- Scoprire EaseUS
- Chi Siamo
- Recensioni & Premi
- Contatta EaseUS
- Rivenditore
- Affiliato
- Mio Conto
- Sconto Education
Argomenti Relativi
Stai cercando di visualizzare o eliminare la cronologia di Google Chrome? Esploriamo alcuni modi completi per farlo. Oltre 2,6 miliardi di persone utilizzano Google Chrome ogni giorno sui loro telefoni e computer desktop. Non c'è da stupirsi che il browser più famoso dell'era odierna abbia conquistato il mercato dei browser negli ultimi 13-14 anni.
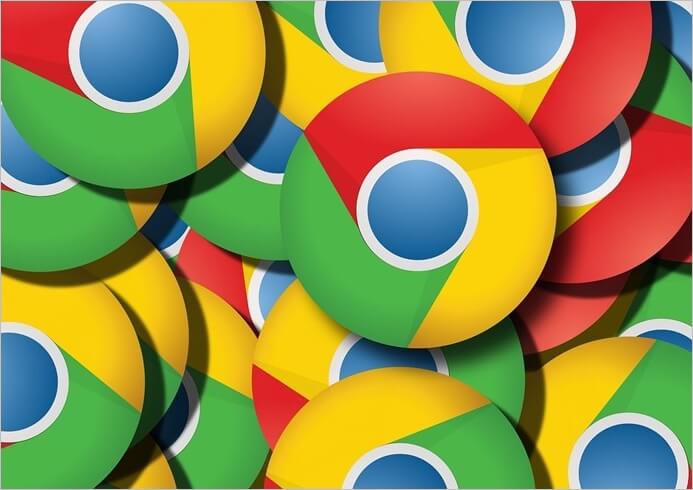
Tuttavia, alcune persone sono ancora confuse e non sono in grado di visualizzare la cronologia di Chrome. Mentre alcuni cercano modi per eliminare tutta la cronologia di Chrome. Quindi, se sei una di quelle persone, segui mentre ti diciamo come fare entrambe le cose.
Cosa sono i percorsi nella cronologia Google Chrome
Google Chrome è uno dei principali browser per la sua velocità, agilità e privacy. Tuttavia, memorizza le informazioni necessarie per comprendere il comportamento degli utenti e soddisfare i loro requisiti, come accessi automatici, ecc. Quindi, cosa memorizza esattamente il browser Google Chrome? Ecco alcune cose:
- Cronologia download, ovvero i file che scarichi dal giorno in cui inizi a utilizzare questo browser
- I cookie consentono a Google di memorizzare le informazioni sul sito Web, come le preferenze, ad esempio la griglia, le pagine ingrandite e persino i prodotti in un carrello degli acquisti
- Le immagini e i file memorizzati nella cache sono i file che il browser memorizza per caricare il sito Web più rapidamente. La prima volta che apri un sito Web su Chrome, ci vorranno alcuni secondi. Tuttavia, dopodiché, si carica rapidamente poiché Google conserva i file necessari archiviati
- Password e altri dati di accesso sono autoesplicativi, poiché questo aspetto della cronologia del browser memorizza le password e le informazioni di accesso
- I dati dei moduli di compilazione automatica vengono archiviati da Google per inserire prontamente le informazioni necessarie, come informazioni di contatto, e-mail, ecc. la prossima volta che visiti un sito Web
- Le impostazioni del sito consentono al browser di memorizzare informazioni come i privilegi del microfono o della fotocamera
Questi aspetti della cronologia del browser garantiscono un'esperienza rapida. Tuttavia, questi sono anche gli aspetti che potrebbero rallentare la velocità del browser, ed è per questo che a volte è importante pulirli.
Come visualizzare la cronologia di Chrome
La visualizzazione della cronologia del browser su Chrome è un affare semplice. Tuttavia, ci sono alcuni modi per visualizzarlo su vari dispositivi, come un telefono Android o iOS o un computer desktop. Esploriamo tutti e tre i dispositivi e come puoi visualizzare la cronologia di Chrome su ciascuno di essi.
Metodo 1. Visualizza la cronologia di Chrome sul computer
Visualizzare la cronologia di Google Chrome su un computer è un'operazione semplice. È necessario avviare il browser e passare alle opzioni corrette per controllare la cronologia del browser. Ecco come puoi farlo.
Passaggio 1. Apri Google Chrome.
Passaggio 2. Vai al menu a discesa nell'angolo in alto a destra.
Passaggio 3. Vai in basso e posiziona il cursore sulla cronologia.
Passaggio 4. Fai apparire il menu.

È così facile visualizzare la cronologia immediata, ovvero le pagine che hai visitato di recente. Oppure puoi semplicemente premere "CTRL+H" sulla tastiera.
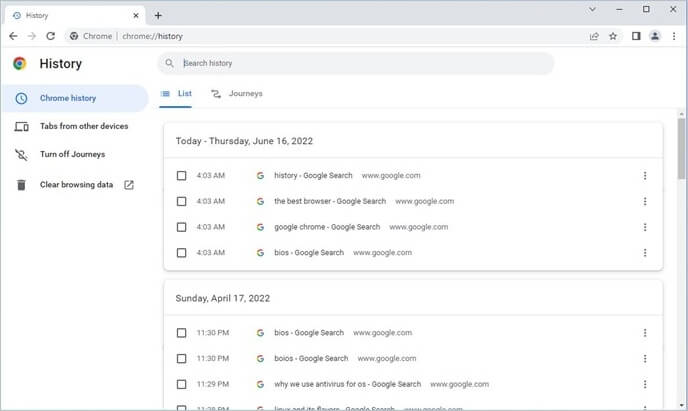
Come puoi vedere, in questo modo si aprirà l'intera sezione della cronologia. Puoi scorrere ulteriormente verso il basso per visualizzare anche la cronologia precedente.
Metodo 2. Visualizza la cronologia di Chrome su Android
Anche l'apertura della cronologia di Google Chrome su un dispositivo Android non è difficile. Se lo hai utilizzato per la navigazione, potresti avere la cronologia piena e puoi visualizzarla facilmente utilizzando questo metodo.
Passaggio 1. Apri Google Chrome.
Passaggio 2. Tocca il menu a discesa nell'angolo in alto a destra.
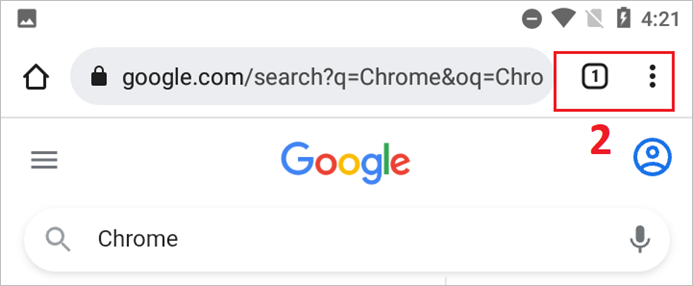
Passaggio 3. Tocca "Cronologia".
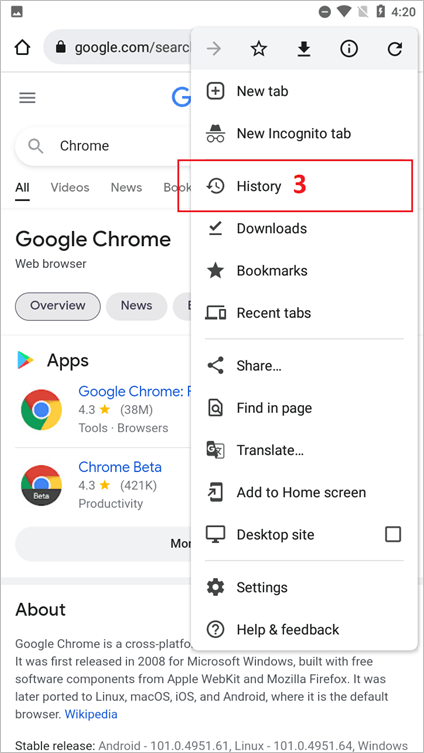
Questo ti mostrerà tutti i siti Web che hai visitato utilizzando il tuo dispositivo Android. Inclusa la cronologia di sincronizzazione del tuo dispositivo con il tuo account Gmail su un desktop.
Metodo 3. Visualizza la cronologia di Chrome su iPhone/iPad
Visualizzare la cronologia su un iPhone è ancora più semplice. Tutto ciò di cui hai bisogno è assicurarti che Chrome sia installato sul tuo iPhone. Dopo aver spostato la schermata iniziale sull'app Chrome, aprila e segui questi passaggi.
Passaggio 1. Apri Chrome su iPhone o iPad.
Passaggio 2. Vai in basso a sinistra e tocca il "menu".
Passaggio 3. Tocca "Cronologia" per visualizzare la cronologia di navigazione.
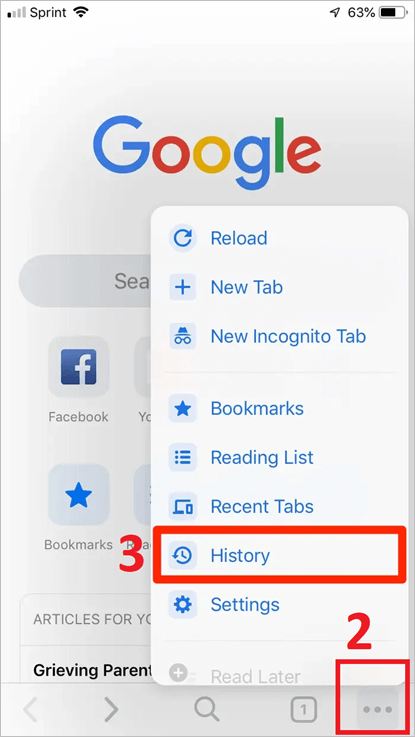
E il gioco è fatto, è così che visualizzi la cronologia di Chrome su un iPhone.
Come eliminare la cronologia di Chrome
Dopo la visualizzazione, potresti voler eliminare la cronologia di Chrome. Potrebbe non solo accumulare spazio di archiviazione importante sul tuo computer o telefono cellulare, ma renderebbe anche l'esperienza di navigazione lenta e in ritardo.
Per evitarlo, puoi eliminare la cronologia di Chrome utilizzando vari metodi su dispositivi diversi. Pertanto, esploriamo alcuni di essi.
Soluzione 1. Elimina la cronologia di Chrome sul computer
Prima di tutto, parliamo dell'applicazione desktop Chrome. Poiché i computer desktop hanno molto più spazio di archiviazione, anche i siti Web vengono archiviati con una risoluzione più elevata a causa degli schermi più grandi.
Ciò fa sì che Chrome memorizzi molti dati. Quindi, ecco come puoi rimuovere la cronologia del browser su Chrome su un computer desktop:
Passaggio 1. Apri Chrome.
Passaggio 2. Tocca "CTRL+H" sulla tastiera.
Passaggio 3. Trova "Cancella cronologia browser" sul lato sinistro e fare clic su di esso.
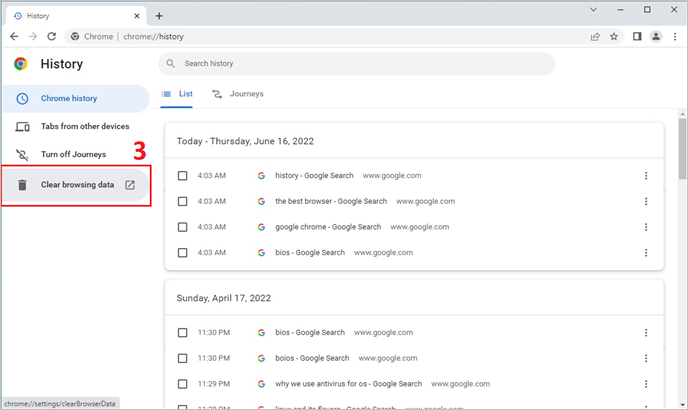
Passaggio 4. Una volta nelle impostazioni di cancellazione della cronologia, fai clic su "Intervallo di tempo" e fai clic su "Sempre".
Passaggio 5. Seleziona tutte le caselle di controllo o gli elementi della cronologia che desideri eliminare.
Passaggio 6. Tocca "Cancella dati".
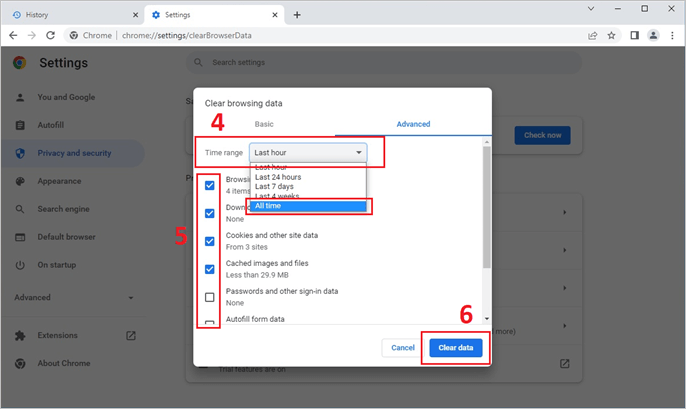
Dopo aver fatto clic su "Cancella dati", la cronologia verrà cancellata e la sezione della cronologia di Chrome sarà perfettamente pulita.
Soluzione 2. Elimina la cronologia di Chrome su Android
Ancora una volta, dovremo eseguire gli stessi passaggi che abbiamo utilizzato in precedenza per accedere alla cronologia di Android. Da lì, troveremo le opzioni di cui abbiamo bisogno per cancellare/eliminare la cronologia di Chrome su Android. Ecco come puoi farlo.
Passaggio 1. Tocca il menu a discesa.
Passaggio 2. Fare clic su "Cronologia".
Passaggio 3. Trova e tocca "Cancella dati di navigazione..." in alto.
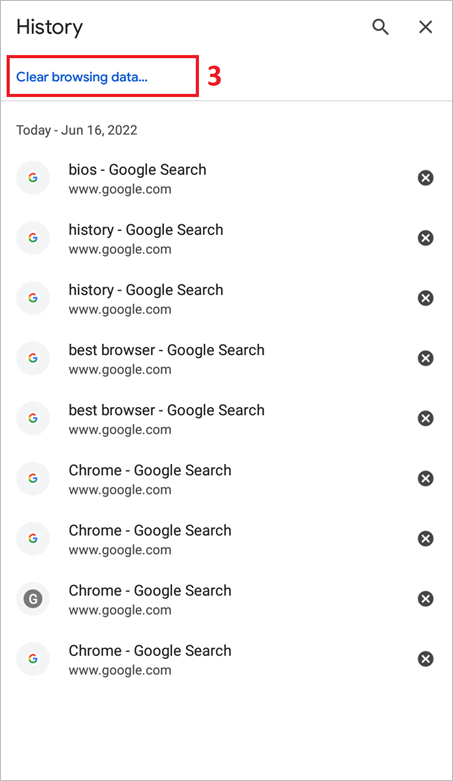
Passaggio 4. Tocca "Avanzate".
Passaggio 5. Seleziona tutte le caselle (o quelle che devi eliminare).
Passaggio 6. Tocca "Cancella dati".
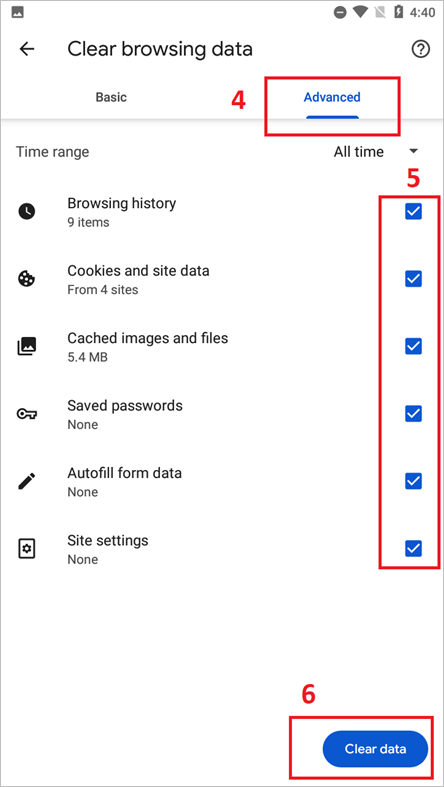
Al termine, cancellerà tutta la cronologia dal tuo Chrome su un telefono Android.
Soluzione 3. Cancella la cronologia di Chrome su iPhone/iPad
Cancellare la cronologia di Chrome su un iPhone o iPad è praticamente lo stesso di un Android. Tuttavia, ci sono alcune modifiche minori, incluso il riposizionamento del menu e dei pulsanti della cronologia. Quindi, ecco come puoi cancellare la cronologia di Chrome su un dispositivo iOS.
Passaggio 1. Apri l'app Chrome dalla schermata principale.
Passaggio 2. Tocca il pulsante "Menu".
Passaggio 3. Tocca "Cronologia".
Passaggio 4. Scegli "Intervallo di tempo".
Passaggio 5. Verifica i dati che desideri cancellare.
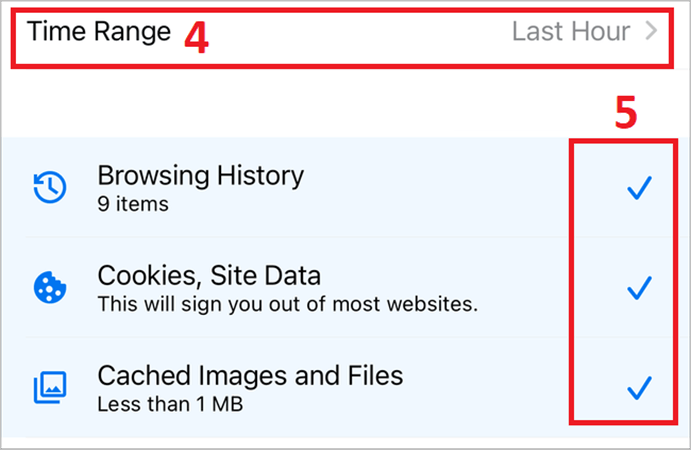
Passaggio 6. Trova "Cancella dati di navigazione" in basso e toccalo.
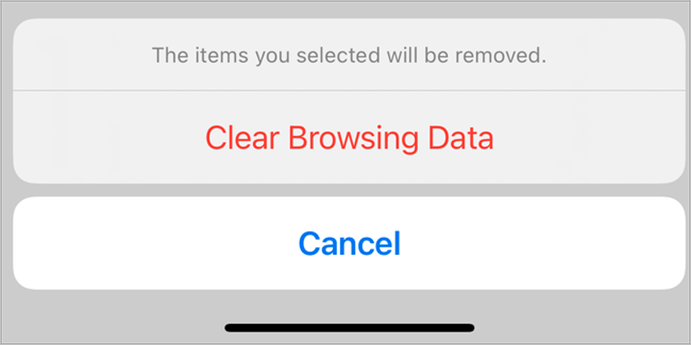
E questo, gente, è il modo in cui cancelli la cronologia su un iPhone o iPad.
Suggerimento bonus: come recuperare la cronologia di Chrome eliminata
Eliminando la cronologia a parte, cosa succede se perdi troppo dopo aver cancellato la cronologia? Ci sono momenti in cui le persone dimenticano le password e i dettagli di accesso semplicemente perché non riescono a ricordarli dopo aver eliminato la cronologia di Chrome.
Bene, c'è un modo professionale per recuperarlo. Come esattamente? Utilizzando EaseUS Data Recovery Wizard. Cos'è quel programma e come ti aiuta a recuperare la cronologia di Chrome? Immergiamoci e scopriamolo.
EaseUS Data Recovery Wizard è considerato affidabile da oltre 7,5 milioni di utenti, come afferma il sito web. Considerando gli elementi essenziali forniti da questo programma di recupero dati professionale, non è lontano o incredibile. Inoltre, sembra essere uno dei principali strumenti di recupero dati disponibili oggi.
- Funziona sia su PC che su Mac
- Recuperare i file cancellati, ad es. persi nel cestino, eliminazioni accidentali, ecc
- Recuperare i dati dopo la formattazione accidentale di un disco o di un'unità
- Il ripristino del NAS e questa funzione da soli valgono più di molti strumenti
- Modalità di scansione rapida e avanzata, che consentono di eseguire un recupero preciso
- Visualizzare in anteprima i tuoi file prima di recuperarli, garantendo un recupero dei dati preciso e rapido
- L'assistenza remota è l'ideale per le persone a distanza o per gli utenti professionali che lavorano da casa
Inoltre, puoi recuperare video e foto della fotocamera persi, compresi quelli danneggiati. Quindi, supponiamo che un programma sia così adatto a recuperare i dati persi. In tal caso, puoi immaginare quanto bene possa recuperare la cronologia di Chrome eliminata.
Passaggi per recuperare la cronologia di Chrome eliminata utilizzando EaseUS Data Recovery Wizard
Passo 1. Avvia EaseUS Data Recovery Wizard, seleziona il disco su cui sono stati archiviati i file cancellati, e clicca su "Scansiona".
Passo 2. Il software comincia subito una scansione per cercare file eliminati sul disco. Puoi trovare i file desiderati in modo veloce e semplice utilizzando i diversi filtri.
Passo 3. Dopo aver visualizzato i file in anteprima, clicca sul pulsante "Recupera" per ripristinare i file trovati. Non salvarli sul disco di origine per evitare la sovrascrittura.
Vedi com'è stato facile? Questa è la capacità di questo programma di recupero e la facilità con cui può aiutarti a recuperare la cronologia persa.
Conclusioni
La visualizzazione e l'eliminazione della cronologia è abbastanza semplice su tutti i dispositivi, inclusi telefoni e desktop. Tuttavia, devi fare attenzione ed eliminare la cronologia di Chrome dopo aver eseguito il backup di elementi essenziali, come password o dati di accesso. Inoltre, dovresti eliminare la cronologia solo se non puoi accedere a un sito Web o se la cronologia occupa troppo spazio di archiviazione.
Articoli Relativi
-
Come recuperare cartelle trasformate in .exe da virus
![author icon]() Anna/24/09/2025
Anna/24/09/2025 -
Recupero Hide it Pro: Recupera file/foto cancellati da Hide it Pro
![author icon]() Grazia/24/09/2025
Grazia/24/09/2025 -
Riparazione video AVI: Riparare gratis file AVI danneggiato
![author icon]() Anna/24/09/2025
Anna/24/09/2025 -
Come risolvere la Schermata Blu di errore su PC e ripristinare file persi
![author icon]() Elsa/24/09/2025
Elsa/24/09/2025


