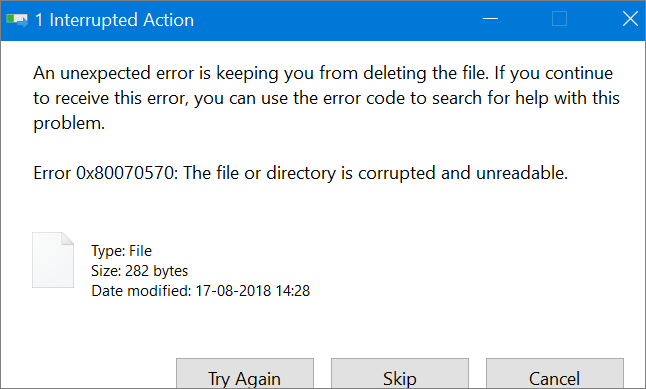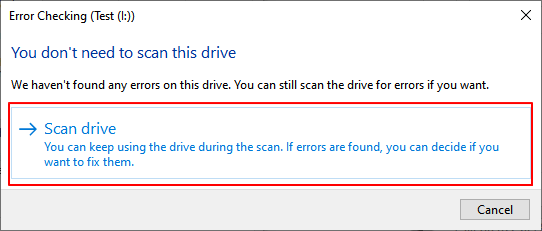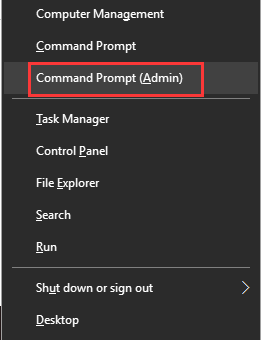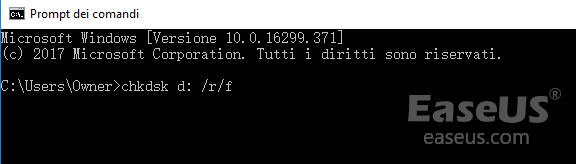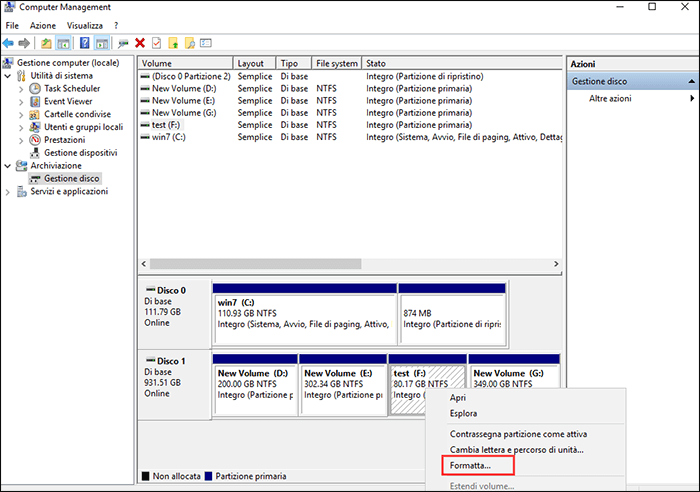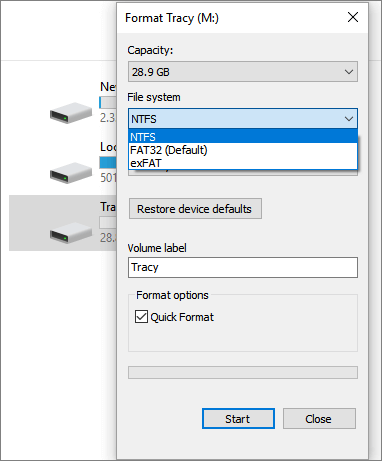Passa rapidamente a quattro soluzioni utili per risolvere l'errore 0x80070570: il file o la directory è danneggiato o illeggibile:
| Soluzioni praticabili |
Risoluzione dei problemi passo dopo passo |
| Correzione 1. Eseguire il controllo degli errori del disco |
Gli errori del disco rigido possono interferire con Windows e causare l'errore 0x80070570. Usa lo strumento di controllo degli errori del disco di Windows... Passaggi completi |
| Correzione 2. Eseguire CHKDSK per riparare il disco rigido danneggiato |
Premi Win + X e seleziona "Prompt dei comandi (amministratore)". Digita CHKDSK F: /f /r /x nella finestra CMD... Passaggi completi |
| Correzione 3. Analizzare ed eliminare virus |
Non è possibile eliminare i file con errore 0x80070570 sul disco rigido infetto da virus o sull'unità USB... Passaggi completi |
| Correzione 4. Formattare disco rigido danneggiato |
Se l'unità di archiviazione è danneggiata e viene visualizzato l'errore 0x80070570 quando elimini o sposti file... Passaggi completi |
Query utente: errore di Windows 10 0x80070570 sul disco rigido esterno
"Sto tentando di eliminare un file che non è stato completato la copia sul mio disco rigido esterno Western Digital. Continuo a ricevere il messaggio di errore: un errore imprevisto ti impedisce di eliminare il file. Errore 0x80070570: la directory o il file è danneggiato o illeggibile.
Ho eseguito il controllo degli errori e dice che sono stati trovati errori ma non possono essere corretti. Sono entrato in modalità provvisoria e ho provato a farlo in quel modo, ma non riesco nemmeno a trovare il file quando sono in modalità provvisoria. Qualcuno ha qualche risposta per l'errore 0x80070570?" - Un problema utente da https://answers.microsoft.com/
![errore 0x80070570]()
Di solito, organizziamo i dati del file su disco ed eliminiamo i file o le cartelle inutilizzati per ridurre la capacità dello spazio su disco. Tuttavia, durante l'eliminazione di alcuni file potrebbero verificarsi problemi difficili, ad esempio un errore nell'eliminazione di una cartella, errore 0x80070570: il file o la directory è corrotto e illeggibile.
Quali sono le cause dell'errore 0x80070570
L'errore 0x80070570 appare spesso quando si tenta di copiare o spostare file da un'unità flash USB, una pen drive o un disco rigido esterno. Questo errore è dovuto a problemi di directory dei file su disco (FAT, MFT).
Si verifica principalmente su unità flash USB, MP3, hard disk portatili e altri dispositivi mobili, tra cui l'hard disk portatile esterno con formato di partizione NTFS di grande capacità (oltre 160G) ha la più alta incidenza. Ci sono molte ragioni, generalmente le seguenti ragioni:
- Chiavetta USB non è inserita o rimossa correttamente.
- Ci sono settori danneggiati sul disco rigido.
- Il file system del disco è danneggiato.
- Infezioni da virus o malware.
Per risolvere l'errore 0x80070570, puoi riavviare il computer, scollegare e collegare il dispositivo USB all'inizio. Se l'errore è ancora presente, scegli le seguenti soluzioni alternative.
Correzione 1. Eseguire il controllo degli errori del disco per correggere l'errore 0x80070570
Corruzioni ed errori del disco rigido possono interferire con Windows e causare l'errore 0x80070570. Usa lo strumento di controllo degli errori del disco di Windows per controllare e riparare il tuo dispositivo per risolvere il problema.
Passo 1. Premi i tasti Windows + E per aprire Esplora file sul tuo computer. Quindi, apri Questo PC, fai clic con il pulsante destro del mouse sul disco problematico e scegli "Proprietà".
Passo 2. Nella finestra delle proprietà dell'unità, vai alla scheda "Strumenti" e quindi fai clic su "Verifica" sotto Controllo errori.
![controllo degli errori del disco]()
Passo 3. Se Windows ha rilevato errori sull'unità, fare clic su "Ripara unità". Una volta completato il processo di riparazione, fai clic su "Chiudi" per esistere.
![eseguire la scansione dell'unità]()
Correzione 2. Eseguire il comando CHKDSK in CMD per risolvere l'errore 0x80070570
La corruzione del disco rigido causata da un file system danneggiato può anche essere riparata utilizzando il comando CHSKDSK nel prompt dei comandi.
Passaggio 1. Premi Win + X e seleziona "Prompt dei comandi (amministratore)".
![esegui cmd]()
Passaggio 2. Digita CHKDSK F: /f /r /x nella finestra del prompt dei comandi e premi Invio. Sostituisci F con la tua lettera di unità.
![eseguire chkdsk]()
Passaggio 3. CHKDSK si avvierà e scansionerà il disco rigido selezionato alla ricerca di errori.
Correzione 3. Analizzare ed eliminare virus
Quando il disco rigido o l'unità USB vengono infettati da un virus o malware, è possibile che si verifichi l'errore 0x80070570 durante l'eliminazione o lo spostamento di file.
Installa ed esegui un software antivirus per una scansione completa del tuo computer. È possibile utilizzare il software antivirus predefinito di Windows o un buon programma antivirus di terze parti.
Correzione 4. Formattare disco rigido danneggiato o chiavetta USB senza perdita di dati
Se l'unità di archiviazione è danneggiata e non è possibile risolvere il problema dell'errore 0x80070570 con i metodi sopra indicati, l'ultima opzione è la formattazione del disco rigido o dell'unità USB. Poiché la formattazione eliminerà tutti i tuoi file, ti consigliamo di ripristinare i dati all'inizio con EaseUS Data Recovery Wizard.
Recupera i dati dal disco rigido danneggiato o dall'unità USB
EaseUS Data Recovery Wizard è un noto programma di recupero file in grado di ripristinare i file persi e cancellati in modo permanente archiviati su HDD, SSD, scheda SD, unità flash USB, pen drive e molti altri dispositivi senza problemi.
Inoltre, è anche bravo nel recupero di file corrotti. Puoi riparare MOV/MP4/GIF danneggiati, foto in formato JPEG/JPG/BMP/PNG e documenti DOC, DOCX, XLS o XLSX senza sforzo. Ora, scarica gratuitamente questo affidabile strumento di recupero dati per ripristinare qualsiasi tipo di file sul tuo dispositivo di archiviazione. m
Passo 1. Scaricare EaseUS Data Recovery Wizard sul computer, selezionare la partizione su cui hai cancellato dati, e cliccare “Scansione”.
Passo 2. La scansione favorisce a cercare dati cancellati sul disco o partizione, il processo richiede alcuno tempo, hai bisogno di attendere per unn momento. Se i dati richiesti viene trovato nel processo della scansione, puoi anche smetterla immediatamente.
Passo 3. Cercare i dati richiesti dal risultato della scansione. Ci sono 3 percorsi con cui puoi cercare i tuoi dati, inoltre, puoi anche digitare il nome di file sulla barra di ricerca per cercare direttamente i file. E la funzione di “Filtro” ti aiuta a distinguere i dati in categorie.
Formattare disco rigido o unità USB senza perdita di dati
Dopo il ripristino dei dati, segui i due semplici modi seguenti per formattare facilmente il tuo disco rigido.
Formattare il disco rigido in Gestione disco
Passaggio 1. Premi i tasti Win + X e scegli "Gestione disco".
Passaggio 2. Fai clic con il pulsante destro del mouse sull'unità di destinazione e seleziona "Formatta".
Passaggio 3. Imposta l'etichetta del volume e il file system. Quindi, fai clic su "OK" per avviare la formattazione dell'unità.
![formattare una partizione in Gestione disco]()
Formattare il disco rigido in Esplora file
Passaggio 1. Premi "Tasto Windows + E" per aprire Esplora file di Windows.
Passaggio 2. Fai clic con il pulsante destro del mouse sul disco rigido o sull'unità USB collegata e seleziona "Formatta".
Passaggio 3. Nella finestra Formato, seleziona il file system.
Passaggio 4. Seleziona "Formattazione rapida" e fai clic su "Avvia" per formattare il dispositivo.
![formattare la scheda SD utilizzando Esplora file]()
Leggi anche: Come forzare cartelle/file in Windows 10/11
Ecco quattro modi rapidi per forzare l'eliminazione di una cartella o di un file che non può essere eliminato su Windows 10 o Windows 11. Per le guide dettagliate, vai alla pagina dell'argomento.
- Forza l'eliminazione della cartella Windows 10 utilizzando il comando del in CMD
- Utilizza uno strumento di distruzione di file per forzare l'eliminazione di una cartella o di un file
- Forza l'eliminazione delle cartelle Windows 10 modificando la proprietà del file
- Forza l'eliminazione di una cartella o di un file in modalità provvisoria