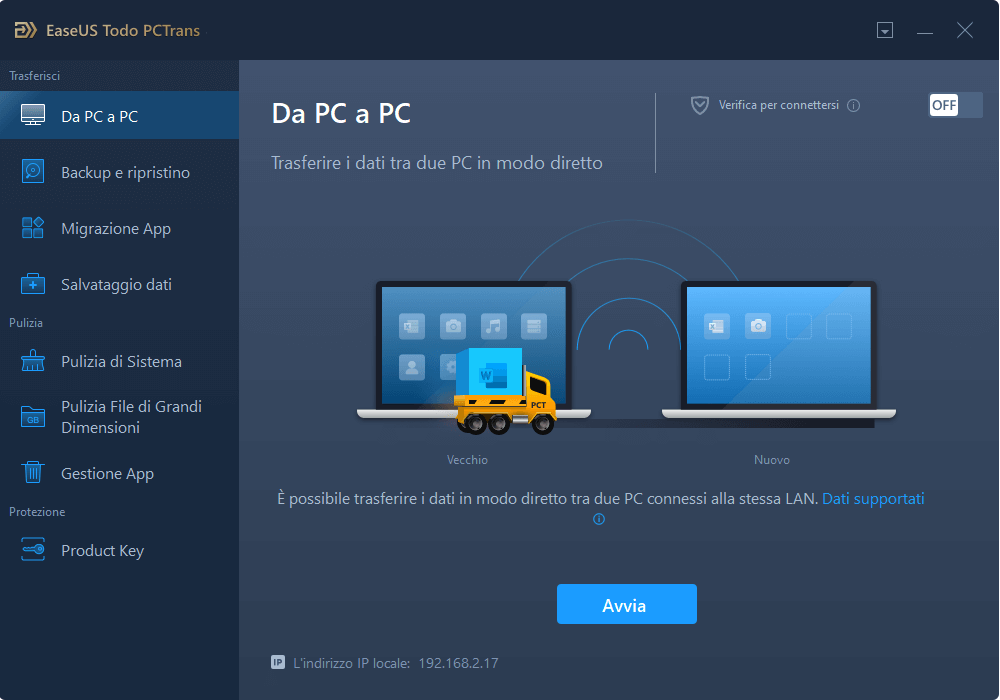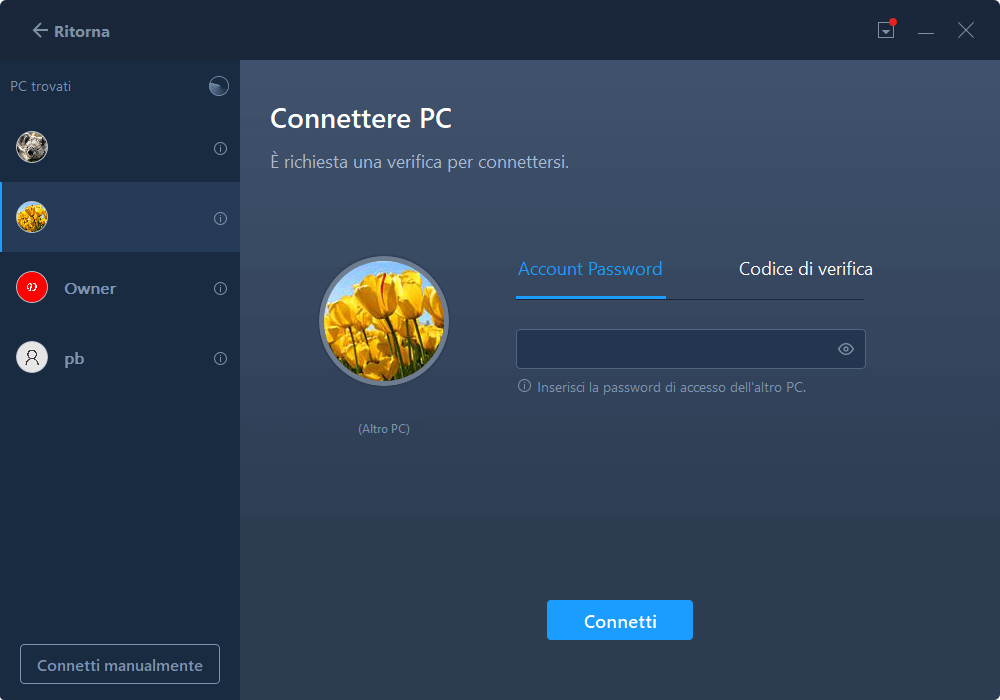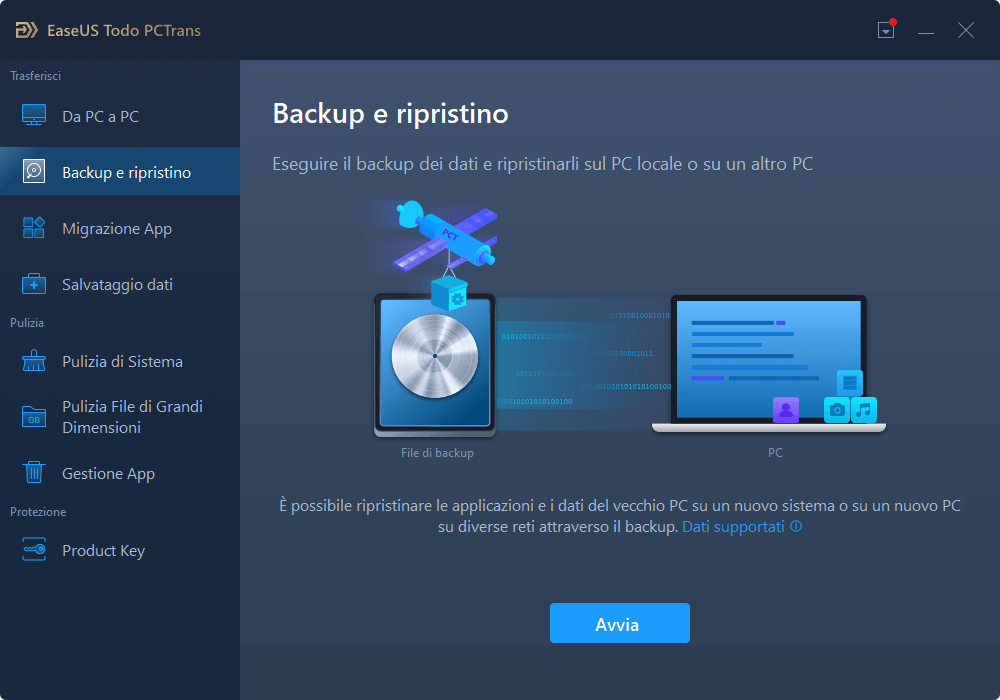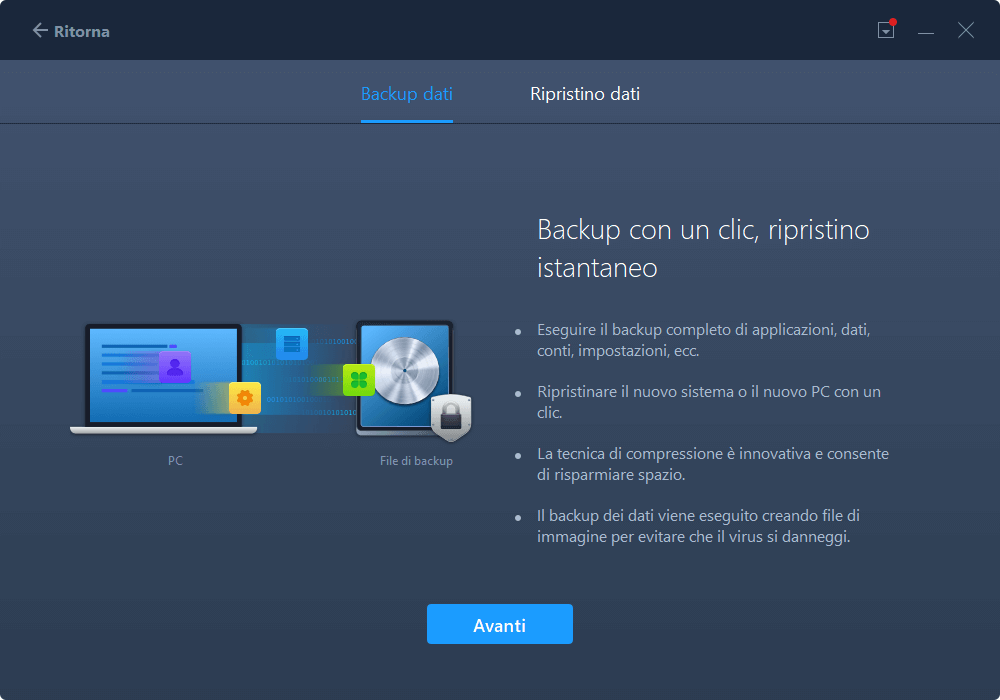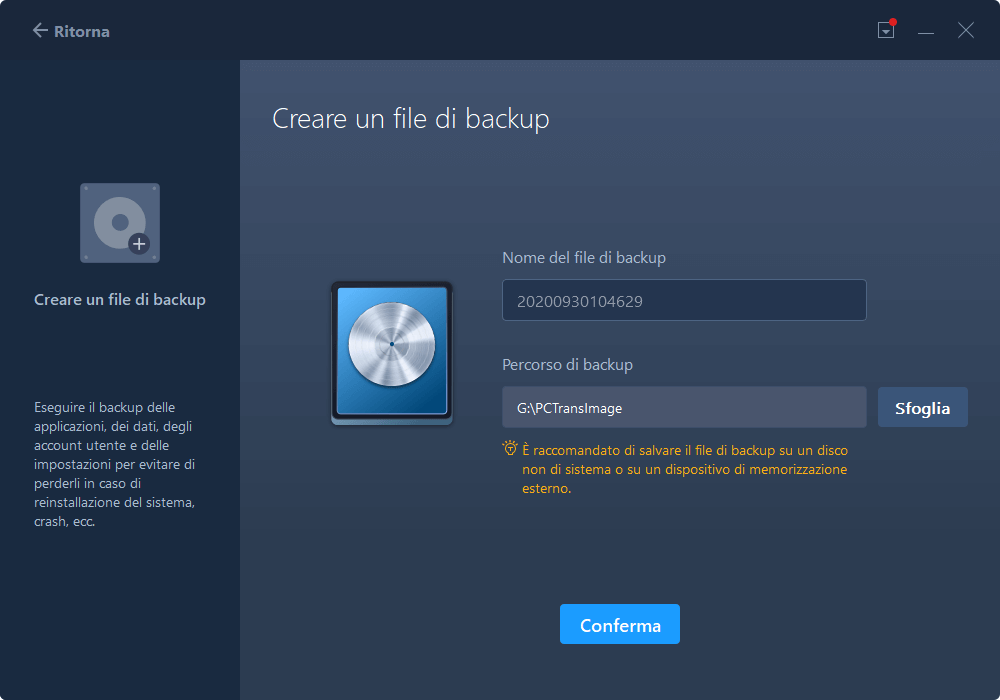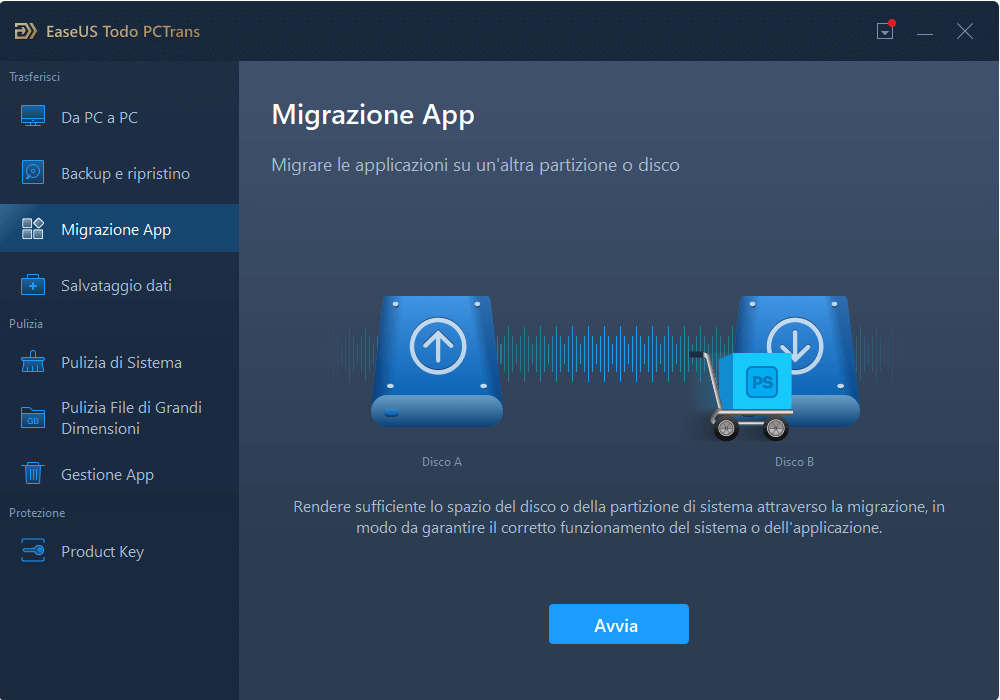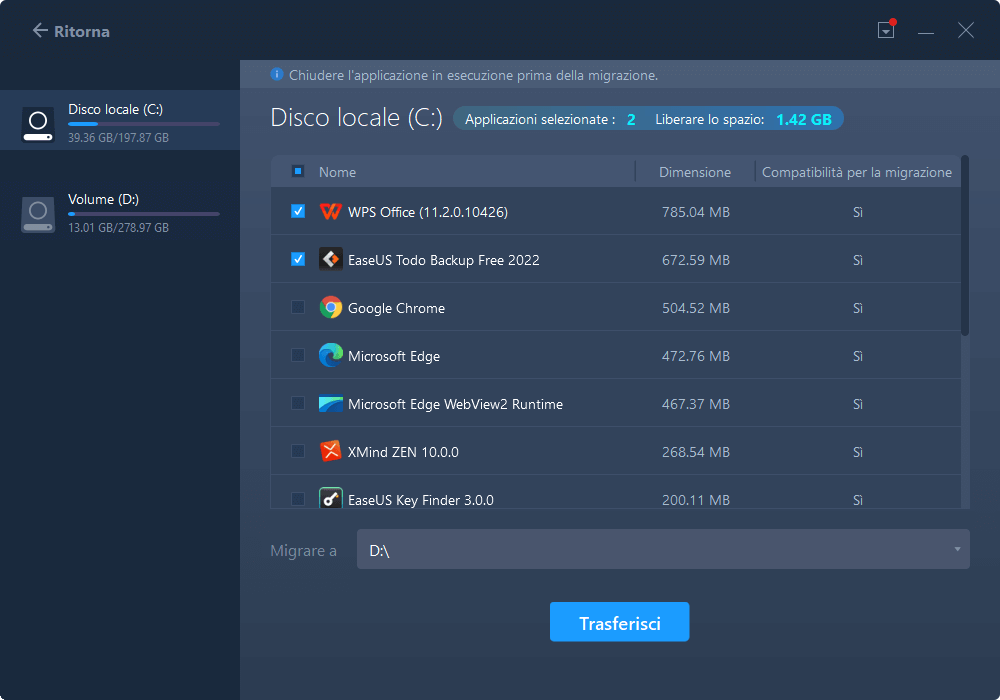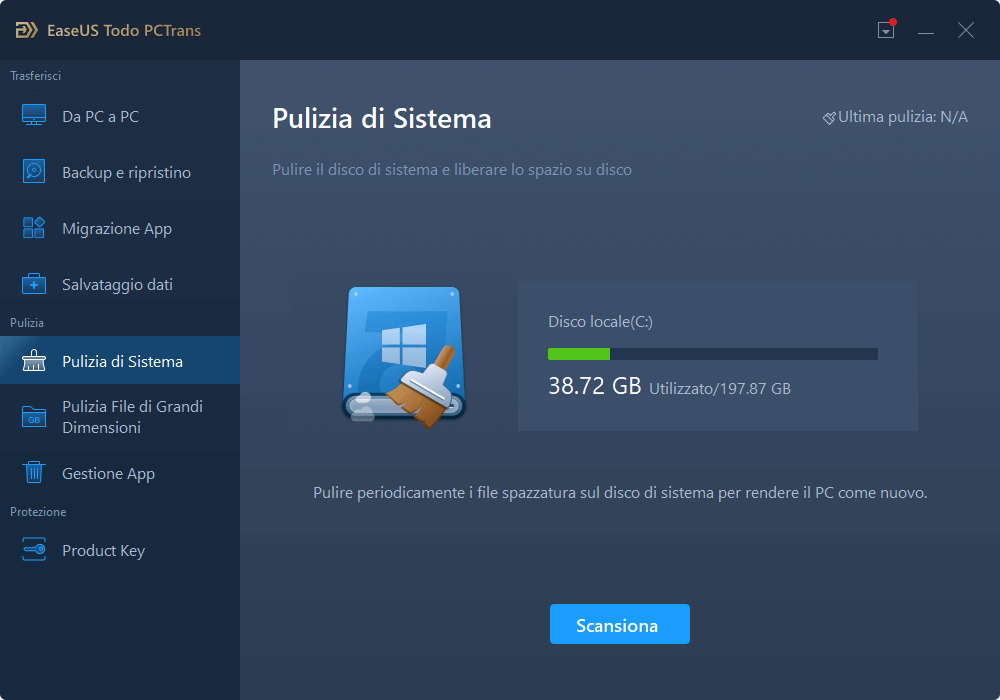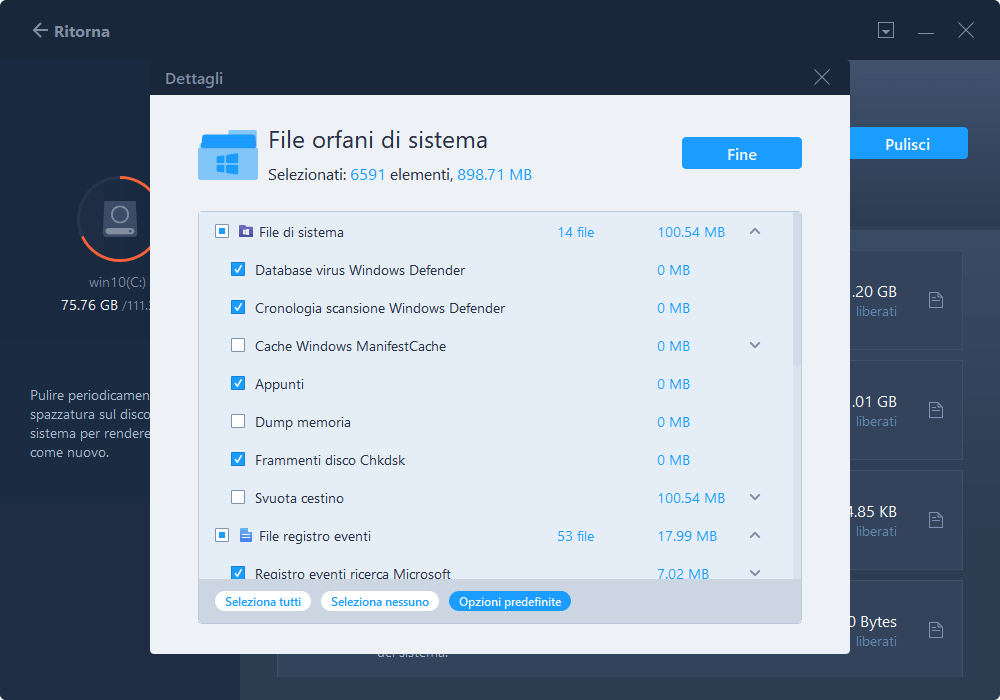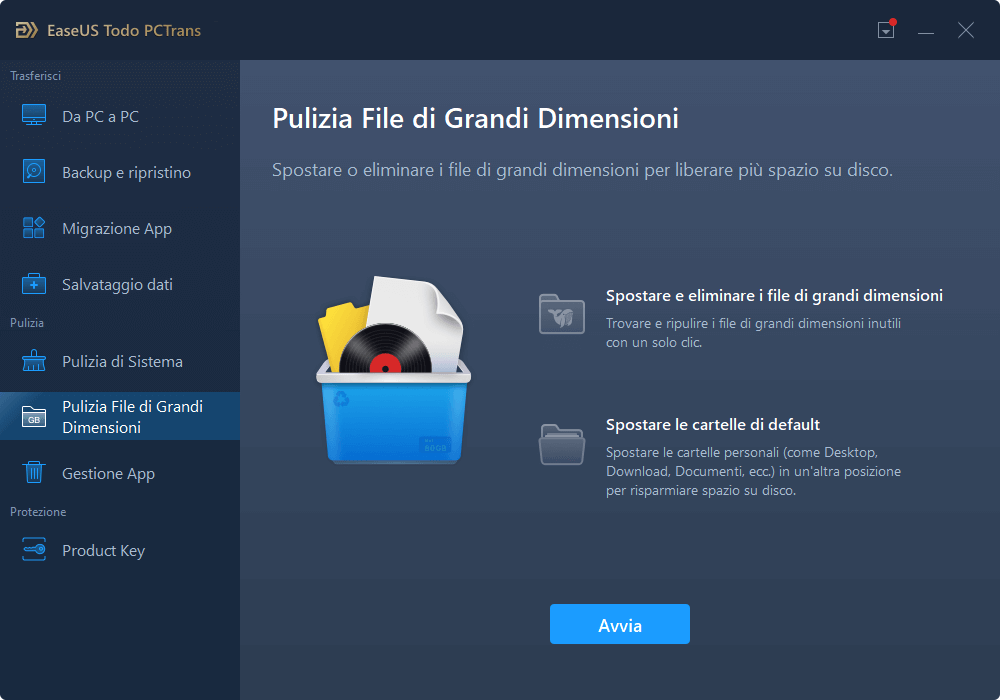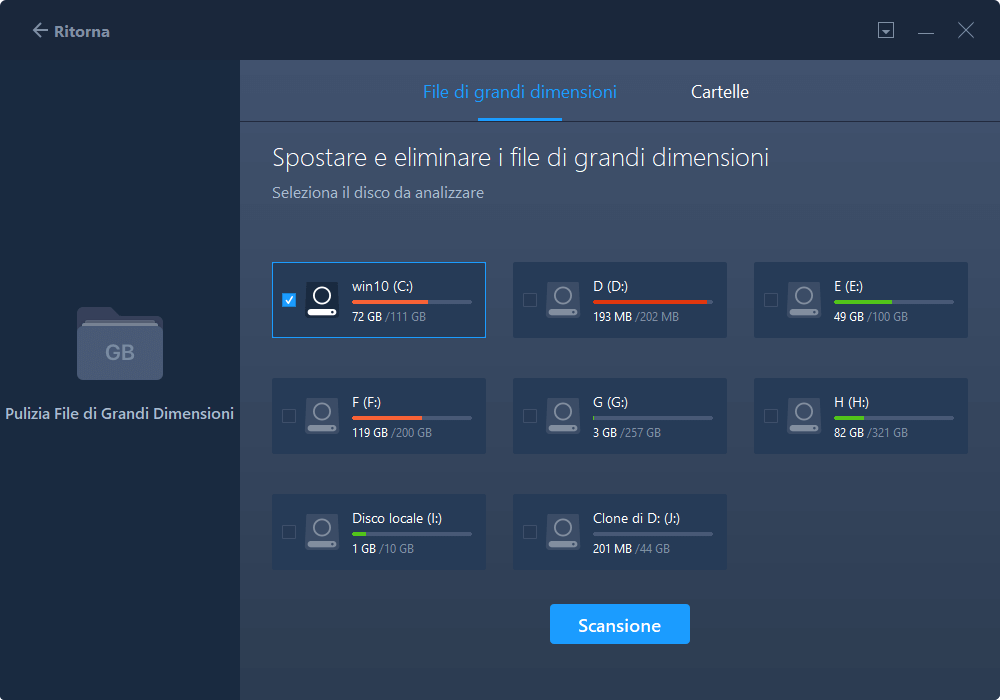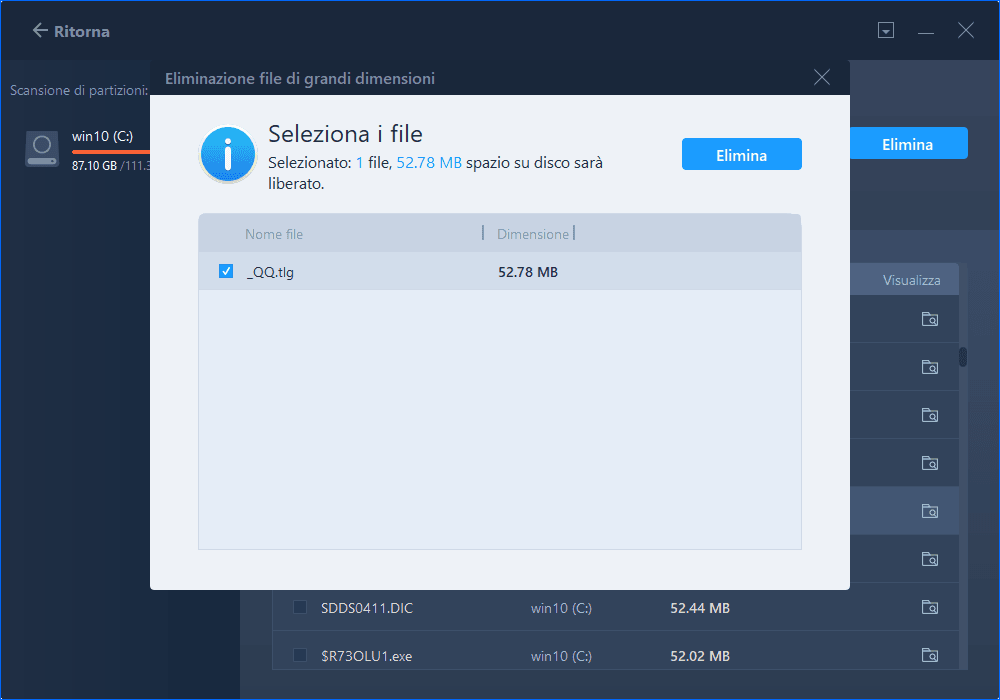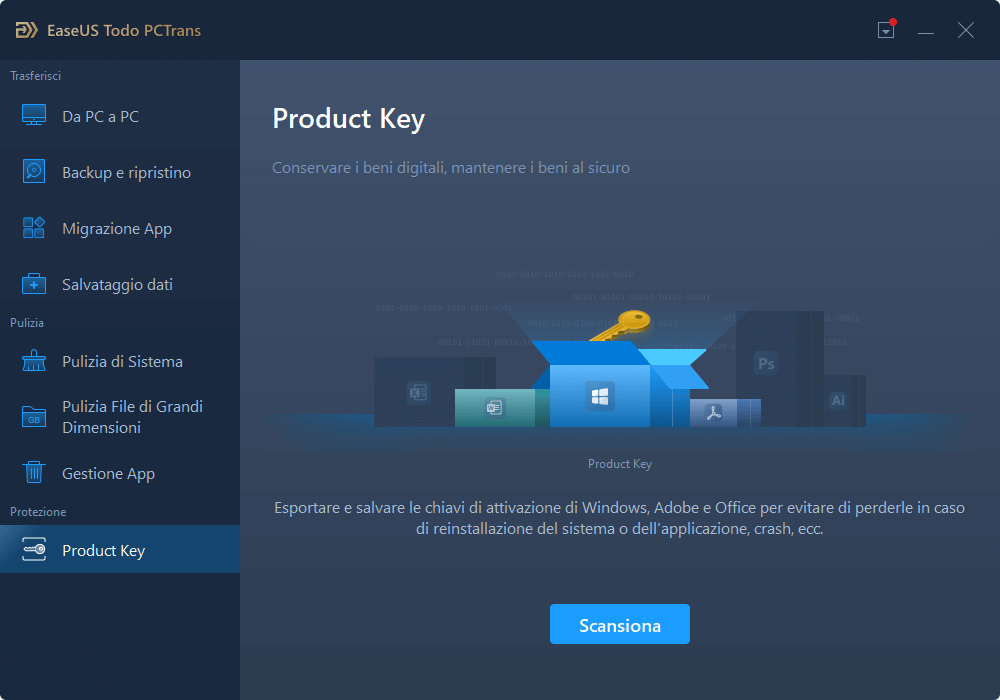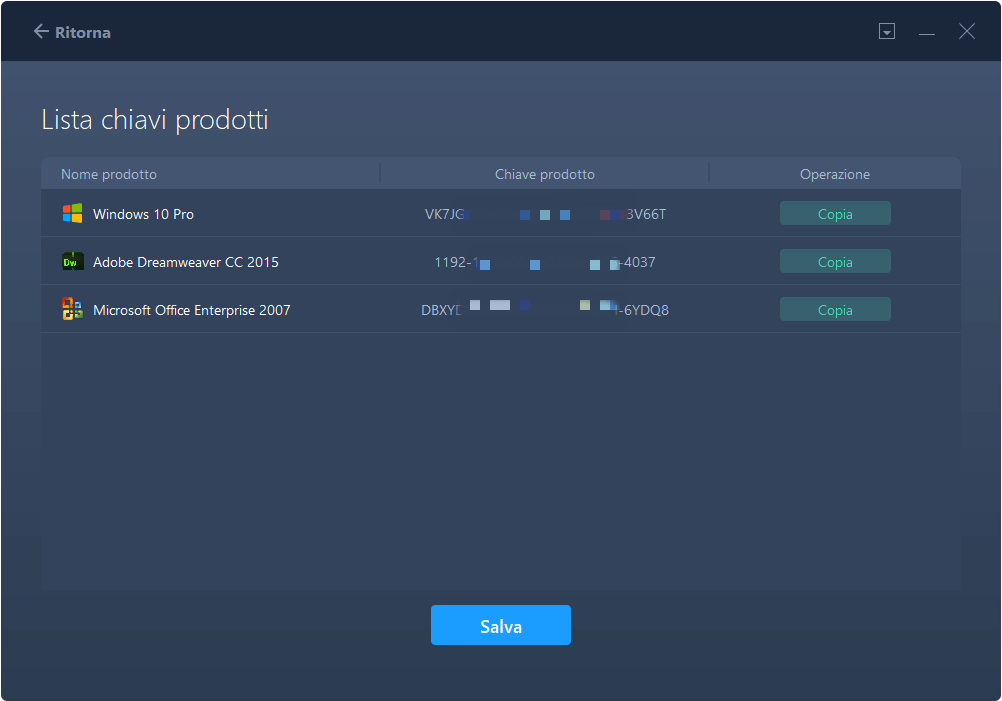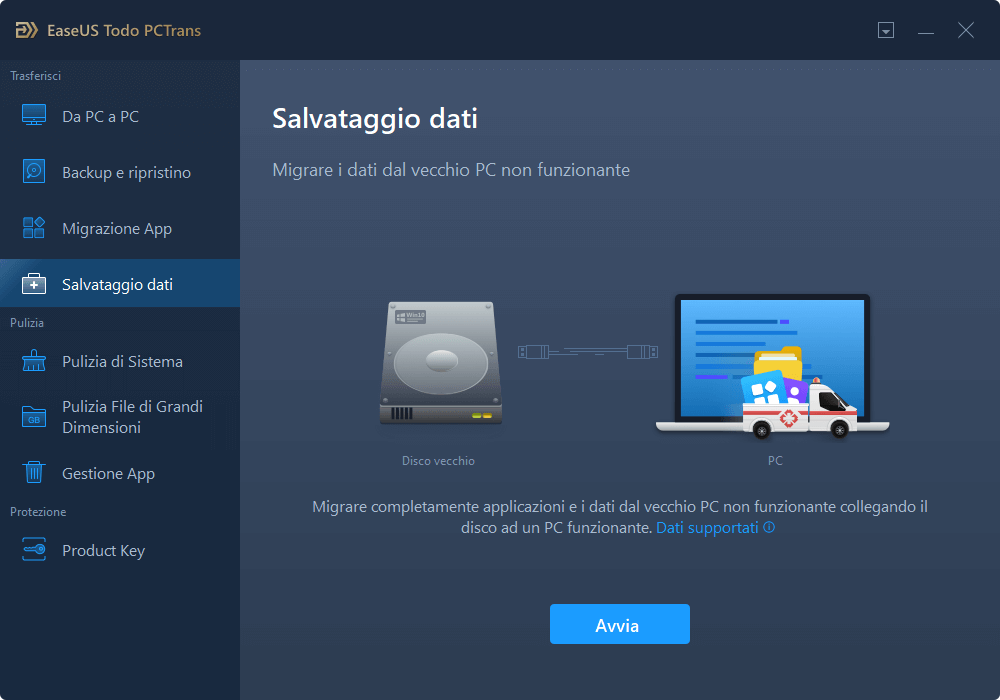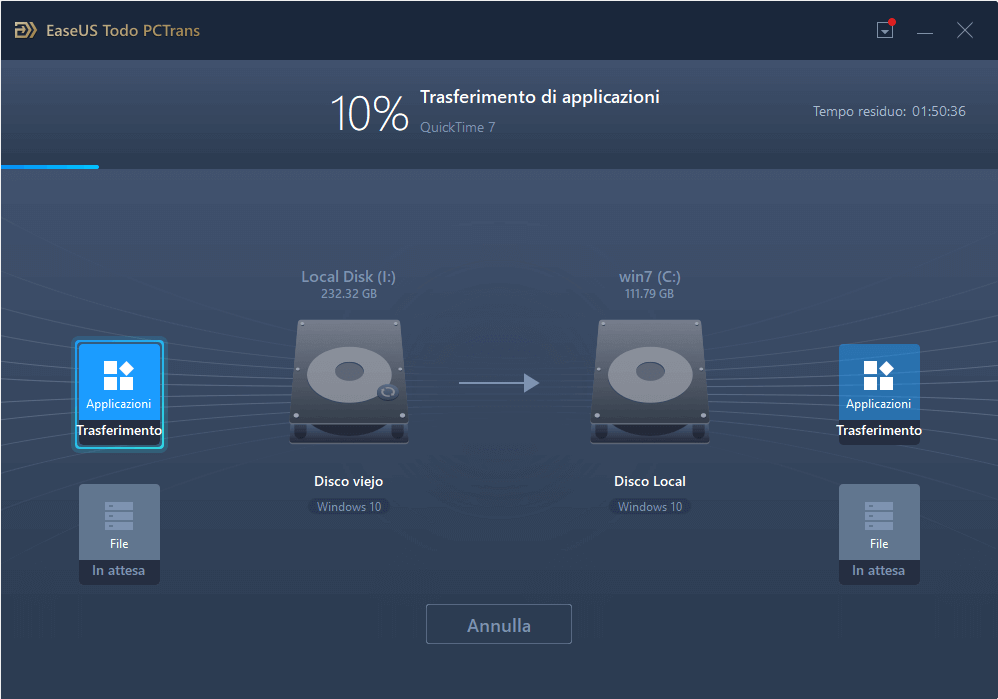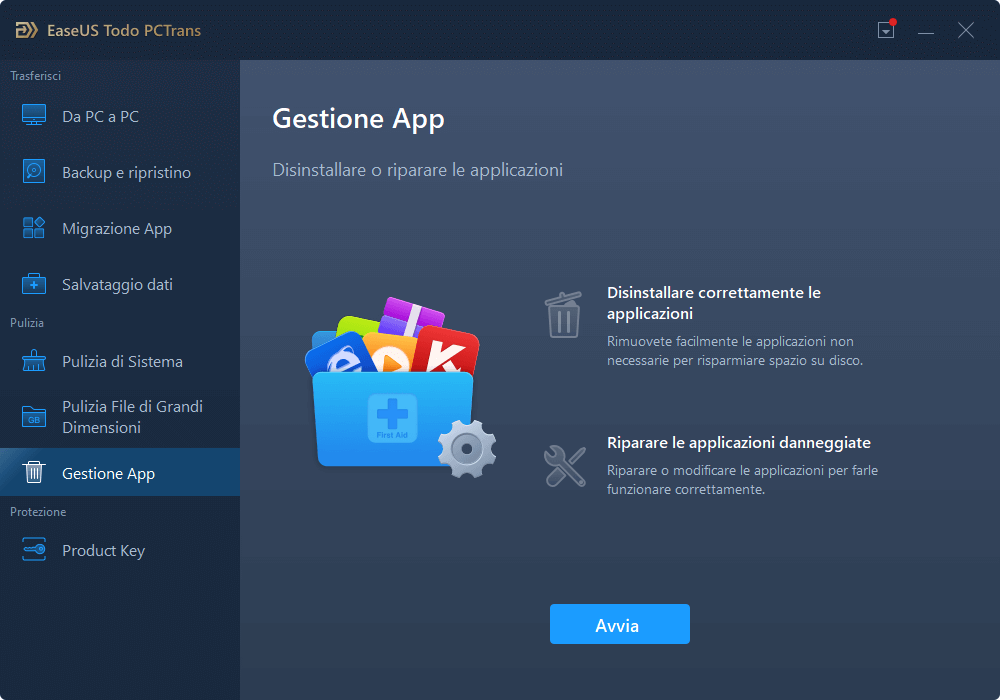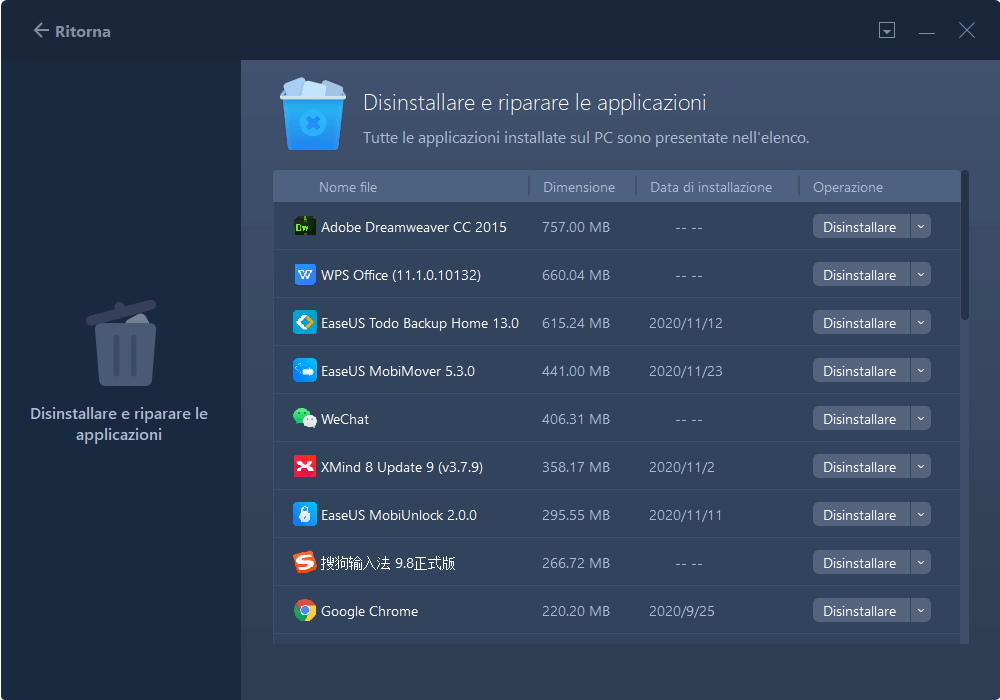- Scoprire EaseUS
- Chi Siamo
- Recensioni & Premi
- Contatta EaseUS
- Rivenditore
- Affiliato
- Mio Conto
- Sconto Education
EaseUS Todo PCTrans fornisce 3 modalità per trasferire dati e applicazioni tra due computer o tra due unità locali:
Trasferimento Da PC a PC
Backup & Ripristino
Migrazione APP
-
Fase 1
-
Fase 2
Selezionare le applicazioni e scegliere una partizione specifica per salvare i dati trasferiti e cliccare "Trasferire" per iniziare la migrazione.
FINE
Pulizia di sistema
-
Fase 1
-
Fase 2Fase 3
FINE
Pulizia file di grande dimensione
-
Fase 1
-
Fase 2Fase 3
FINE
Lista Chiavi Prodotti
-
Fase 1
-
Fase 2
-
Fase 3
-
FINE
Salvataggio Dati
-
Fase 1
-
Fase 2
-
Fase 3
-
FINE
Gestione App
-
Fase 1
-
Fase 2
-
Fase 3
-
FINE