- Scoprire EaseUS
- Chi Siamo
- Recensioni & Premi
- Contatta EaseUS
- Rivenditore
- Affiliato
- Mio Conto
- Sconto Education
Sommario della Pagina
Recensioni e Premi
Se parliamo del PC Windows o Mac, tutti i file e le cartelle dell'utente sono memorizzati in C:Users, seguito dal nome utente. Nell'unità C, puoi vedere una manciata di cartelle che include Desktop, Download, Musica, Documenti, Immagini, ecc.
Ci sono momenti in cui si esaurisce lo spazio di archiviazione sull'unità C principale e quindi spostare queste cartelle su un'altra unità sembra essere l'opzione migliore per liberare spazio. In questo modo, puoi utilizzare lo spazio prezioso sull'unità di sistema per giochi e app che beneficiano delle prestazioni e della velocità dell'SSD.
Quindi, se hai GB di dati nella cartella Desktop, allora è sicuramente una buona idea spostare la cartella Desktop su un'altro disco su Mac e Windows. Ma se non sai come farlo, allora siamo qui per aiutarti! Questo articolo ti mostrerà i modi ideali per cambiare facilmente la posizione del Desktop sia su Windows che su Mac.
Come Spostare La Cartella Desktop In Un'altro Disco su Windows In 2 Modi
Se stai eseguendo il tuo PC Windows 10 su una partizione relativamente piccola del tuo disco rigido o un piccolo SSD e stai esaurendo lo spazio di archiviazione su disco, puoi prendere in considerazione lo spostamento della cartella Desktop su un'altro disco.
Puoi cambiare la posizione del desktop su PC Windows in 2 modi! Il primo modo ti aiuterà a spostare la cartella del desktop su un'altro disco utilizzando la funzionalità predefinita di Windows 10 e un altro metodo introdurrà uno strumento eccellente che ti aiuterà a completare l'intero processo in pochissimo tempo.
Quindi, vediamo come funziona ciascuno di essi!
1. Usa L'opzione Proprietà
Utilizzando l'opzione Proprietà in Windows 10, è possibile spostare rapidamente la cartella Desktop in un'altra unità. Ricorda sempre che puoi spostare le cartelle che vuoi spostare invece di spostarle tutte.
Ecco una guida su come utilizzare l'opzione Proprietà per cambiare la posizione del Desktop!
Passo 1. Apri File Explorer cliccando sulla relativa icona sulla barra delle applicazioni o toccando l'icona di File Explorer nel menu Start.
Passo 2. Ora, nel pannello di navigazione sinistro di Esplora file, vedrai più cartelle sotto Accesso rapido, incluso Desktop. Devi semplicemente fare clic con il tasto destro del mouse sulla cartella Desktop e poi cliccare su "Proprietà" per aprire Desktop Properties.
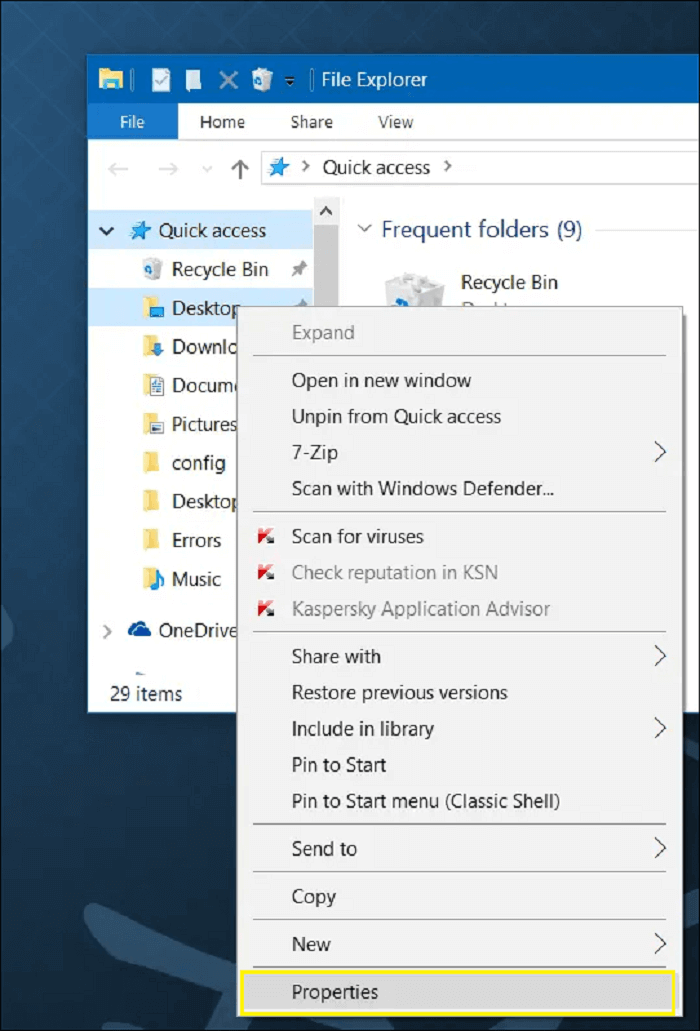
NOTA: non è possibile spostare più cartelle contemporaneamente.
Passo 3. Passa alla scheda "Posizione" e clicca sul pulsante "Sposta".
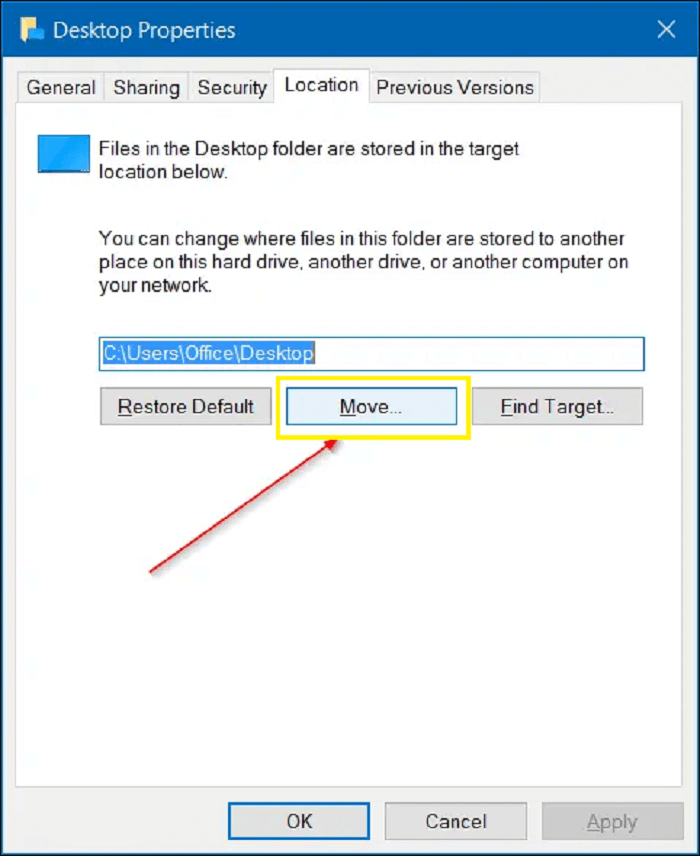
Passo 4. Ora, seleziona la posizione su qualsiasi unità (tranne l'unità esterna) e infine clicca su "Select Folder" e poi sul pulsante "Apply" per spostare la cartella Desktop nella nuova unità.
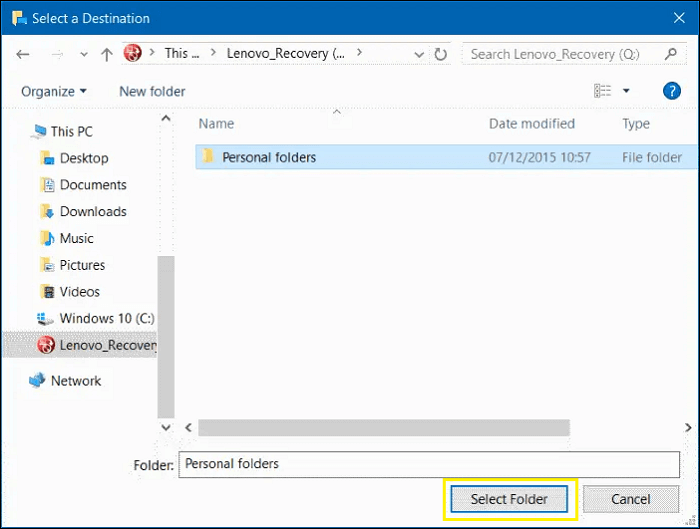
Questo è tutto ciò che devi fare per spostare la cartella del desktop su un'altro disco su PC Windows utilizzando l'opzione Proprietà.
2. Utilizzare Uno Strumento di Spostamento delle Cartelle più Grande - EaseUS Todo PCTrans
Se il metodo sopra indicato non ha funzionato per te per cambiare la posizione del desktop, puoi considerare di fare lo stesso usando uno strumento avanzato che fa miracoli per spostare cartelle di grandi dimensioni da una posizione all'altra sul PC Windows. EaseUS Todo PCTrans è uno strumento di prim'ordine con una funzione Large Folder Move che aiuta a spostare la cartella Desktop in un'altro disco.
Lo strumento EaseUS Todo PCTrans sposta dati, applicazioni e cartelle da una posizione all'altra o tra 2 PC con o senza rete. Questo strumento ha tre modalità di trasferimento che comprendono Trasferimento tramite connessione di rete, Trasferimento locale e Trasferimento tramite file di immagini.
Lo strumento EaseUS Todo PCTrans vanta una varietà di caratteristiche che comprendono:
- Trasferimento automatico
- Spostare un gioco per PC su un'altro disco, senza bisogno di reinstallare i programmi
- Assistenza gratuita al trasferimento
- Migrare tutti i vecchi file del PC sul nuovo PC Windows 10
- Recuperare programmi e file dal PC morto
- Supportare altamente Windows 10/8/8.1/7/Vista/XP
- Spostare tutto in modo sicuro e veloce
Quindi, cambiare la posizione della cartella Desktop nel PC Windows non è più un problema con la funzione Large File or Folder Move del EaseUS PC data transfer software.
Passo 1. Apri EaseUS Todo PCTrans. Clicca su "Pulizia di file di grandi dimensioni", dunque clicca su "Avvia". Questo ti permetterà di trasferire i file da un disco all'altro.
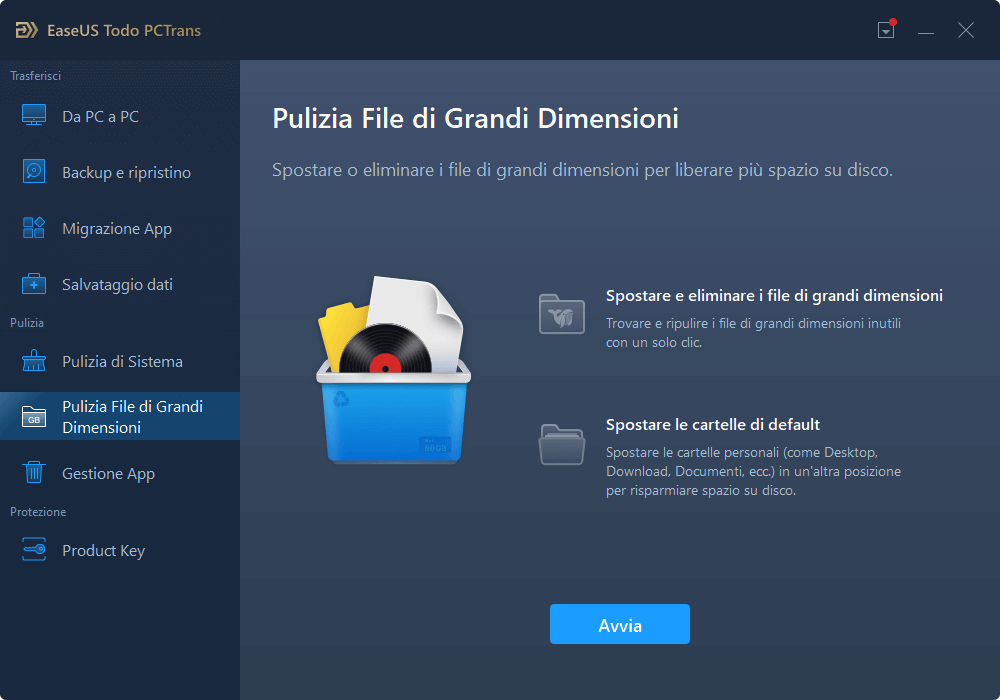
Passo 2. Seleziona il disco il disco rigido da controllare per i file.
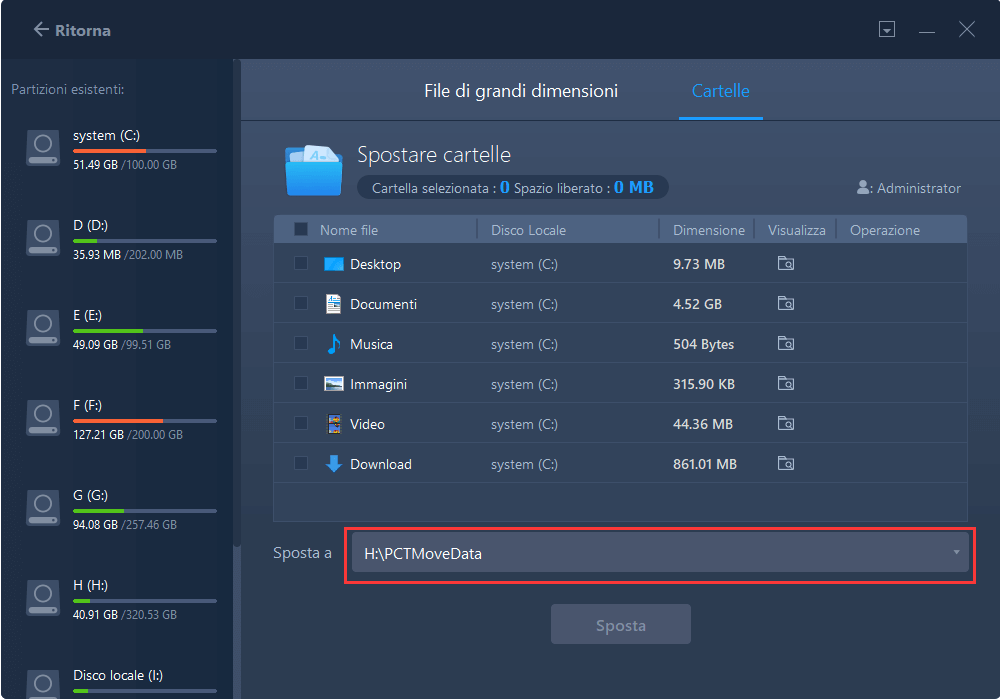
Passo 3. Quando il controllo finirà, i file più grandi di 20MB appariranno nella lista. Potresti trasferirli a un altro disco. Cioè seleziona i file da trasferire e imposta la destinazione. Dunque, clicca su "Sposta" per il prossimo step.
Opzione: Potresti anche eliminare questi file direttamente per liberare lo spazio. Seleziona i file e clicca su "Elimina".
Passo 4. Conferma il trasferimento di nuovo e clicca su "Sposta" per avviare il processo. Quando il trasferimento sarà finito, otterrai abbastanza spazio libero su disco.
Opzione: Fai clic su "Elimina" per completare l'operazione.
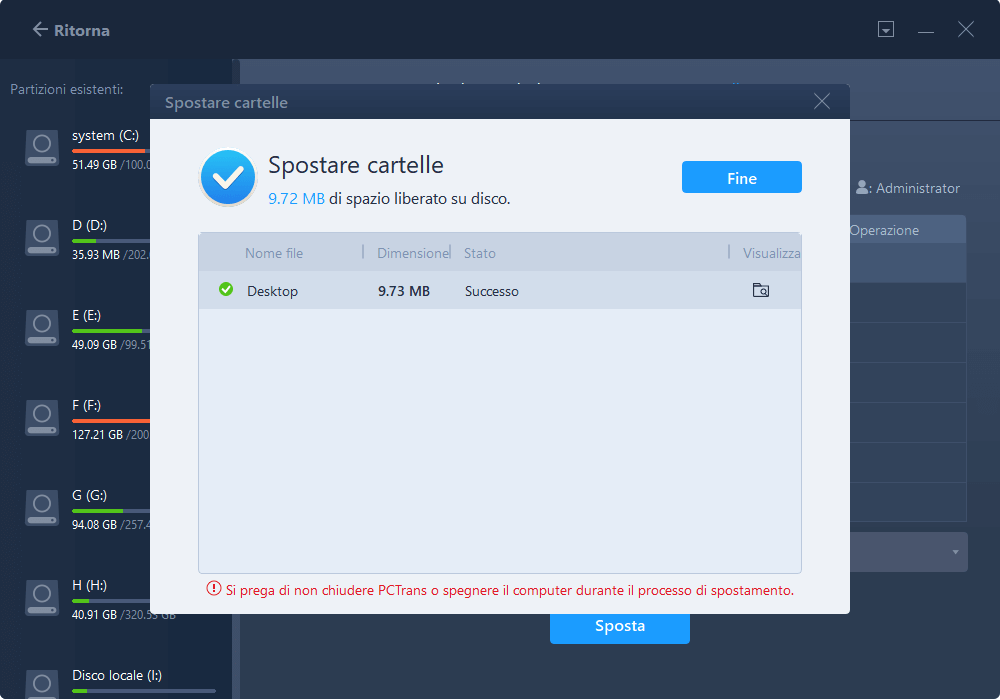
Come Spostare La Cartella Desktop In Un'altro Disco su Mac
Prima di iniziare con il processo, assicurati sempre di avere un backup corrente perché in questo modo, puoi recuperare tutto come era prima di cambiare la posizione della cartella Desktop o Home.
Quindi, ecco una guida su come spostare la cartella Desktop in un'altra unità su Mac!
Passo 1. Usa il Finder per navigare fino alla cartella Utenti. Per la maggior parte degli utenti Mac, il percorso è /Macintosh HD/Users.
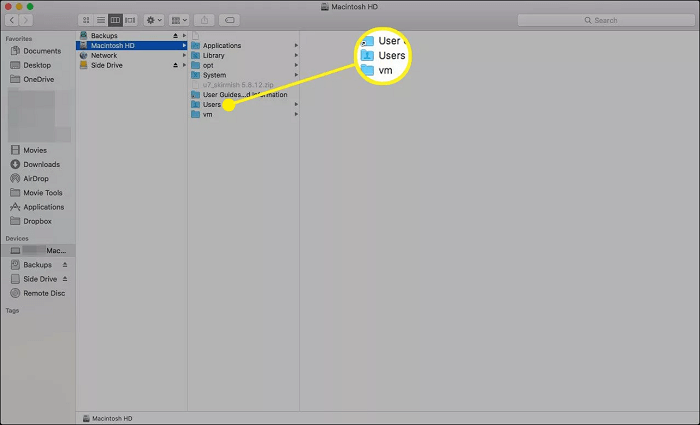
Passo 2. Qui, seleziona la cartella "Home" e trascinala nella nuova posizione su un'altra unità.
![]()
Passo 3. Clicca sull'icona "Preferenze di sistema" sul Dock e seleziona "Preferenze di sistema" dal menu Apple.
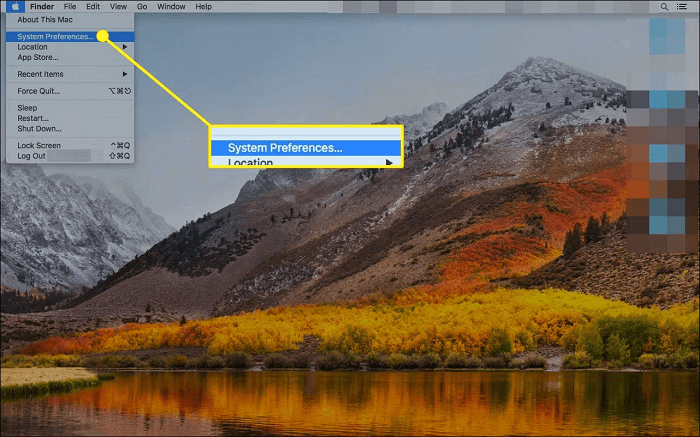
Passo 4. Tocca semplicemente "Utenti e gruppi". Poi, clicca sull'icona "Blocca" e inserisci la tua password di amministratore.
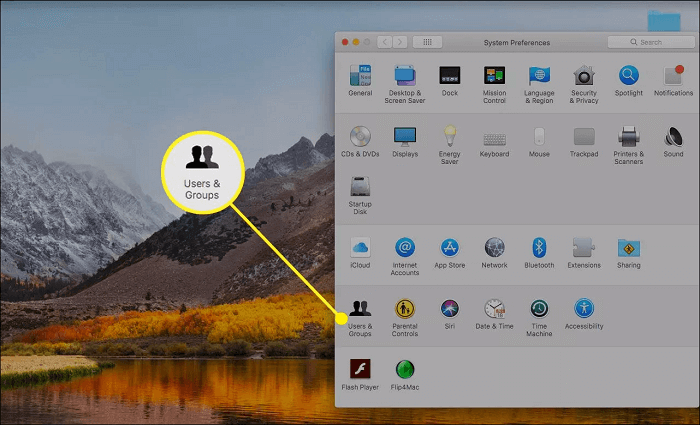
Passo 5. Dall'elenco degli account utente, fai clic con il tasto destro sull'account di cui hai spostato la cartella Home e scegli "Advanced Options" dal menu a comparsa.

Passo 6. Qui, tocca il pulsante "Scegli" situato sul lato destro del campo "Home Directory".
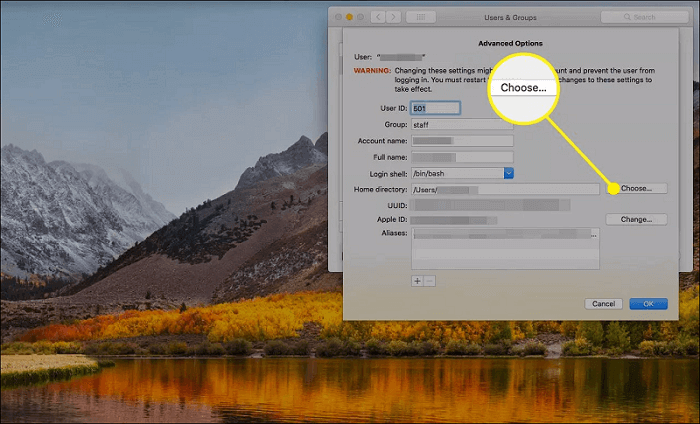
Passo 7. Ora, vai nella posizione in cui hai spostato la cartella Home e seleziona la nuova cartella Home, e premi il pulsante "Apri".
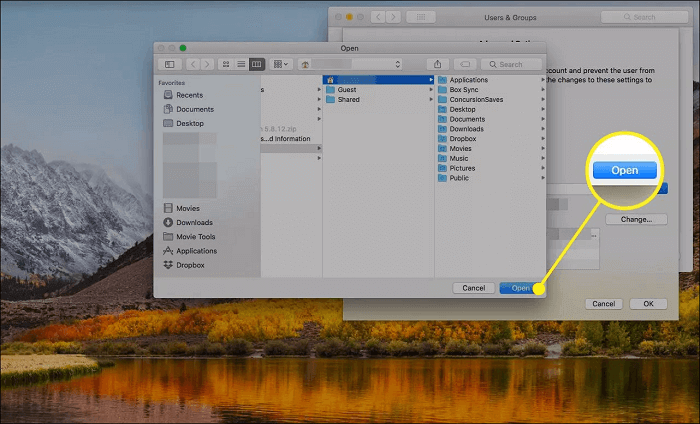
Passo 8. Tocca "OK" per chiudere il foglio "Opzioni avanzate" e poi chiudi le "Preferenze di sistema".
Questo è tutto! Ora puoi riavviare il tuo Mac e vedere che la cartella Home è nella nuova posizione.
Conclusione
Questo era tutto su come puoi spostare la cartella del desktop in un'altro disco su Mac e Windows! Non importa quale metodo sceglierai per cambiare la posizione del desktop, otterrai sicuramente risultati eccellenti.
Ma se lo chiedi a noi, allora ti raccomandiamo di provare a spostare la cartella Desktop in un'altro disco usando lo strumento EaseUS Todo PCTrans, perché ti farà fare il tuo lavoro senza problemi in un paio di minuti.
Scopri Autore
Pubblicato da Aria
Aria è una fan della tecnologia. È un onore essere in grado di fornire soluzioni per i tuoi problemi con il computer, come il backup dei file, la gestione delle partizioni e problemi più complessi.
Recensioni e Premi
-
EaseUS Todo PCTrans Free è una soluzione software utile e affidabile creata per facilitare le operazioni di migrazione dei computer, sia da una macchina ad altra o da una versione precedente del sistema operativo a una più recente.
Scopri di più -
EaseUS Todo PCTrans è un programma creata da EaseUS con cui ti consentono di gestire i tuoi backup e recuperare i tuoi dischi rigidi non funzionanti. Sebbene non sia uno strumento ufficiale, EaseUS ha la reputazione di essere molto bravo con il suo software e codice.
Scopri di più
-
Offre la possibilità di spostare intero account utente dal vecchio computer, il che significa che tutto viene migrato rapidamente. Manterrai comunque la tua installazione di Windows (e i driver rilevanti per il tuo nuovo PC), ma otterrai anche tutte le tue app, impostazioni, preferenze, immagini, documenti e altri dati importanti.
Scopri di più
Articoli Relativi
-
Assistente migrazione Windows non funziona? Soluzioni scoperte
![author icon]() Aria/15/09/2025
Aria/15/09/2025 -
Come trasferire Skype con impostazioni e cronologia chat su un nuovo computer
![author icon]() Aria/15/09/2025
Aria/15/09/2025 -
Come trasferire dati da HDD a SSD Laptop [2 metodi disponibili]
![author icon]() Aria/15/09/2025
Aria/15/09/2025 -
Windows non riesce a trovare il file Uninstall.exe - 6 soluzioni🔥
![author icon]() Aria/15/09/2025
Aria/15/09/2025