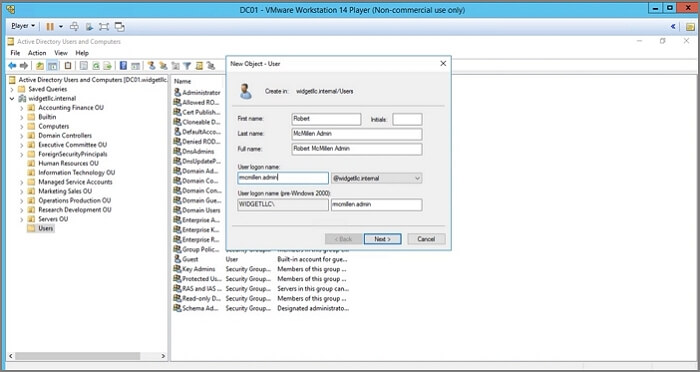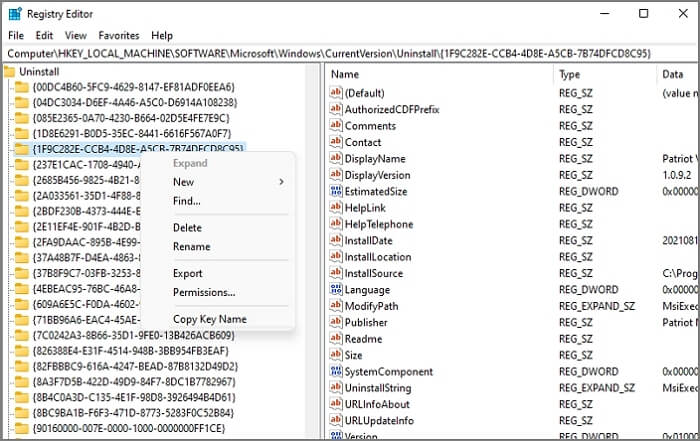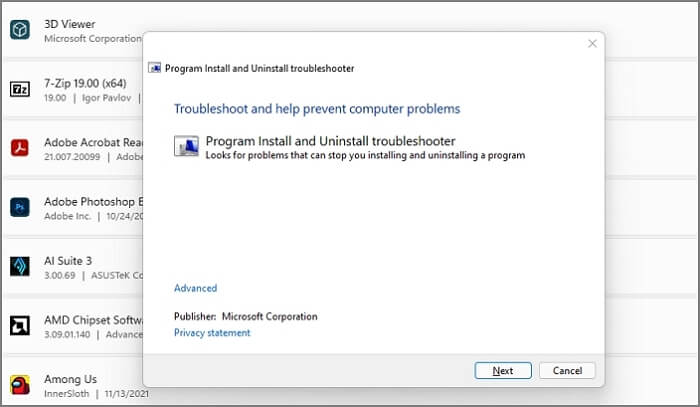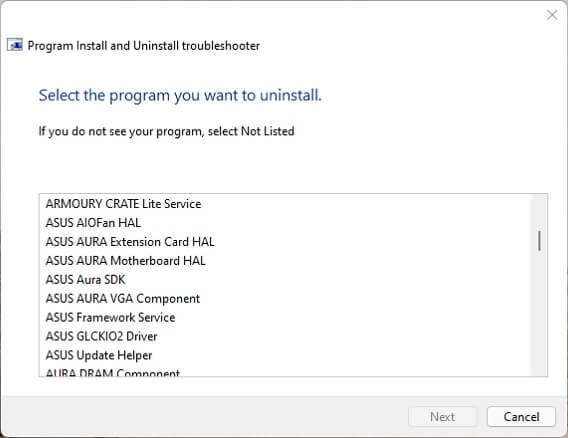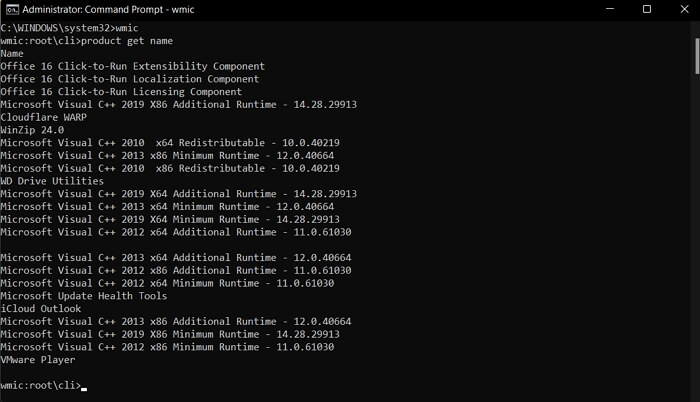Aggiornato da
Aria nel 09/15/2025
I server Windows sono leggermente diversi dal solito sistema operativo Windows. Sono più propensi, o si può dire che sono più orientati al server. Mentre i sistemi operativi Windows di base sono più adatti al lavoro quotidiano, i sistemi operativi Windows server sono più costosi e richiedono hardware di fascia alta per funzionare correttamente.
Una cosa che infastidisce entrambi i sistemi è Impossibile disinstallare o installare un errore di programma che si verifica frequentemente in entrambi i sistemi operativi. Qui in questo articolo ci concentreremo specificamente sulle versioni Windows Server 2012/2016/2019.
Cinque metodi per risolvere il problema "Impossibile disinstallare i programmi":
Metodo 1: ottenere autorizzazioni di amministratore e disinstallare programmi
Metodo 2: 1 fare clic per disinstallare i programmi con il programma di disinstallazione del software
Metodo 3: forzare la disinstallazione utilizzando il registro
Metodo 4: utilizzo dell'utilità di installazione e disinstallazione del programma Microsoft
Metodo 5: utilizzo di CMD
Perché non riesco a disinstallare i programmi in Windows Server?
Bene, diversi problemi possono causare questo errore, ma comunemente esistono tre problemi significativi che possono essere la causa principale di questo problema:
- Il primo è non avere i permessi di amministratore. Dobbiamo sapere che abbiamo bisogno dell'accesso come amministratore per eseguire attività che richiedono autorità, come l'eliminazione o la concessione di autorizzazioni. Se non ce l'hai, non puoi eseguire quelle azioni.
- Un altro motivo principale può essere che il programma o il file stesso sia danneggiato o non funzioni. Molte volte durante l'installazione o la disinstallazione di un file, molte cose possono andare storte e il file potrebbe risultare danneggiato. Può portare all'impossibilità di disinstallare il programma sul server Windows.
- Lo scenario peggiore può essere un’infezione da virus. Puoi verificare se il tuo PC è infetto da un virus o meno. Se è infetto, correggilo il prima possibile. In caso contrario, si potrebbero causare gravi danni ai dati e ai file.
💡Leggi anche: Disinstallare i giochi Steam
Come risolvere l'errore "Impossibile disinstallare i programmi" in Windows Server 2012/2016/2019
Se stai affrontando questo problema, non preoccuparti. Basta seguire i metodi che abbiamo menzionato di seguito per disinstallare i programmi con successo. Esistono diversi metodi con cui è possibile eseguire tali attività. Ecco i metodi:
Metodo 1: ottenere autorizzazioni di amministratore e disinstallare programmi
Per disinstallare un programma, dovrai ottenere le autorizzazioni di amministratore. Ecco i seguenti passaggi attraverso i quali puoi ottenere i diritti di amministratore:
![ottenere l'amministratore e l'accesso al programma di disinstallazione nel server]()
- Fare clic su Start , digitare " Server Manager". '
- Seleziona il Server Manager, fai clic su di esso. Si aprirà una pagina del dashboard.
- Nella pagina del dashboard, fai clic su Strumenti e vai su Gestione computer .
- Nella pagina di gestione del computer, vai su Utenti e gruppi locali ed espandilo.
- Fare clic su Utenti . Si aprirà un elenco di utenti. Fare clic con il pulsante destro del mouse sull'utente a cui si desidera concedere le autorizzazioni di amministratore.
- Fare clic su Proprietà . Fare clic su una scheda denominata Membro di.
- Premere Aggiungi .
- Si aprirà una pagina chiamata Seleziona gruppo, digita "Amministratori ", premi Ok.
- Seleziona Applica e poi Ok.
Seguendo questi semplici passaggi, puoi ottenere le autorizzazioni di amministratore e ora puoi disinstallare qualsiasi file o programma desideri da Windows Server.
Metodo 2: 1 fare clic per disinstallare i programmi con il programma di disinstallazione del software
Se non vuoi seguire i passaggi sopra menzionati, c'è una soluzione semplice per te. Puoi disinstallare facilmente questi programmi con un solo clic utilizzando un programma di disinstallazione software di terze parti. Puoi provare EaseUS Todo PCTrans Technician e offre la migliore funzionalità di gestione delle app che può aiutarti a gestire tutti i tipi di problemi con i tuoi file e programmi.
Diverse funzionalità vantaggiose possono semplificarti la vita rendendo le cose molto più facili per te. Può trasferire senza sforzo un gran numero di file. Può anche recuperare dati preziosi da sistemi guasti o computer guasti, motivo per cui è considerata la migliore app per farlo. Non importa quale livello di server Windows stai utilizzando. EaseUS Todo PCTrans Technician è facile da applicare e funziona correttamente.
Passaggio 1. Scegli Gestione app, fai clic su "Avvia" per disinstallare in modo sicuro le tue app e riparare le app danneggiate.
![gestione-app-1]()
Passaggio 2. Per tutte le app installate sul tuo PC, scegli quella selezionata che desideri disinstallare o riparare. (Se il processo di disinstallazione fallisce, puoi fare clic sull'icona del piccolo triangolo e selezionare "Eliminare".)
![gestione dell'app 2]()
Passaggio 3. Fare clic su "Disinstalla". (Se desideri riparare le app, fai clic sull'icona subito dietro "Disinstalla" e scegli "Ripara".)
![gestione dell'app 3]()
Ha semplicemente lo scopo di rendere le cose meno complesse per te. Può trasferire automaticamente i file e le relative impostazioni sul tuo nuovo sistema. Ora puoi persino trasferire programmi senza nemmeno installarli. Se mai dovessi riscontrare un problema, puoi parlare con l'assistenza clienti disponibile 24 ore su 24, 7 giorni su 7.
Articoli Correlati:
Metodo 3: forzare la disinstallazione utilizzando il registro
È inoltre possibile utilizzare il Registro di sistema per rimuovere elementi dall'elenco di disinstallazione. Un Registro è un potente strumento che ti consente di farlo seguendo alcuni semplici passaggi:
![eliminare i programmi nel registro]()
- Per prima cosa devi aprire l'editor del Registro di sistema e puoi farlo facendo clic sul menu Start .
- Digitare Esegui e premere il tasto Invio .
- Lì, nella casella, digita regedit e premi nuovamente Invio .
- Da lì, vai alla chiave di registro denominata: HKEY_LOCAL_MACHINE\Software\Microsoft\Windows\CurrentVersion\Uninstall
- Qui, nell'angolo sinistro, il tasto Disinstalla verrà espanso.
- Da lì, premi il tasto destro del mouse su qualsiasi elemento o programma che desideri disinstallare o eliminare. Premere sì per confermare l'eliminazione.
- Successivamente, il programma o il file selezionato verrà eliminato o disinstallato definitivamente dal tuo sistema.
- Puoi eseguire questi passaggi tutte le volte che vuoi se desideri eliminare ulteriormente qualsiasi cosa. Successivamente, chiudi il registro.
Metodo 4: utilizzo dell'utilità di installazione e disinstallazione del programma Microsoft
È possibile rimuovere facilmente un programma utilizzando l'utilità di installazione e disinstallazione dei programmi Microsoft. È letteralmente uno dei modi più semplici con cui puoi disinstallare un programma dal tuo Windows Server 2012/2016/2019. Ecco i seguenti passaggi che puoi seguire per farlo:
![installare e disinstallare programmi tramite lo strumento di risoluzione dei problemi]()
- Scaricare, installare ed eseguire l'utilità di installazione e disinstallazione dei programmi Microsoft.
- Lì, dopo aver aperto il software. Fare clic su Avanti nella prima pagina.
- Lì, seleziona l'opzione chiamata Disinstallazione .
- Ora vedrai l'elenco di tutti i programmi che risiedono sul tuo computer.
- Da questi programmi, seleziona i programmi che desideri rimuovere e scegli successivo.
- Facendo clic su Avanti, viene avviato il processo di rimozione. Al termine della rimozione. Il programma selezionato verrà disinstallato.
![disinstallare app]()
Metodo 5: utilizzo di CMD
Il prompt dei comandi è uno strumento pratico e potente quando si tratta di eseguire questo tipo di attività. Ti offre la flessibilità di fare tutto ciò che desideri nel tuo sistema. Puoi anche rimuovere o disinstallare programmi utilizzando il prompt dei comandi. Ecco i semplici passaggi che puoi seguire per eseguire tali attività:
![disinstallare i programmi utilizzando il prompt dei comandi]()
- Innanzitutto, apri il prompt dei comandi. Per farlo, premi il pulsante Windows , digita cmd e premi il tasto Invio.
- Lì, digita wmic
- Quindi digitare Product Get Name e premere nuovamente Invio. Ciò che fa è mostrare tutti i programmi attualmente installati sul tuo computer.
- Si consiglia di chiedere a S/N di approvare, in alternativa è possibile utilizzare il prodotto where name= "nome del programma" richiamare il comando di disinstallazione .
- Dopo averlo fatto, puoi vedere la corretta disinstallazione del programma.
Quanto sopra sono tutte le soluzioni efficaci per risolvere l'impossibilità di disinstallare il programma Windows Server 2012. Se desideri saperne di più informazioni o hai qualche confusione, fai clic sui pulsanti per risolvere i problemi.
![]() EaseUS Todo PCTrans Enterprise
EaseUS Todo PCTrans Enterprise
![]()
Trasferimento batch di programmi per computer, trasferimento di account Windows, trasferimento di account di dominio, trasferimento di macchine virtuali-fisiche, trasferimento da desktop locale a cloud.
Chat tecnica 24 ore su 24, 7 giorni su 7
Conclusione
Qui, in questo articolo, abbiamo discusso principalmente tutti i metodi con cui puoi superare il problema di non riuscire a disinstallare programmi o file dal tuo computer. Come accennato in precedenza, dovresti verificare se disponi dei permessi di amministratore o se il file stesso non è danneggiato. In molti casi, il computer è infestato da un virus, quindi dovresti scansionarlo di tanto in tanto.
Oltre a ciò, ti abbiamo mostrato cinque metodi con processi passo passo che puoi seguire per affrontare il problema in modo efficiente. Usare EaseUS Todo PCTrans Technician è una soluzione molto migliore a questo problema poiché può farlo con un solo clic. Ma dipende da te quale dei seguenti metodi preferisci poiché ognuno di essi porterà allo stesso risultato. Speriamo che questo articolo ti sia stato utile. Buona fortuna con le tue avventure future.