- Scoprire EaseUS
- Chi Siamo
- Recensioni & Premi
- Contatta EaseUS
- Rivenditore
- Affiliato
- Mio Conto
- Sconto Education
Sommario della Pagina
Recensioni e Premi
Trasferire file da un laptop a un altro può essere impegnativo. Stai pensando a come fare? Può essere un po' complicato ma abbiamo una lista con le migliori opzioni per spostare file da un laptopo all'altro con Windows 11.
6 modi per trasferire file da Laptop a Laptop con Windows 11
Ora che ti sei spostato su Windows 11, sicuramente vorrai vedere le opzioni a disposizione per trasferire i file. Per aiutarti, abbiamo selezionato 6 metodi che ti aiuteranno a farlo con facilità. Cerca il metodo migliore ora:
Metodo 1. Utilizza software per trasferimento dati
Software fatti apposta o di terze parti forniscono prestazioni eccellenti nel trasferimento file. Un'opzione eccellente è senza dubbio EaseUS Todo PCTrans. Il software è disponibile sia in versione gratuita che Pro.
Questo software è un'opzione eccellente per spostare file da laptop a laptop con Windows 11. Ti aiuta nello spostamento in quanto permette di trasferire dati, app e anche account. Può addirittura recuperare file e programmi da computer ormai andati con facilità.
Passo 1. Avvia EaseUS Todo PCTrans su entrambi i computer. Clicca su "Da PC a PC" sulla schermata principale per continuare.

Passo 2. Seleziona il punto di partenza e quello di avvio per questo trasferimento.
"Nuovo" - Spostare i dati dal vecchio computer al nuovo in mano;
"Vecchio" - Spostare i dati dal vecchio computer in mano ad un altro nuovo.

Passo 3. Connetti i due PC alla stessa LAN inserendo la password o il codice di verifica. Clicca poi su "Connetti" per continuare.
(Il codice di verifica è in alto a destra nella schermata principale della modalità "da PC a PC" sul computer da connettere.)

Passo 4. Quindi, seleziona i file da trasferire. Inoltre, puoi personalizzare il percorso di salvataggio dei file trasferiti cliccando sull'icona a forma di penna.

Passo 5. Clicca sul tasto "Trasferisci" per iniziare. Attendi la fine. La durata varia in base alla dimensione dei file.

Questo software offre numerose funzioni avanzate:
- Puoi spostare ogni cosa in sicurezza - Questo strumento ti permette di trasferire dati e app. Supporta le più comuni incluse quelle di Office (Word, Excel, Outlook, ecc.), Photoshop, Adobe, AutoCAD e Dropbox.
- Trasferimento dati Rapido e Automatico - Quando imposti un nuovo PC, il trasferimento automatico è importante per aiutarti con programmi installati e pronti da usare.
- Funzione di Recupero Dati - Questa funzione è un vantaggio aggiunto che ti permette di ritrovare dati anche in computer morti. Oppure è d'aiuto con computer che si avviano alquanto lentamente.
Metodo 2. Trasferisci file con OneDrive
Il trasferimento file con OneDrive può essere un'opzione eccellente. Senza dubbio ti permetto di ottenere prestazioni importanti.
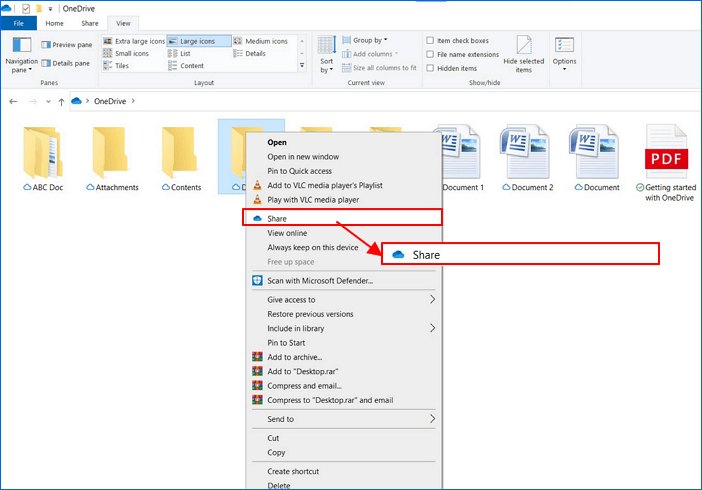
Il metodo include:
- Installa e configura OneDrive sul vecchio laptop.
- Copia i file su OneDrive. Anche solo quelli da spostare.
- Installa e configura OneDrive sul nuovo laptop. Assicurati di aver effettuato l'accesso con lo stesso account.
- Scarica i file da OneDrive.
Ed è tutto. E ti fornisce anche una funzionalità semplice che ti permette di scegliere i file da spostare su nuovo laptop.
Metodo 3. Utilizza un hard disk esterno
Utilizzare un hard disk esterno può essere vantaggioso oltre che fornisce un buon grado di esperienza. Ovviamente, se non vuoi investire in un hard disk puoi utilizzarne uno già funzionante.

Gli step dovrebbero essere estremamente semplici:
- Connetti l'hard disk esterno al vecchio laptop
- Copia i file da trasferire sul nuovo laptop con Windows 11.
- Disconnetti il drive
- Connettilo al nuovo laptop
- Ripeti il procedimento al contrario. Copia i file dal drive sul laptop nuovo.
Sebbene non sia una soluzione più efficiente, intanto ti permette di ottenere un backup dei file in aggiunta.
Metodo 4. Trasferisci dati con bluetooth
Utilizzare il bluetooth può essere un'altra opzione interessante. Poiché utilizziamo due laptop per il trasferimento, il bluetooth è un'opzione semplice da sfruttare.
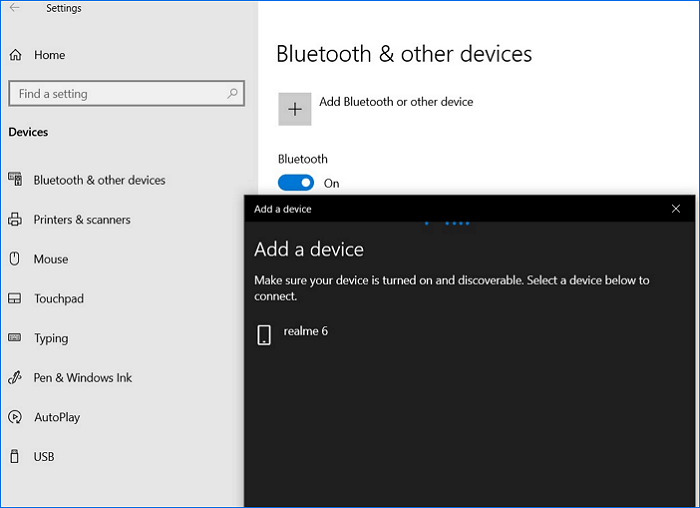
Gli step sono estremamente semplici:
- Clicca col tasto destro sull'icona del bluetooth nell'area notifiche
- Clicca sull'opzione Invia un File. Scegli i file da inviare tramite Esplora
- Seleziona il destinatario dalla lista dei dispositivi accoppiati.
- Segui le istruzioni sullo schermo per trasferire i file.
Metodo 5. Condividi file tramite rete con cavo Ethernet
Un'altra opzione semplice potrebbe essere il trasferimento dati tramite Ethernet. Una funzionalità semplice ma efficace che ti permette di ottenere ottimi risultati.

Ecco come fare:
- Connetti entrambi i laptop con un cavo Ethernet.
- Attiva le opzioni di condivisione su entrambi i dispositivi. Puoi farlo così: Rete e Internet > Centro di condivisioni di rete e connessioni > modifica impostazioni di condivisione avanzata su Pannello di Controllo.
- Applica le seguenti impostazioni -
- 1. Attiva il rilevamento di rete
- 2. Attiva condivisione file e stampante
- 3. Attiva condivisione con tutti così che gli utenti con accesso alla rete possano leggere e scrivere file nelle cartelle Pubbliche
- 4. Disattiva condivisione protetta da password
- Seleziona la cartella da condividere e cliccaci su col tasto destro.
- Clicca su Condividi Con e seleziona le opzioni per persone specifiche.
- Segui le opzioni per condividere i file con l'altro laptop.
Metodo 6. Trasferimento dati tramite email
L'email è un'altra ottima opzione per condividere i file tra laptop senza sforzi. Infatti, poiché sicuramente avrai email impostate su entrambi i laptop, puoi semplicemente mandarti i file via mail e accedervi facilmente.
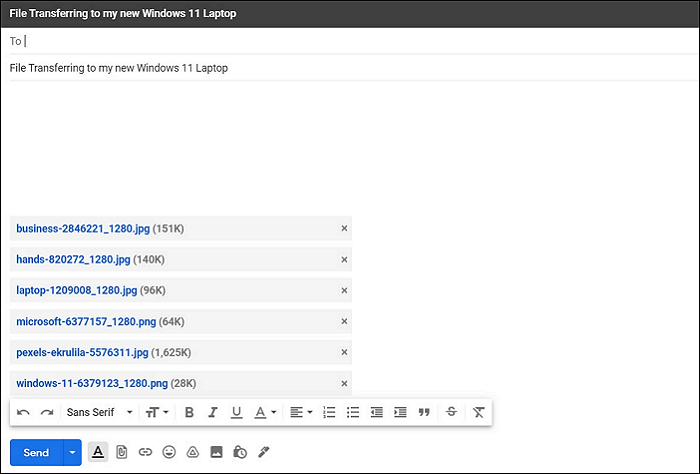
Ecco come farlo:
- Dal vecchio laptop, manda i file via mail sull'indirizzo email
- Fai login sull'email nel nuovo laptop.
- Accedi alla mail inviata e scarica i file.
Fai attenzione, i servizi email hanno limiti sulle dimensioni dei file allegati. In condizioni standard, ti accorgerai che il limite varia da 10 a 25 MB.
Conclusioni
Trasferire file tra due laptop può essere difficile in caso di trasferimento totale di file ed evitare di dover reinstallare tutto da capo. Le differenti opzioni in questa lista dovrebbero permetterti di accedere a un buon livello di efficacia.
Mentre esistono diverse opzioni valide, EaseUS Todo PCTrans può essere definitivamente la migliore esperienza. La funzione di trasferimento automatico e rapido ti permette di trasferire grandi quantità di dati, inclusi account utente e impostazioni. Questo software può essere la scelta migliore nel trasferimento di dati tra laptop, computer e hard disk esterni.
Scopri Autore
Pubblicato da Anna
Anna è una delle principali editrici di EaseUS e ha creato diversi post su dispositivi digitali come PC, telefoni cellulari, tablet, Mac, ecc. Ama imparare, risolvere e condividere.
Recensioni e Premi
-
EaseUS Todo PCTrans Free è una soluzione software utile e affidabile creata per facilitare le operazioni di migrazione dei computer, sia da una macchina ad altra o da una versione precedente del sistema operativo a una più recente.
Scopri di più -
EaseUS Todo PCTrans è un programma creata da EaseUS con cui ti consentono di gestire i tuoi backup e recuperare i tuoi dischi rigidi non funzionanti. Sebbene non sia uno strumento ufficiale, EaseUS ha la reputazione di essere molto bravo con il suo software e codice.
Scopri di più
-
Offre la possibilità di spostare intero account utente dal vecchio computer, il che significa che tutto viene migrato rapidamente. Manterrai comunque la tua installazione di Windows (e i driver rilevanti per il tuo nuovo PC), ma otterrai anche tutte le tue app, impostazioni, preferenze, immagini, documenti e altri dati importanti.
Scopri di più
Articoli Relativi
-
Come spostare Apex Legends su un’altra unità
![author icon]() Lucas/15/09/2025
Lucas/15/09/2025 -
Come Installare Microsoft Office su Disco Rigido Esterno e Avviarlo dal Disco
![author icon]() Anna/15/09/2025
Anna/15/09/2025 -
Come abilitare e utilizzare la condivisione nelle vicinanze in Windows 11? Risolto💡
![author icon]() Aria/15/09/2025
Aria/15/09/2025 -
Trasferire File da PC a PC Con Cavo Ethernet su Windows 10 (Guida Passo dopo Passo)
![author icon]() Aria/15/09/2025
Aria/15/09/2025