- Scoprire EaseUS
- Chi Siamo
- Recensioni & Premi
- Contatta EaseUS
- Rivenditore
- Affiliato
- Mio Conto
- Sconto Education
Sommario della Pagina
Recensioni e Premi
Nella maggior parte dei casi, l'installazione dei programmi necessari su Windows è semplice. Tuttavia, potresti riscontrare uno scenario in cui il programma installato sembra difficile da rimuovere. Se è così, non preoccuparti.
Con alcune guide semplici e veloci di EaseUS , puoi disinstallare software che non verrà disinstallato dal tuo dispositivo in pochissimo tempo. Continua a leggere per saperne di più e affrontare questo problema.
- Modo 1. Esci dall'app in Task Manager
- Metodo 2. Utilizzare il programma di disinstallazione gratuito
- Metodo 3. Disinstallare l'app in modalità provvisoria
- Metodo 4. Riavviare Windows Installer
- Metodo 5. Utilizzare lo strumento di risoluzione dei problemi di installazione e disinstallazione del programma Microsoft
- Metodo 6. Rimuovere le chiavi di registro del software
- Metodo 7. Forza la disinstallazione dell'app tramite l'editor del registro
- Metodo 8. Forza la disinstallazione dell'app tramite il prompt dei comandi
Modo 1. Esci dall'app in Task Manager
Non è possibile rimuovere un programma mentre il suo processo è ancora in esecuzione nel Task Manager. In questo caso, prova a terminare il processo in Task Manager prima di disinstallare l'app.
Passaggio 1. Premi "Ctrl" + "Maiusc" + "Esc" per aprire Task Manager.
Passaggio 2. Nella scheda Processi, fai clic con il pulsante destro del mouse sul programma che desideri disinstallare e seleziona "Termina operazione".

Passaggio 3. Chiudi Task Manager e prova a disinstallare nuovamente i programmi. Inoltre, puoi riavviare Esplora risorse per vedere se quel metodo funziona.
Quindi, puoi disinstallare un programma utilizzando cmd o uno strumento affidabile di terze parti.
Metodo 2. Utilizzare il programma di disinstallazione gratuito
Un altro metodo semplice e veloce è utilizzare un programma di disinstallazione di programmi di terze parti. Uno strumento eccellente che puoi utilizzare è EaseUS Todo PCTrans . Questo software è utile e dispone di una funzionalità gratuita che ti aiuterà a rimuovere il software che non verrà disinstallato in pochi secondi.
Oltre alle varie funzionalità, una funzione utile di questo software è riparare i programmi che non funzionano correttamente sul tuo dispositivo.
Ecco i passaggi che puoi seguire per disinstallare i programmi:
Passaggio 1. Scegli Gestione app, fai clic su "Avvia" per disinstallare in modo sicuro le tue app e riparare le app danneggiate.

Passaggio 2. Per tutte le app installate sul tuo PC, scegli quella selezionata che desideri disinstallare o riparare. (Se il processo di disinstallazione fallisce, puoi fare clic sull'icona del piccolo triangolo e selezionare "Eliminare".)

Passaggio 3. Fare clic su "Disinstalla". (Se desideri riparare le app, fai clic sull'icona subito dietro "Disinstalla" e scegli "Ripara".)

Puoi scaricarlo con il pulsante qui per comodità.
Metodo 3. Disinstallare l'app in modalità provvisoria
Inoltre, sarà difficile disinstallare programmi specifici se altre app o programmi sono in esecuzione in background sul tuo dispositivo. Questo potrebbe essere risolto utilizzando l'opzione Modalità provvisoria , che avvierà le app e i driver di base di Windows essenziali per eseguirlo.
Passaggio 1. Apri le Impostazioni di Windows con la scorciatoia "Windows" + "I". Dal lato sinistro, seleziona "Sistema" / "Aggiornamento e sicurezza" e vai alla sessione "Ripristino".
Passaggio 2. Fare clic sul pulsante "Riavvia ora" vicino all'opzione "Avvio avanzato".
Passaggio 3. Quindi, nella schermata "Scegli un'opzione", vai su "Risoluzione dei problemi" > "Opzioni avanzate" > "Impostazioni di avvio" > "Riavvia".
Passaggio 4. Il computer si riavvierà nuovamente. Dopo che viene visualizzato l'elenco delle opzioni, puoi premere "4" o "F4" per avviare la modalità provvisoria. Una volta avviato il sistema in modalità provvisoria, prova a disinstallare nuovamente i programmi. Puoi riavviare il dispositivo per interrompere l'opzione Modalità provvisoria.
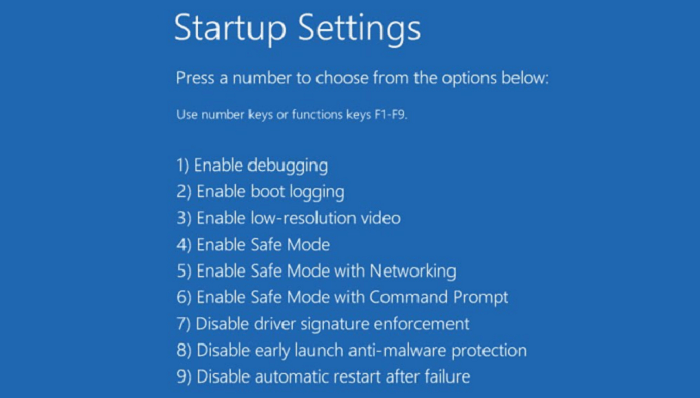
Metodo 4. Riavviare Windows Installer
Il servizio Windows Installer aiuta sia nel processo di installazione che in quello di disinstallazione dei programmi. Pertanto, se viene accidentalmente disabilitato o non funziona correttamente, il sistema potrebbe non essere in grado di disinstallare i programmi . Se questo è il problema, puoi riavviare o registrare nuovamente Windows Installer per disinstallare facilmente qualsiasi programma.
Passaggio 1. Premi "Windows" + "R" per aprire Esegui e inserisci services.msc .
Passaggio 2. Fare clic con il pulsante destro del mouse sul servizio "Windows Installer" dalla finestra pop-up e selezionare "Proprietà" dal menu contestuale.
Passaggio 3. Quindi, fare clic su "Stop" e poi su "Avvia". Assicurati che il tipo di avvio sia impostato su "Automatico".
Passaggio 4. Applica le modifiche e chiudi la finestra.

Se il programma continua a non essere disinstallato dopo questo processo, prova a registrare nuovamente il servizio Windows Installer.
Passaggio 1. Digita cmd nella barra di ricerca di Windows e premi "Esegui come amministratore" per aprire il prompt dei comandi.
Passaggio 2. Digitare msiexec /unreg e fare clic su "Invio" per eseguire il comando.
Passaggio 3. Successivamente, digitare msiexec /regserver per eseguire anche questo comando.

Puoi chiudere il prompt dei comandi e disinstallare il programma per vedere se questo metodo funziona.
Metodo 5. Utilizzare lo strumento di risoluzione dei problemi di installazione e disinstallazione del programma Microsoft
Lo strumento di risoluzione dei problemi di installazione e disinstallazione dei programmi Microsoft è un'utilità pratica sul tuo Windows. Questo strumento di risoluzione dei problemi è ideale per risolvere software che non verrà disinstallato sul tuo dispositivo. Ecco come farlo:
Passaggio 1. Se non disponi di questo strumento, scarica lo strumento di risoluzione dei problemi di installazione e disinstallazione del programma sul tuo PC. Eseguire lo strumento e fare clic su "Avanti".
Passaggio 2. Dalle due opzioni visualizzate sullo schermo, seleziona "Disinstallazione".

Passaggio 3. Si apre una nuova finestra e scegli il programma che desideri disinstallare. Fare clic su "Avanti". Nel caso in cui il programma non sia presente, seleziona l'opzione "Non elencato" e quindi fai clic su "Avanti". Quindi, cerca il programma richiesto.

Passaggio 4. Fare clic su "Sì" e provare a disinstallare il programma seguendo le istruzioni visualizzate sullo schermo per completare il processo.
Condividi questo articolo in modo che anche la tua famiglia e i tuoi amici trovino più facile affrontare una situazione del genere.
I seguenti 3 metodi potrebbero causare la perdita di dati o danni al sistema a causa di un funzionamento improprio, quindi provarli con le dovute precauzioni.
Metodo 6. Rimuovere le chiavi di registro del software
Di solito, quando disinstalli un programma dal tuo computer, vengono eliminate anche le chiavi di registro ad esso associate. Tuttavia, se ciò non accade, puoi rimuoverlo manualmente.
Accedi a Windows come amministratore per provare questo metodo. Una volta risolto il problema con il registro, puoi correggere il processo di disinstallazione. Ecco i passaggi:
Passo 1. Apri la casella Esegui e digita Regedit .
Passaggio 2. Passare a "HKEY_LOCAL_MACHINE" > "SOFTWARE" > "Microsoft" > "Windows" > "CurrentVersion" > "Disinstalla".

Passaggio 3. Trova la chiave che desideri eliminare, fai clic con il pulsante destro del mouse su di essa e seleziona "Elimina".
Inoltre, puoi anche provare a riparare gli elementi del registro danneggiati e quindi vedere se i programmi possono essere disinstallati o meno.
Metodo 7. Forza la disinstallazione dell'app tramite l'editor del registro
Un metodo simile all'ultimo è rimuovere qualsiasi programma indesiderato tramite l'editor del registro.
Passaggio 1. Inserisci "Win" + "R" per aprire la finestra di dialogo Esegui. Immettere Regedit per aprire l'editor del registro.
Passaggio 2. Segui il percorso "HKEY_LOCAL_MACHINE" > "SOFTWARE" > "Microsoft" > "Windows" > "CurrentVersion" > "Disinstalla".
 .
.
Passaggio 3. Nella cartella Disinstalla, trova il programma che desideri eliminare. Fare clic con il tasto destro su di esso e selezionare Elimina. Fare clic su Sì per confermare.
Infine, riavvia il computer e controlla se il processo di disinstallazione è andato a buon fine.
Metodo 8. Forza la disinstallazione dell'app tramite il prompt dei comandi
Il prompt dei comandi è utile quando si tratta di riparare file danneggiati o anche di configurare le impostazioni del PC. Ma può anche rimuovere per sempre qualsiasi programma dal tuo dispositivo.
Passaggio 1. Digita CMD nella barra di ricerca di Windows e apri il prompt dei comandi come amministratore.
Passaggio 2. Digita wmic e "Invio". Quindi digitare il prodotto ottiene il nome e "Invio" di nuovo. Questo fornirà un elenco di programmi installati sul tuo PC.
Passaggio 3. Ora digita il comando - prodotto dove nome="nome del programma" chiama disinstallazione e premi "Invio".
(Sostituisci il tag "nome del programma" nel codice sopra con il programma che desideri eliminare.)
Passaggio 4. Premere "Y" per continuare il processo. Al termine del processo, riavvia il PC.

Puoi provare uno qualsiasi dei metodi discussi o utilizzare uno strumento conveniente come EaseUS Todo PCTrans per forzare la disinstallazione di programmi o software in modo sicuro e rapido dal tuo PC.
Forniamo anche una guida per gli utenti che utilizzano Windows Server 2012/2016/2019 per risolvere i problemi di errore di disinstallazione del programma.

Risolto il problema "Impossibile disinstallare il programma" in Windows Server 2012/2016/2019
Non essere in grado di disinstallare programmi su Windows Server è frustrante per alcuni utenti. Pertanto, in questa semplice guida ti offriamo i metodi pratici per risolvere il problema su Windows Server 2012/2016/2019. Leggi di più >>
Perché la mia applicazione non si disinstalla
I motivi per cui le applicazioni non vengono disinstallate possono essere qualsiasi cosa. Ecco alcuni dei motivi possibili e comuni che potrebbero impedire la disinstallazione dei programmi:
- Processi in esecuzione
- Problemi di autorizzazione
- Problemi con il servizio Windows Installer
- Voci di registro danneggiate
- Disinstallazione precedente incompleta
- Interferenza del software antivirus
Le informazioni contenute in questa pagina possono essere utili ad altri utenti. Non dimenticare di condividerlo sui tuoi social media in modo che altri utenti possano rimuovere le applicazioni che non verranno disinstallate.
Conclusione
La prossima volta che ti trovi in una situazione in cui un'applicazione non viene eliminata, sai cosa fare. Uno qualsiasi dei metodi discussi in questo articolo è utile a seconda del motivo del problema. Inoltre, è sempre essenziale optare per una soluzione rapida e, per questo, strumenti come EaseUS Todo PCTrans sono un grande salvatore con le loro funzionalità avanzate.
Disinstallare il software che non disinstalla Domande frequenti
Ecco alcune domande frequenti a cui fare riferimento se hai ulteriori dubbi sullo stesso argomento:
1. Come rimuovo tutte le tracce dai programmi disinstallati?
Puoi rimuovere completamente i programmi disinstallati da Windows seguendo uno dei seguenti metodi:
1. Rimuovere manualmente i file rimanenti del software dopo il processo di disinstallazione.
2. Rimuovere le tracce rimanenti utilizzando un programma di terze parti.
2. È possibile disinstallare Office 365?
Sì, puoi disinstallare Office 365 velocemente, a seconda del tipo di installazione. I tipi più comuni sono A portata di clic o Microsoft Windows Installer. In questo caso, Office 365 può essere disinstallato tramite il Pannello di controllo.
3. Puoi eliminare le tue app nascoste?
Le app nascoste possono essere eliminate definitivamente dal tuo dispositivo Windows cercandolo nel Pannello di controllo e selezionando l'app richiesta dai programmi installati.
Scopri Autore
Pubblicato da Aria
Aria è una fan della tecnologia. È un onore essere in grado di fornire soluzioni per i tuoi problemi con il computer, come il backup dei file, la gestione delle partizioni e problemi più complessi.
Recensioni e Premi
-
EaseUS Todo PCTrans Free è una soluzione software utile e affidabile creata per facilitare le operazioni di migrazione dei computer, sia da una macchina ad altra o da una versione precedente del sistema operativo a una più recente.
Scopri di più -
EaseUS Todo PCTrans è un programma creata da EaseUS con cui ti consentono di gestire i tuoi backup e recuperare i tuoi dischi rigidi non funzionanti. Sebbene non sia uno strumento ufficiale, EaseUS ha la reputazione di essere molto bravo con il suo software e codice.
Scopri di più
-
Offre la possibilità di spostare intero account utente dal vecchio computer, il che significa che tutto viene migrato rapidamente. Manterrai comunque la tua installazione di Windows (e i driver rilevanti per il tuo nuovo PC), ma otterrai anche tutte le tue app, impostazioni, preferenze, immagini, documenti e altri dati importanti.
Scopri di più
Articoli Relativi
-
Sposta Office/Outlook o altri programmi su Nuovo HDD/SSD
![author icon]() Anna/15/09/2025
Anna/15/09/2025 -
Come disinstallare Office 365 da Windows [Guida passo passo]
![author icon]() Aria/15/09/2025
Aria/15/09/2025 -
Come trasferire la licenza di Windows 11/10 su nuovo PC
![author icon]() Anna/15/09/2025
Anna/15/09/2025 -
Come spostare i giochi su un'altra unità Xbox [Guida per principianti]
![author icon]() Aria/15/09/2025
Aria/15/09/2025