- Scoprire EaseUS
- Chi Siamo
- Recensioni & Premi
- Contatta EaseUS
- Rivenditore
- Affiliato
- Mio Conto
- Sconto Education
Sommario della Pagina
Recensioni e Premi
| Soluzioni praticabili | Risoluzione dei problemi passo dopo passo |
|---|---|
| Opzione 1. EaseUS Todo PCTrans | Passaggio 1. Esegui EaseUS Todo PCTrans sul tuo PC; Passaggio 2. Seleziona i programmi da spostare dall'unità C a un'altra unità... Passaggi completi |
| Opzione 2. Impostazioni di Windows | Passaggio 1: Vai alle impostazioni di Windows premendo il tasto Windows+I; Passaggio 2: Ora, in basso a sinistra, fai clic su App... Passaggi completi |
| Opzione 3. Registro | Passaggio 1: crea una nuova cartella con il nome Programmi (86) nell'unità in cui desideri migrare il gioco... Passaggi completi |
3 modi per migrare i giochi installati dall'unità C a un altro disco Windows 11
Ogni volta che installiamo un gioco sul nostro computer, viene installato di default nell'unità C. L'unità C è l'unità più vulnerabile del computer perché tutti i file di sistema, incluso Windows, sono presenti lì. Inoltre, se Windows si corrompe, l'intera unità C verrà formattata.
Pertanto, tenere un gioco all'interno dell'unità C è sempre un rischio. Per migrare il tuo gioco dall'unità C ad altre unità, puoi semplicemente copiare e incollare l'intera cartella di sistema del gioco. Tuttavia, la maggior parte dei giochi è piuttosto pesante oggigiorno e può occupare fino a 10 GB di spazio di archiviazione.
Quindi, il tuo computer potrebbe non riuscire a copiarlo e incollarlo nelle altre unità. Ci sono altri metodi alternativi che puoi usare per migrare i giochi più pesanti e salvare i tuoi dati in caso di malfunzionamento di Windows.
In questo articolo parleremo dei metodi più efficaci.
Ulteriori letture: Sposta i download dall'unità C all'unità D
Come migrare i giochi installati dall'unità C a un altro disco in Windows 11
Ecco tre modi per migrare i giochi installati da un'unità C a un altro disco in Windows 11.
1. Utilizzare EaseUS Todo PCTrans per migrare i giochi installati
EaseUS Todo PCTrans è un modo semplice per migrare il tuo gioco installato da un'unità C a qualsiasi altra unità desideri. È il modo più semplice e veloce per trasferire giochi anche più pesanti di 50 GB in un batter d'occhio. Inoltre, il processo di trasferimento è anche totalmente automatico.
Se sei un nuovo utente e non sai molto di questi strumenti di migrazione, puoi contattare il team di supporto tecnico di EaseUS 24/7 per qualsiasi tipo di assistenza. Sono al tuo servizio quando vuoi. Inoltre, puoi avere la loro assistenza via e-mail o telefono.
La parte migliore di EaseUS Todo PCtrans è che offre un periodo di prova gratuito prima di poter acquistare la versione premium. È anche un'opzione economica rispetto alle altre applicazioni di trasferimento che costano una fortuna.
Passaggio 1. Esegui EaseUS Todo PCTrans sul tuo PC
Vai su "Migrazione app" e clicca su "Avvia" per continuare.

Passaggio 2. Selezionare i programmi da spostare dall'unità C a un'altra unità
1. Selezionare l'unità C e selezionare i programmi (contrassegnati con "Sì") che si desidera trasferire.
2. Fare clic sull'icona del triangolo per selezionare un'altra unità sul computer come destinazione, quindi fare clic su "Trasferisci" per avviare il processo.

Passaggio 3. Completare il trasferimento
Attendere pazientemente il completamento del trasferimento e fare clic su "OK" per confermare.

Una volta fatto, puoi riavviare il PC se necessario. Questo manterrà tutte le modifiche sul tuo PC e poi potrai eseguire programmi da un altro disco rigido senza reinstallarlo.
In questo modo, puoi gestire meglio la tua unità C. Prova a spostare Minecraft su un altro disco rigido ora e goditi più spazio sull'unità C.
In questo articolo puoi anche scoprire come trovare le chiavi CD di Steam .
2. Utilizzare le impostazioni di Windows per migrare i giochi installati
C'è un modo veloce per spostare i giochi per PC su un altro disco sul tuo computer Windows, se lo stavi cercando. Il trasferimento a una nuova destinazione è necessario se hai un laptop o un PC con spazio di archiviazione SSD limitato. È semplice spostare i giochi per PC su un altro disco utilizzando le impostazioni interne di Windows anziché applicazioni o programmi di terze parti.
Ecco come procedere:
La piattaforma Universal Windows Platform (MUWP) di Microsoft consente di utilizzare gli stessi programmi o giochi su vari dispositivi abilitati per MUWP, come tablet, computer o dispositivi mobili.
Passaggio 1: accedere alle impostazioni di Windows premendo il tasto Windows+I .
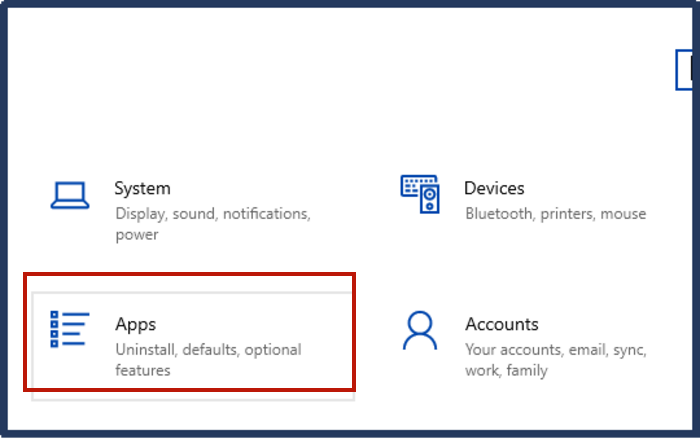
Passaggio 2: ora, in basso a sinistra, fai clic su App .
Passaggio 3: Nel riquadro App e funzionalità vedrai un elenco di tutte le applicazioni e i giochi installati; fai clic sul gioco che desideri migrare e seleziona Sposta per migrarlo su un'unità diversa.
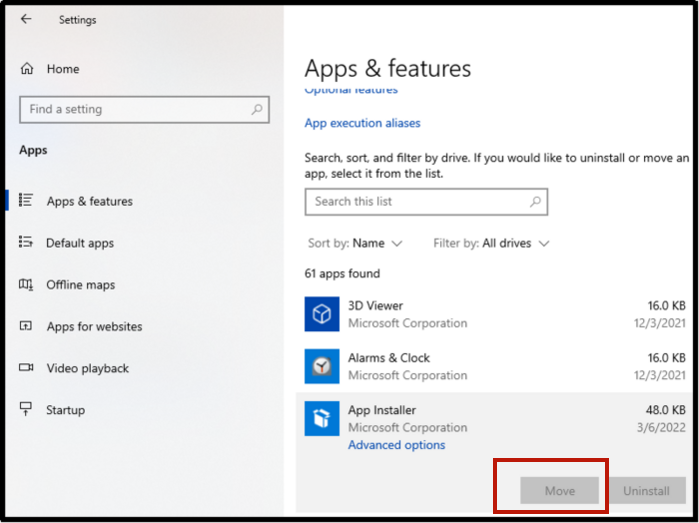
Passaggio 4: Ora seleziona l'unità in cui vuoi spostare il gioco e Windows avvierà automaticamente il processo di spostamento.
Siate pazienti perché il tempo di copia dipenderà dalla dimensione del file e dalla velocità di elaborazione del vostro computer.
Nota: se vuoi spostare giochi per PC sostanziali scaricati da programmi come Steam, Origin, Epic Games e altri, puoi vedere un'alternativa nelle opzioni del launcher. È possibile che non noterai l'opzione per trasferire i giochi nel menu Impostazioni.
3. Utilizzare il registro per migrare i giochi installati
Come suggerisce il nome, il registro è il programma di Windows che contiene tutte le informazioni e i dettagli necessari sui giochi e le applicazioni installati. Allo stesso modo, puoi anche trasferire i giochi installati da un'unità C a un'altra. Ecco come:
Passaggio 1: crea una nuova cartella con il nome Programmi (86) nell'unità in cui desideri migrare il gioco.
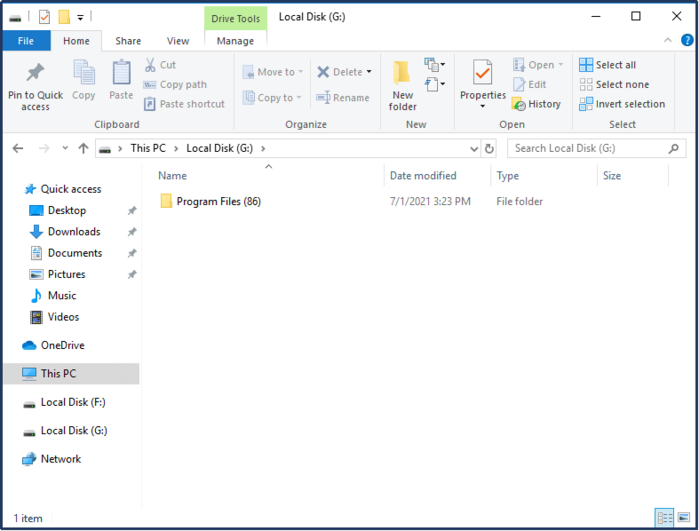
Passaggio 2: Ora, copia tutti i file di programma e le directory dei file di programma (x86) dall'unità C a questa cartella.
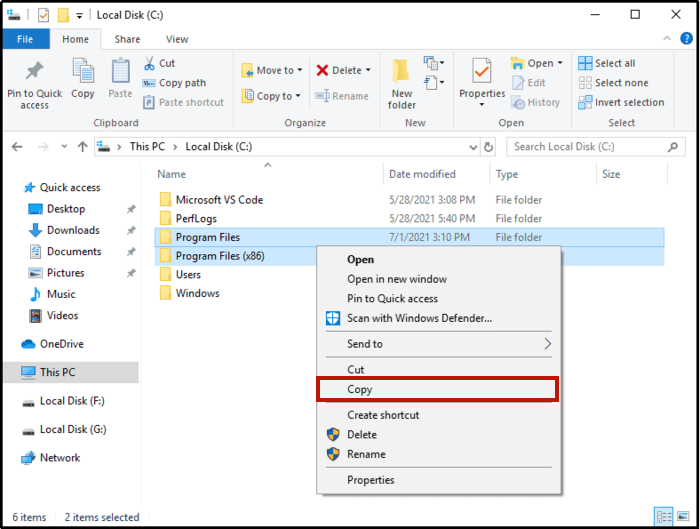
Passaggio 3: Quindi, eseguire il prompt dei comandi premendo Win+R e quindi immettere CMD .
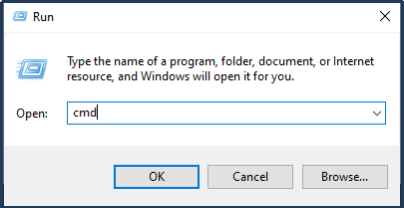
Passaggio 4: Copia e incolla il comando indicato di seguito nel CMD e premi Invio .
Robocopy" C:\ Programmi" " X:\ Programmi" / mir
Robocopy" C:\ Programmi(x86)" " X:\ Programmi(x86)" / mir
Nota: sostituisci la X nel comando con la lettera dell'unità in cui hai creato la nuova cartella
Passaggio 5: premere nuovamente Win+R e digitare regedit.exe.
Passaggio 6: una volta individuata la posizione della cartella, sostituisci l'unità C con un altro disco.
Per Windows 11: HKEY_LOCAL_MACHINE \ SOFTWARE \ Wow6432Node \ Microsoft \ Windows \ CurrentVersion
Congratulazioni! Il tuo gioco è ora migrato nella nuova cartella Program Files (86), che hai creato nell'unità desiderata.
Conclusione
È sempre una buona idea migrare i tuoi giochi da un'unità C a un'altra e salvarli da qualsiasi possibile rischio di crash del sistema. Inoltre, i giochi nell'unità C potrebbero funzionare e avviarsi un po' più lentamente rispetto ai giochi installati sulle altre unità del PC.
Ci sono molti modi diversi per migrarlo; tuttavia, il più rapido e comodo è usare EaseUS todo PCTrans. Puoi usare la sua versione di prova per avere un'idea migliore delle sue funzionalità.
Scopri Autore
Pubblicato da Aria
Aria è una fan della tecnologia. È un onore essere in grado di fornire soluzioni per i tuoi problemi con il computer, come il backup dei file, la gestione delle partizioni e problemi più complessi.
Recensioni e Premi
-
EaseUS Todo PCTrans Free è una soluzione software utile e affidabile creata per facilitare le operazioni di migrazione dei computer, sia da una macchina ad altra o da una versione precedente del sistema operativo a una più recente.
Scopri di più -
EaseUS Todo PCTrans è un programma creata da EaseUS con cui ti consentono di gestire i tuoi backup e recuperare i tuoi dischi rigidi non funzionanti. Sebbene non sia uno strumento ufficiale, EaseUS ha la reputazione di essere molto bravo con il suo software e codice.
Scopri di più
-
Offre la possibilità di spostare intero account utente dal vecchio computer, il che significa che tutto viene migrato rapidamente. Manterrai comunque la tua installazione di Windows (e i driver rilevanti per il tuo nuovo PC), ma otterrai anche tutte le tue app, impostazioni, preferenze, immagini, documenti e altri dati importanti.
Scopri di più
Articoli Relativi
-
Come trasferire dati da HDD a SSD M.2 [2 metodi utili]
![author icon]() Aria/15/09/2025
Aria/15/09/2025 -
[Trasferimento VLC]Come trasferire file VLC su Android/iPhone/PC
![author icon]() Elsa/15/09/2025
Elsa/15/09/2025 -
Come spostare le app su un archivio esterno in Windows 11 | 2 modi
![author icon]() Aria/15/09/2025
Aria/15/09/2025 -
[Aggiornamento al 2025] Come utilizzare Lenovo Migration Assistant e le alternative correlate
![author icon]() Anna/15/09/2025
Anna/15/09/2025