- Scoprire EaseUS
- Chi Siamo
- Recensioni & Premi
- Contatta EaseUS
- Rivenditore
- Affiliato
- Mio Conto
- Sconto Education
Sommario della Pagina
Recensioni e Premi
| Soluzioni realizzabili | Risoluzione dei problemi passo dopo passo |
|---|---|
| Trasferisci file da iCloud a Dropbox su iPhone | Passaggio 1: vai su iCloud Drive. Per questo, devi toccare l'app "File". Nella scheda Sfoglia, seleziona "iCloud Drive" per... Passaggi completi |
| Trasferisci file da iCloud a Dropbox sul computer | 1. Sposta file da iCloud a Dropbox su PC Windows... Passaggi completi 2. Sposta file da iCloud a Dropbox su Mac... Passaggi completi |
| Suggerimento bonus: trasferisci Dropbox tra PC Windows | Passaggio 1. Collega due computer. Assicurarsi che i due computer siano sulla stessa LAN. Devi eseguire EaseUS Todo... Passaggi completi |
Archiviare semplicemente i file e i documenti essenziali sul disco rigido del computer non è sufficiente. È inoltre necessario utilizzare una piattaforma di archiviazione cloud eccellente e affidabile per garantire la sicurezza. In questo modo, prevenire la perdita accidentale di dati è facile e senza problemi.
Sono disponibili due diverse soluzioni di archiviazione cloud: iCloud e Dropbox. Esistono differenze distinte che li rendono adatti a vari scopi.
Dropbox Incorporation è il proprietario di Dropbox e gli sviluppatori sono Arash Ferdowsi e Drew Houston. Viene fornito con 2 GB di spazio di archiviazione (gratuito). Qui puoi condividere file tramite applicazioni web. Per un costo aggiuntivo, dovrai pagare un importo significativo. La dimensione massima del file è 10 GB e opta per la sincronizzazione dei blocchi per apportare modifiche.
Apple Incorporation è proprietaria di iCloud ed è sviluppata e gestita da Apple. Qui otterrai 5 GB di spazio di archiviazione (gratuito). È possibile condividere file tramite collegamenti. Il costo per ottenere spazio di archiviazione aggiuntivo è inferiore rispetto a Dropbox. La dimensione massima del file, in questo caso, è 50 GB. iCloud non utilizza la sincronizzazione dei blocchi.
Vari motivi spiegano perché le persone vogliono trasferire file da iCloud a Dropbox. Il motivo principale è la disponibilità. Sia gli utenti Apple che quelli Windows possono utilizzare Dropbox. Inoltre, offre una vasta gamma di funzionalità e vanta un'interfaccia intuitiva.
Oltre alla condivisione di file, Dropbox offre anche funzionalità di collaborazione e integrazione con Office. Ciò lo rende immediatamente una scelta migliore. Otterrai inoltre la massima sicurezza, una grande quantità di spazio di archiviazione e prestazioni ottimali.
Trasferisci file da iCloud a Dropbox su iPhone
Sapevi che puoi trasferire direttamente i file da iCloud a Dropbox dal tuo iPhone? In tal caso, non dovrai scaricare i file necessari da iCloud e caricarli manualmente su Dropbox. Per trasferire file tra le due soluzioni di archiviazione cloud, attenersi alla seguente procedura.
Passaggio 1: vai su iCloud Drive. Per questo, devi toccare l'app "File". Nella scheda Sfoglia, seleziona "iCloud Drive" per procedere.

Passaggio 2: selezionare il file o la cartella richiesti. Nella parte in basso a sinistra dello schermo, premi l'icona "Condividi".
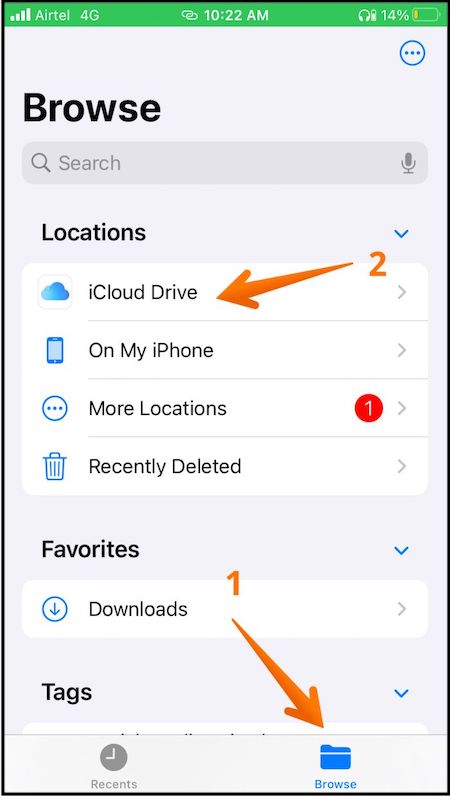
Passaggio 3: scegli Dropbox dall'elenco delle app dopo aver fatto clic sull'icona di condivisione. Assicurati che l'app Dropbox sia scaricata sul tuo iPhone. Seleziona la cartella in cui desideri trasferire il file
Passaggio 4: fare clic sull'opzione "Salva" nella parte superiore dello schermo. Il file verrà salvato nell'account Dropbox.
Trasferisci file da iCloud a Dropbox sul computer
1. Sposta i file da iCloud a Dropbox su PC Windows
Passaggio 1: apri le Preferenze di Sistema su Mac. Successivamente, fai clic su ID Apple.

Passaggio 2: seleziona iCloud sulla barra laterale e assicurati che l'opzione Foto sia attivata.

Passaggio 3: ora seleziona il file che desideri trasferire. Devi scaricare iCloud sul tuo PC Windows. Vai al file che desideri trasferire. Devi trovare la cartella di sincronizzazione del file iCloud che desideri trasferire su Dropbox.
Passaggio 4: è necessario scaricare l'app desktop Dropbox sul PC Windows. Trova la cartella di sincronizzazione in Esplora risorse. Apri contemporaneamente la cartella necessaria in iCloud e Dropbox. Devi trascinare e rilasciare il file richiesto da iCloud a Dropbox. La sincronizzazione delle cartelle consentirà il trasferimento dei file in modo automatico.
2. Sposta i file da iCloud a Dropbox su Mac
Passaggio 1: accendi il Mac. Vai a Preferenze di Sistema. Fare clic sull'ID Apple. Seleziona l'opzione iCloud dalla barra laterale. Assicurati che iCloud sia acceso. In caso contrario, seleziona il segno di spunta e fai clic su Opzioni davanti ad esso.

Passaggio 2: controlla se la scheda Desktop e documenti è attivata. In caso contrario, assicurati che sia acceso.

Passaggio 3: vai su File. Scegli l'opzione Sposta su iCloud. Devi trovare la cartella locale dedicata ad iCloud su Mac.
Suggerimento bonus: trasferisci Dropbox tra PC Windows
Un altro ottimo metodo per trasferire Dropbox tra PC Windows è EaseUS Todo PCTrans . È un eccellente software di migrazione dei dati per PC Windows. Uno degli aspetti unici è che puoi ottenere la migrazione automatica dei file con un solo clic. Con questo software, non devi preoccuparti della perdita di dati.
Se ti stai chiedendo quale sia la sicurezza del software di migrazione del trasferimento dal PC, puoi rilassarti. È possibile utilizzare questo software per trasferire file di grandi dimensioni. È compatibile con le applicazioni più diffuse come Word, Excel, ecc.
La migrazione dei dati con l'uso di EaseUS Todo PCTrans è facile e conveniente. Tutto quello che devi fare è installare il software su entrambi i computer. Successivamente, segui alcuni semplici passaggi e il processo sarà completato senza problemi.
Passaggio 1. Collega due computer
Assicurarsi che i due computer siano sulla stessa LAN. Devi eseguire EaseUS Todo PCTrans su entrambi i computer. Sul computer di origine, passare alla modalità "Da PC a PC" e fare clic su "Da PC a PC".

Riconoscere il computer di destinazione dal nome del dispositivo. Connettiti al PC di destinazione, inserisci la password dell'account o il codice di verifica del PC di destinazione.

Passaggio 2. Scegli Dropbox per trasferire
Ora passa il mouse sulla categoria "Applicazioni".

Individua il Dropbox, seleziona la casella e fai clic su "Trasferisci".
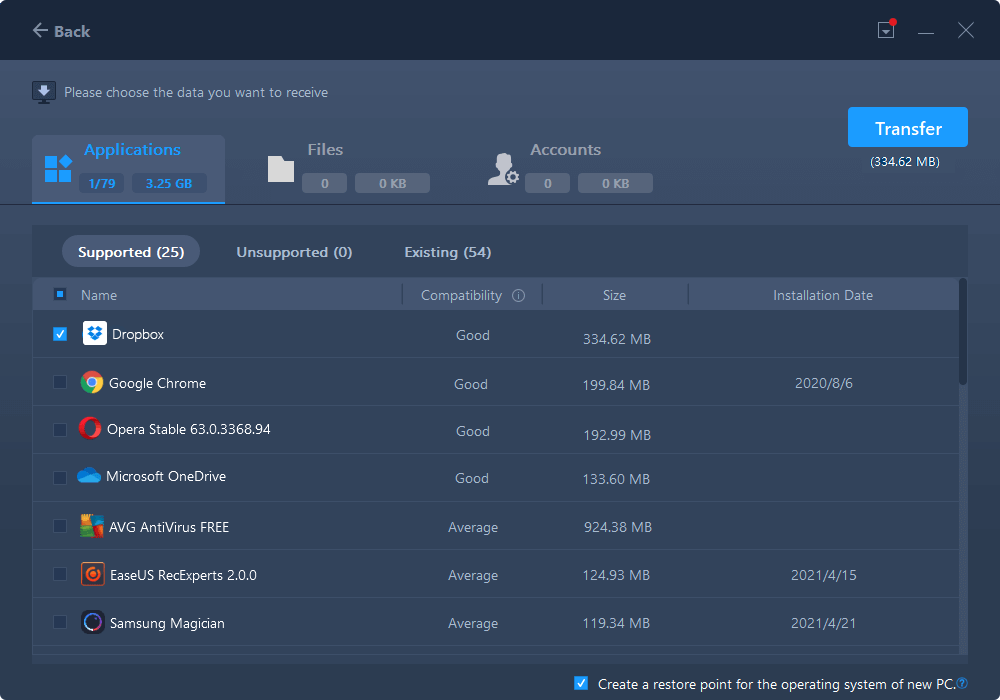
Passaggio 3. Avvia il trasferimento Dropbox
Lascia che EaseUS Todo PCTrans migri l'applicazione cloud drive da un computer all'altro senza problemi.
Oltre a ciò, EaseUS Todo PCTrans offre anche assistenza tecnica professionale gratuita. In caso di problemi, ti aiuteranno a risolverli immediatamente. Puoi usarlo per spostare i programmi installati su un'altra unità senza perdita di dati.
Conclusione
È facile e senza problemi se desideri trasferire file da iCloud a Dropbox. Segui i passaggi menzionati nell'articolo e ottieni risultati eccellenti. Inoltre, bastano pochi semplici passaggi per sincronizzare iCloud e Dropbox sul PC.
Oltre a ciò, puoi anche utilizzare una delle migliori soluzioni software di migrazione dei dati per PC Windows. EaseUS Todo PCTrans è un software straordinario che aiuta nel trasferimento rapido ed efficiente di Dropbox tra due PC Windows. Scarica il software e inizia subito la migrazione dei dati!
Scopri Autore
Pubblicato da Aria
Aria è una fan della tecnologia. È un onore essere in grado di fornire soluzioni per i tuoi problemi con il computer, come il backup dei file, la gestione delle partizioni e problemi più complessi.
Recensioni e Premi
-
EaseUS Todo PCTrans Free è una soluzione software utile e affidabile creata per facilitare le operazioni di migrazione dei computer, sia da una macchina ad altra o da una versione precedente del sistema operativo a una più recente.
Scopri di più -
EaseUS Todo PCTrans è un programma creata da EaseUS con cui ti consentono di gestire i tuoi backup e recuperare i tuoi dischi rigidi non funzionanti. Sebbene non sia uno strumento ufficiale, EaseUS ha la reputazione di essere molto bravo con il suo software e codice.
Scopri di più
-
Offre la possibilità di spostare intero account utente dal vecchio computer, il che significa che tutto viene migrato rapidamente. Manterrai comunque la tua installazione di Windows (e i driver rilevanti per il tuo nuovo PC), ma otterrai anche tutte le tue app, impostazioni, preferenze, immagini, documenti e altri dati importanti.
Scopri di più
Articoli Relativi
-
Come eseguire il backup dei programmi installati su Windows 11? 3 Metodi
![author icon]() Anna/15/09/2025
Anna/15/09/2025 -
Tutorial: Spostare le app su USB/chiavetta USB/scheda SD nel sistema operativo Windows
![author icon]() Aria/15/09/2025
Aria/15/09/2025 -
Come trasferire giochi da Windows 10 a Windows 11
![author icon]() Elsa/15/09/2025
Elsa/15/09/2025 -
Trasferisci file dal PC alla scheda SD [3 modi più veloci] 🔥
![author icon]() Aria/15/09/2025
Aria/15/09/2025