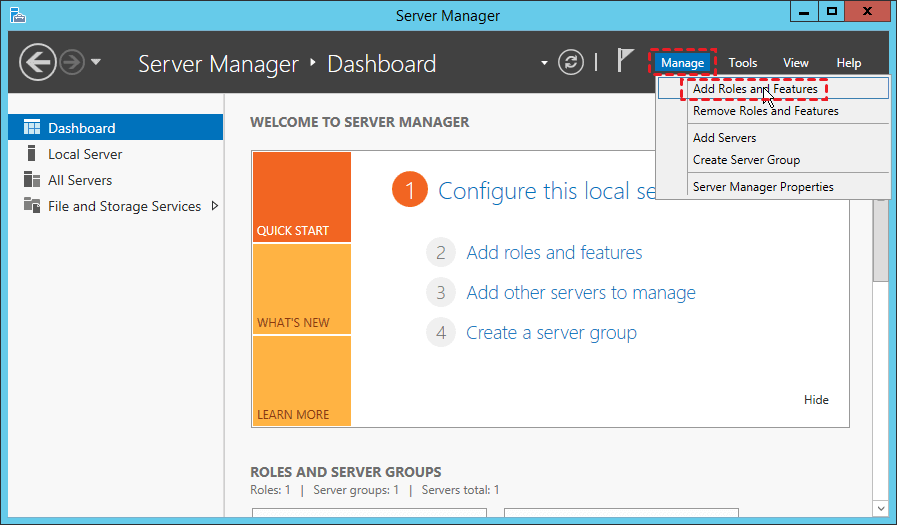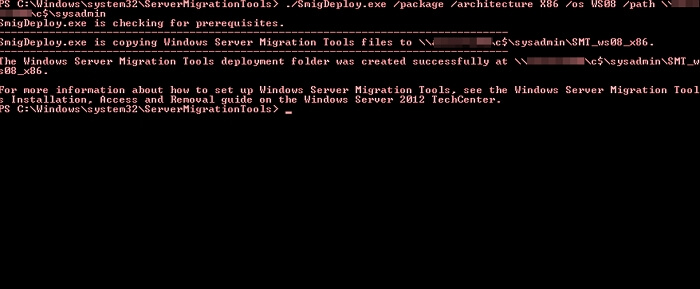Aggiornato da
Aria nel 09/15/2025
Funziona su: Windows Server 2022/2019/2016, 2012/2012 r2 e 2008, ecc.
Questa pagina spiega cos'è Windows File Server, come scaricare lo strumento di migrazione di Windows File Server e come applicarlo per trasferire con successo il file server tra server. Per una guida completa per migrare con successo Windows File Server su un nuovo server senza perdere dati, la guida completa è qui. Cominciamo da qui.
Come faccio a migrare i file server da un server Windows a un altro?
Quando si aggiornano computer Windows Server, è essenziale trasferire tutto da un Server a un altro. Oltre a trasferire dati da un Windows Server a un altro , è anche fondamentale migrare i programmi installati su un altro computer Server.
File Server è uno degli strumenti Must-Have che devi installare su un altro computer. Invece di perdere tempo a riscaricare e reinstallare Windows File Server, ti mostreremo una guida completa per migrare Windows File Server su un altro computer Server con successo.
Raccomandazione sugli strumenti di migrazione del file server Windows
Quale metodo ti viene in mente per primo per aiutarti a trasferire i file server Windows tra computer server? Ecco due modi che puoi provare:
- #1. Installare lo strumento/programma di migrazione di Windows Server
- #2. Utilizzare Microsoft File Server Migration Toolkit
Quale metodo scegliere? Ecco una guida rapida:
- Per una soluzione immediata e semplice, può essere utile uno strumento di migrazione di Windows Server di terze parti: EaseUS Todo PCTrans.
- Per una soluzione gratuita e Windows, puoi seguire il Metodo 1 per migrare il file server su un nuovo computer Windows Server.
#1. Installare Windows Server Migration Tool o un programma per migrare i file server Windows
Secondo la maggior parte degli utenti e degli amministratori di Windows Server, Microsoft offre alcuni strumenti gratuiti che aiutano a migrare dati e file tra server. Tuttavia, la maggior parte di essi sono complessi da configurare per la migrazione dei file del server.
Per una soluzione di migrazione dei file del server istantanea ed efficiente, EaseUS Todo PCTrans è uno strumento di migrazione del server ideale e professionale che non puoi lasciarti sfuggire.
- Sistemi operativi supportati: Windows Server 2022/2019/2016/2012/2012 r2/2008, 20018 r2, ecc.
Come scaricare:
Come si usa:
Guida 1. Trasferire file tra server
Fase 1. Apri EaseUS Todo PCTrans su entrambi i computer server. Scegli "PC to PC" per andare alla fase successiva.
Passaggio 2. Selezionare la direzione del trasferimento: Nuovo PC o Vecchio PC.
"Nuovo" - Trasferisce i file dal vecchio server al nuovo server attuale.
"Vecchio" - Trasferisce i file dal vecchio server attuale a un nuovo server.
![direzione di trasferimento]()
Fase 3. Connetti il PC corrente al PC di destinazione immettendo la password dell'account del computer di destinazione o il suo codice di verifica. Puoi attivare "Verifica della connessione" in alto a destra della schermata principale "PC a PC" sul computer di destinazione.
Fase 4. Fai clic su "File" > "Trasferisci" per selezionare tutti i file che vuoi trasferire su un altro computer Server. Quindi fai clic su "Trasferisci" per migrare i dati specifici che hai scelto.
Fase 5. Attendi che il processo finisca. PCTrans trasferirà i file a una velocità elevata. Non ci vorrà troppo tempo.
Se hai ulteriori domande sull'utilizzo di EaseUS Todo PCTrans Technician o desideri conoscere altre funzionalità di questo software per facilitare la migrazione del server, clicca sul pulsante chat qui sotto per contattare immediatamente il nostro team di supporto tecnico:
![]() EaseUS Todo PCTrans Enterprise
EaseUS Todo PCTrans Enterprise
![]()
Trasferimento batch di programmi per computer, trasferimento di account Windows, trasferimento di account di dominio, trasferimento di macchine virtuali-fisiche, trasferimento di desktop locali su cloud.
Chat tecnica 24 ore su 24, 7 giorni su 7
Guida 2. Trasferire il file server e altri programmi sul nuovo server
Passaggio 1. Eseguire EaseUS Todo PCTrans su entrambi i PC
Scarica EaseUS Todo PCTrans e sarai nell'interfaccia PC-PC.
Passaggio 2. Scegli la direzione del trasferimento: vecchio o nuovo computer
"Questo è un nuovo PC": trasferisce tutti i dati dal vecchio computer remoto al nuovo computer attuale.
"Questo è un vecchio PC": trasferisci tutti i dati dal vecchio dispositivo attuale a un nuovo computer.
Passaggio 3. Collegare due computer
1. Seleziona il PC di destinazione a cui connetterti tramite il suo indirizzo IP o il nome del dispositivo e fai clic su "Connetti".
2. Inserisci la password di accesso del PC di destinazione e clicca su "OK" per confermare.
Se il PC di destinazione non è presente tra i dispositivi elencati, puoi anche fare clic su "Aggiungi PC" per connettere manualmente il PC di destinazione immettendone l'indirizzo IP o il nome del dispositivo.
Passaggio 4. Seleziona app, programmi e software e trasferiscili sul computer di destinazione
1. È possibile selezionare e scegliere cosa si desidera trasferire dal computer corrente al PC di destinazione.
2. Dopo aver selezionato le applicazioni e i programmi desiderati, fare clic su "Trasferisci" per avviare il processo di trasferimento.
#2. Download gratuito di Microsoft File Server Migration Toolkit e come utilizzarlo
Quindi cos'è Microsoft File Server Migration Toolkit? È uno strumento che aiuta a migrare i file server da un computer a un altro. L'ultima versione di Microsoft File Server Migration Toolkit è ora alla versione 1.2, ed è completamente gratuita per gli utenti di Windows Serer da scaricare e installare per la migrazione dei file server tra tutti i Windows Server.
- Sistemi operativi supportati: Windows Server 2012/2012 r2/2008/2008 r2, ecc.
- Download gratuito di Microsoft Server Migration Toolkit:
- https://microsoft-file-server-migration-toolkit.software.informer.com/download/
- https://azure.microsoft.com/en-us/?ocid=cloudplat_hp
Nota che Microsoft Server Migration Toolkit non supporta più Windows Server 2012 o versioni più recenti. Pertanto, se i computer Server installano nuovi sistemi Server, torna al Metodo 1 e applica EaseUS Todo PCTrans per assistenza.
Come si usa:
Passaggio 1. Installare e avviare lo strumento di migrazione Migrate File Server sul computer server di destinazione e fare clic su "Nuovo".
![Avviare Windows Server Migration Toolkit]()
Passaggio 2. Fare clic su "Avanti", quindi assegnare un nome al progetto e selezionare una posizione in cui salvare un registro.
![Crea nuova attività]()
Passaggio 3. Impostare una posizione nel server di destinazione in cui archiviare file/cartelle condivise.
![Sfoglia la posizione in cui salvare i file di registro]()
Passaggio 4. Fare clic su "Fine".
Questa guida ti è utile? Se sì, condividila per aiutare più utenti che affrontano lo stesso problema.
Passaggio 5. Nella sezione Impostazioni, fare clic su "Server file di origine" e digitare il nome del server nella finestra "Aggiungi server".
![Crea cartella per eseguire il backup dei dati di Windows Server]()
Passaggio 6. Una volta terminato, espandi il server e seleziona la cartella e i file da migrare sul nuovo server.
![Selezionare la posizione sul server di destinazione per importare i file trasferiti]()
Passaggio 7. Configurare i nomi delle cartelle di destinazione, quindi completare il processo.
![Conferma il trasferimento]()
Che cos'è un file server Windows?
Prima di iniziare, cerchiamo di capire cos'è Windows File Server. Windows File Server è un server centrale che consente agli utenti finali su computer diversi di accedere e condividere file sulla stessa rete. I file server sono normali nelle scuole e negli uffici. Spesso archiviano dati come file, foto, video, ecc. Consentono a tutti i computer client di condividere elementi tramite la stessa rete senza utilizzare un'unità flash, un disco rigido o altri dispositivi di archiviazione esterni.
![Migrazione del file server Windows]()
Condividi questo articolo per far sapere a più utenti cos'è Windows File Server.
Suggerimento bonus: download gratuito dello strumento alternativo per la migrazione di file server Microsoft
Oltre a Microsoft File Server Migration, Microsoft ha rilasciato anche Windows Server Manager con Windows Server Migration Tools, che consente di migrare con successo i file del server tra più computer.
- Sistemi operativi supportati: Windows Server 2012-2022.
- Come scaricare:
Windows Server Migration Tools è incorporato in Windows Server Manager. Finché hai installato questo strumento, puoi abilitare gli strumenti di migrazione con la guida qui sotto.
Come si usa:
Passaggio 1. Installare gli strumenti di migrazione di Windows Server:
Cerca Server Manager e fai clic per aprirlo > Fai clic su "Gestisci" > "Aggiungi ruoli e funzionalità".
![Aprire Server Manager]()
Selezionare "Strumenti di migrazione di Windows Server" e fare clic su "Avanti" > Fare clic su "Installa" per confermare.
![Installare gli strumenti di migrazione di Windows]()
Passaggio 2. Creare una cartella di distribuzione sul computer di destinazione:
Cerca e fai clic per aprire "PowerShell", digita le seguenti righe di comando e premi Invio ogni volta.
- cd %Windir%\System32\ServerMigrationTools\
- SmigDeploy.exe /pacchetto /architettura X64 /os WS08 /percorso
![Digitare nella riga di comando per creare la cartella di distribuzione]()
Passaggio 3. Registrare Windows Server Migration Tools sul computer di origine:
- Copiare la cartella di distribuzione su un'unità locale del computer di origine.
- Aprire il Prompt dei comandi, digitare .\Smigdeploy.exe e premere Invio.
![Esporta dati del server]()
Passaggio 4. Migrare i dati del server da un server all'altro
- Aprire Windows Server Manager sul computer Server di origine. Fare clic su Strumenti di migrazione di Windows Server per aprirlo.
- Aprire PowerShell e digitare Export-SmigServerSetting -User All -Group –Path C:SysAdminExportMigUsersGroups –Verbose , quindi premere Invio.
![Importa i dati del server nel server di destinazione]()
- Sul computer server di destinazione, aprire Strumenti di migrazione del server avviando Server Manager > Strumenti > Windows Server > Strumenti di migrazione.
- Aprire Powershell e digitare Import-SmigServerSetting–UserEnabled–Group-PathC:SysAdminExportMigUsersGroups -Verbose , quindi premere Invio.
Attendi il completamento del processo: i file del server verranno migrati correttamente su un nuovo server.
La migrazione dei file del server è facile con gli strumenti affidabili per la migrazione dei file del server Windows
In questa pagina, abbiamo discusso del file server Windows e ti abbiamo presentato tre affidabili strumenti di migrazione del server Windows. Finché selezioni lo strumento di migrazione corretto, la migrazione del file server tra due computer Server può essere facile e semplice.
Tra i tre strumenti, EaseUS Todo PCTrans, con la sua funzionalità da PC a PC, può aiutarti in modo efficiente a trasferire file, applicazioni e persino account utente e impostazioni su un nuovo computer Server.