- Scoprire EaseUS
- Chi Siamo
- Recensioni & Premi
- Contatta EaseUS
- Rivenditore
- Affiliato
- Mio Conto
- Sconto Education
Sommario della Pagina
Recensioni e Premi
Perché avete bisogno dei programmi di backup installato su Windows 10 computer?
Gli aggiornamenti falliti di Windows 10 cancellano delle applicazioni senza preavviso. L'unica notifica, un programma che è stato rimosso dopo che è stato disinstallato. Anche se la ragione per la rimozione viene citata come "incompatibilità", il software in questione sembra funzionare senza problemi quando è stato reinstallato. Il problema ha turbato molti utenti. I programmi interessati includono strumenti di monitoraggio hardware CPU-Z e Speccy come AMD Catalyst Control Center per ottimizzare le schede grafiche Radeon e SmartFTP. E l'elenco dei programmi continuano a crescere.
Molti utenti scelgono di reinstallare tutti i programmi cancellati manualmente uno per uno. Sì, è davvero una soluzione, ma non quello ideale. Perché devi spendere molto del tuo tempo nella configurazione delle applicazioni o trovare le chiavi di registro per attivare alcuni programmi. Le cose potrebbero diventare molto più complicate se hai più di 100 o più programmi per il desktop. Quindi la soluzione migliore sembra essere backup di tutti i programmi installati in Windows 10 in anticipo. In questo caso, puoi facilmente ripristinarli quando qualcosa va storta.
Quale strumento può essere utilizzato per backup applicazioni in Windows 10?
Ora, hai conosciuto l'importanza di backup di applicazione di Windows 10. Il compito successivo è quello di trovare un backup affidabile e ripristinare il software. Ma quale strumento potresti fidare di? Ti consigliamo il software di EaseUS della migrazione di programmi. Questo programma consente di selettivamente il backup dei programmi installati con tutte le sue chiavi dei dati e del registro associate in Windows 10. Fatta eccezione per recuperare le applicazioni mancanti rimosse dall’aggiornamento di Windows 10, EaseUS Todo PCTrans è utile anche quando desideri sostituire il disco rigido o il computer, aggiornare o reinstallare il sistema o solo ottenere i programmi persi a causa di determinati motivi.
- EaseUS Todo PCTrans -
Strumento di Trasferimento Dati Affidabile per Windows 11
- Trasferire file, app, impostazioni dal vecchio SO a Windows 11.
- Recuperare facilmente Product Key per Windows, Office, Adobe.
- Pulire il disco C ed ottimizzare le prestazioni di Windows 11.
- Recuperare i dati da Windows 11 in crash.
Passi per backup programmi installati in Windows 10
Passaggio 1. Creare un file di backup da trasferire
- Avvia EaseUS Todo PCTrans sul computer d'origine. Clicca su "Backup e ripristino" e poi su "Avvia" per continuare.
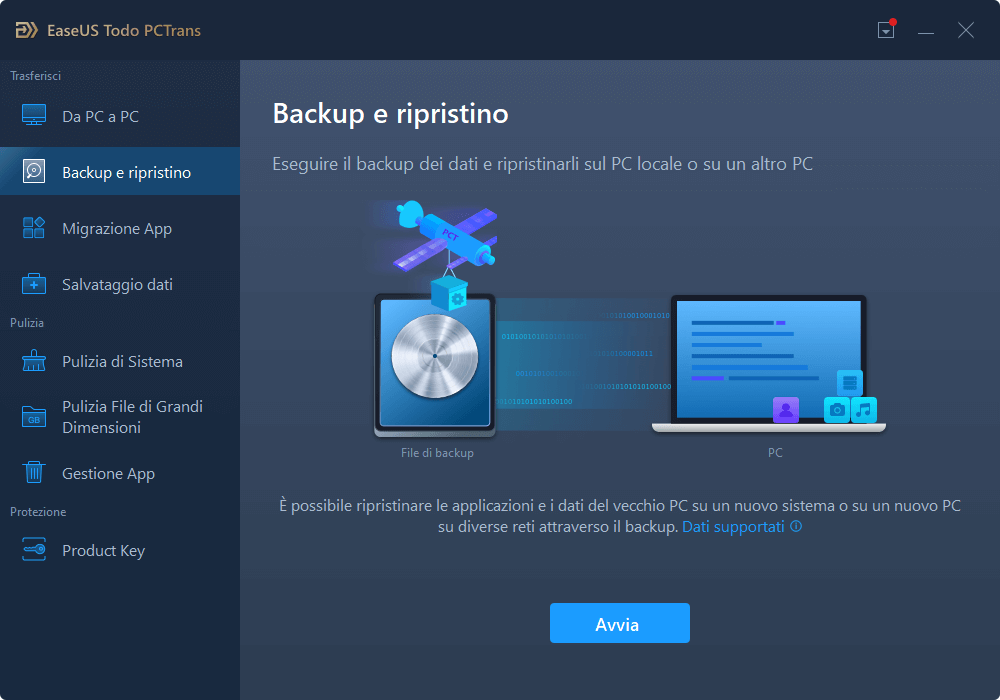
- Seleziona "Backup dati". Nomina il file di backup e imposta una chiavetta USB esterna come destinazione su cui salvare i file del backup.
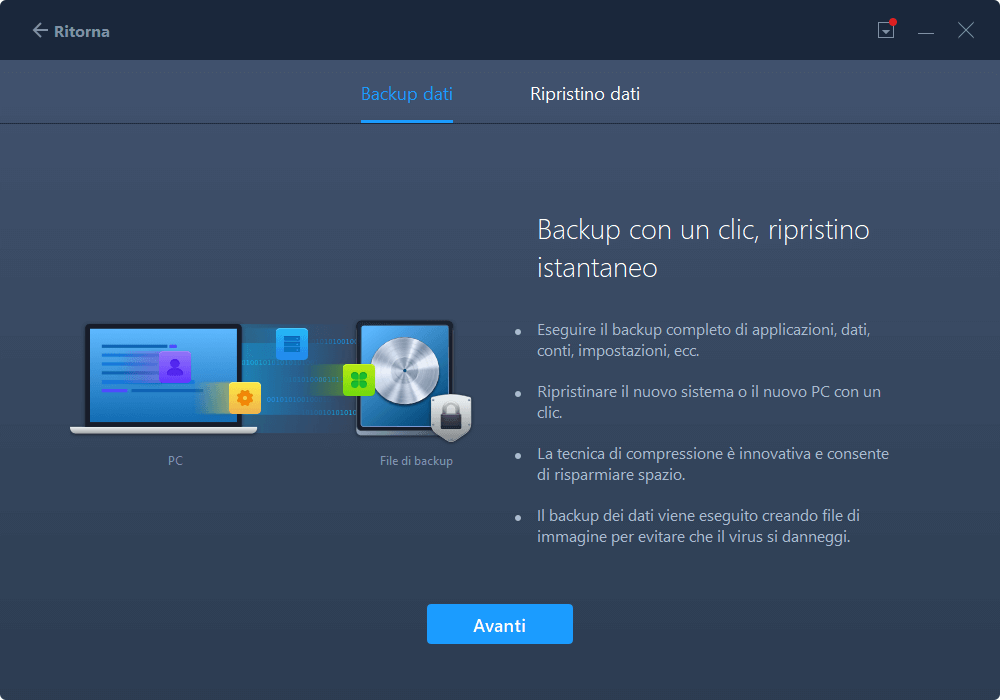
- Seleziona i file/programmi/dati sull'account da spostare. Dopodiché clicca su "Backup".
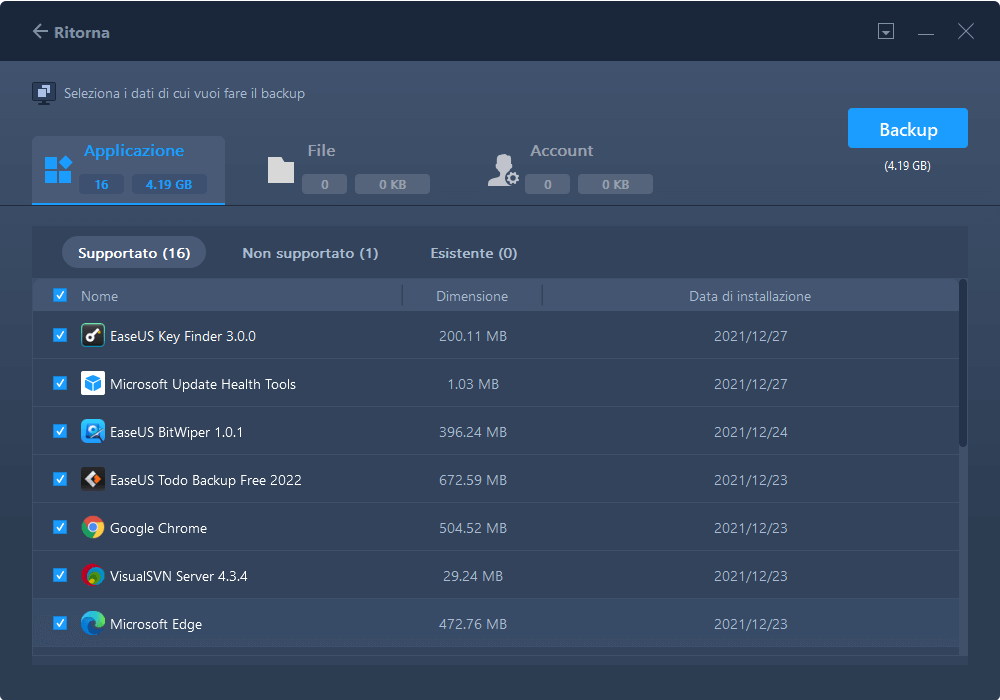
Una volta terminato il processo di backup, clicca su "Ok". Rimuovi in maniera sicura la chiavetta USB e collegala al PC di destinazione.
Passaggio 2. Ripristinare e trasferire file di backup sul PC senza rete
- Avvia EaseUS Todo PCTrans sul computer destinatario, clicca su "Backup e ripristino" > "Avvia" > "Ripristino dati".
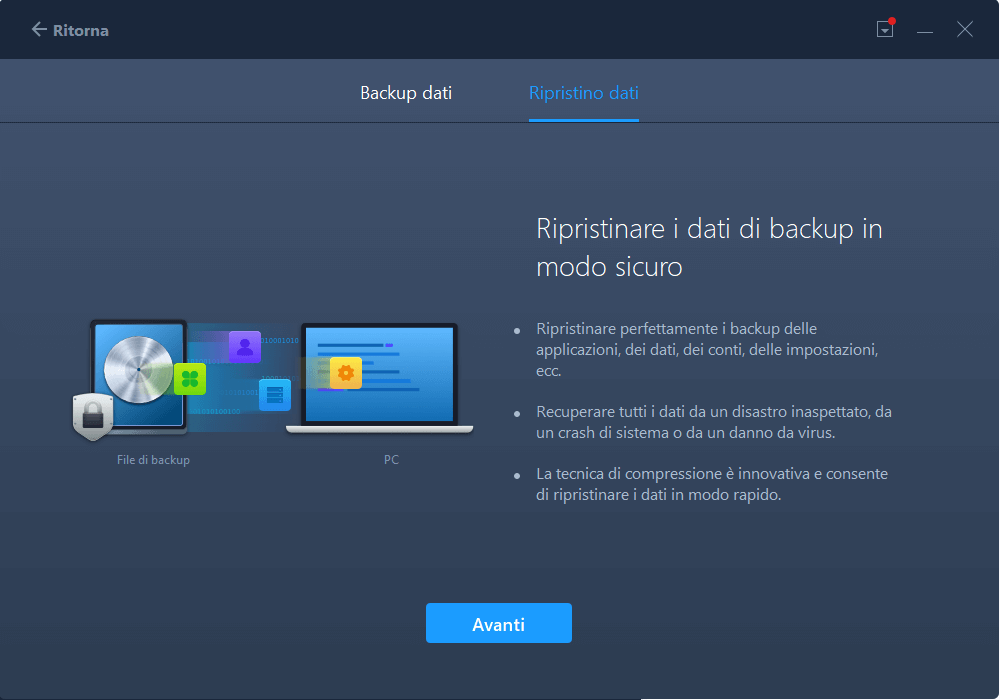
- Clicca su "Sfoglia" per individuare il file dell'immagine nella tua chiavetta USB. Poi, seleziona il file immagine corretto e clicca su "Ripristina" per continuare.
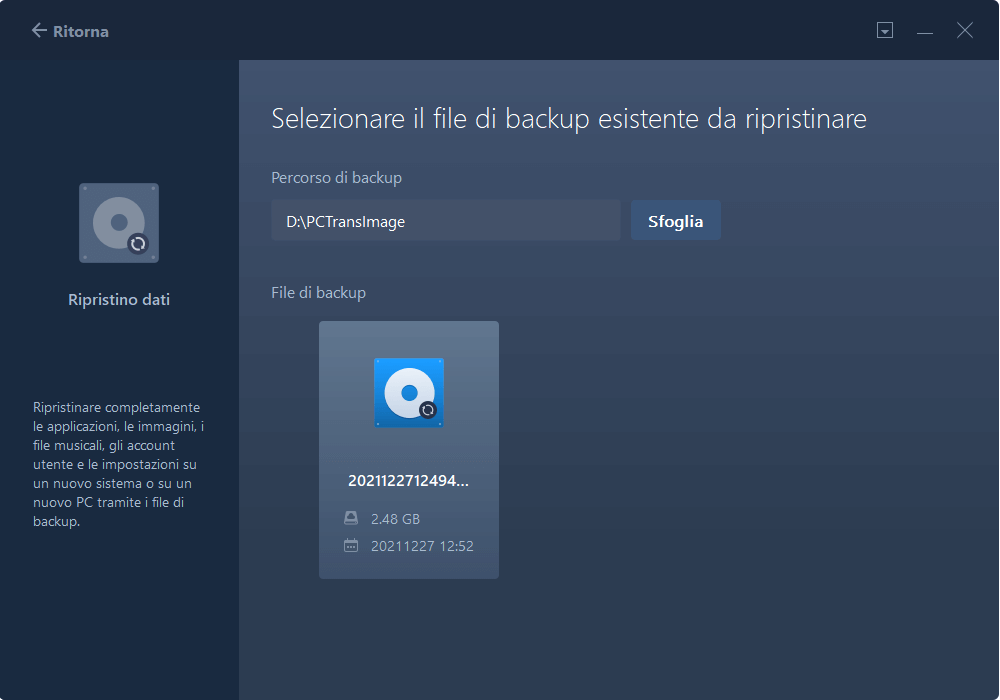
- Puoi scegliere file specifici che desideri spostare sul PC nuovo > clicca su "Ripristina".
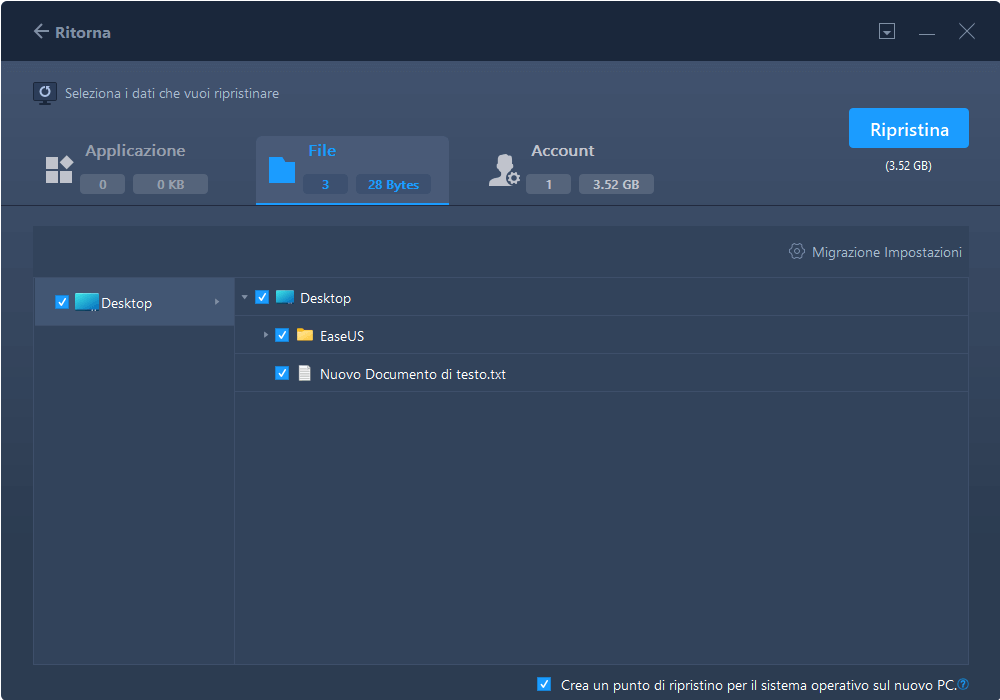
Backup dei programmi installati in Windows 10 - Pannello di controllo
Se chiedi informazioni sullo strumento integrato di Windows, sì, lo ha. Tuttavia, è necessario assicurarsi che il disco rigido esterno o l'unità USB disponga di spazio sufficiente prima delle applicazioni di backup in Windows 10. Il disco rigido di archiviazione deve essere più grande o uguale a 64 GB, altrimenti il backup non andrà a buon fine. Le cose possono diventare facili se EaseUS Todo PCTrans può comprimere i file durante il backup. Sta a te scegliere qualsiasi metodo.
Passaggio 1. Apri Pannello di controllo > Fa clic su Backup e ripristino> Scegli 'Crea immagine di sistema'.
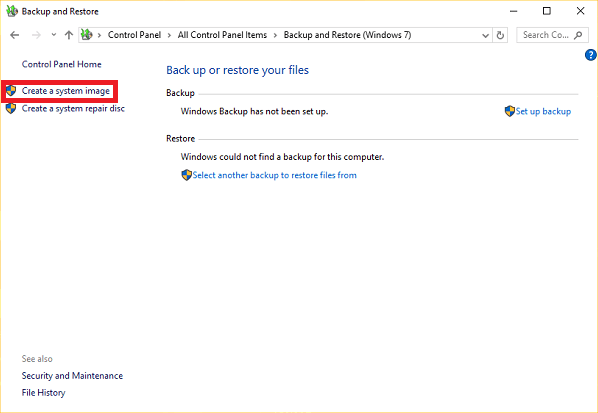
Passaggio 2. Scegli la destinazione per salvare un file di backup e avviare il backup.
Scopri Autore
Pubblicato da Grazia
Grazia preferisce leggere i testi su tecnologia e anche condivide volentieri i metodi di correggere gli errori sul PC o Mac con gli utenti.
Recensioni e Premi
-
EaseUS Todo PCTrans Free è una soluzione software utile e affidabile creata per facilitare le operazioni di migrazione dei computer, sia da una macchina ad altra o da una versione precedente del sistema operativo a una più recente.
Scopri di più -
EaseUS Todo PCTrans è un programma creata da EaseUS con cui ti consentono di gestire i tuoi backup e recuperare i tuoi dischi rigidi non funzionanti. Sebbene non sia uno strumento ufficiale, EaseUS ha la reputazione di essere molto bravo con il suo software e codice.
Scopri di più
-
Offre la possibilità di spostare intero account utente dal vecchio computer, il che significa che tutto viene migrato rapidamente. Manterrai comunque la tua installazione di Windows (e i driver rilevanti per il tuo nuovo PC), ma otterrai anche tutte le tue app, impostazioni, preferenze, immagini, documenti e altri dati importanti.
Scopri di più
Articoli Relativi
-
Come spostare i giochi Uplay su un'altra unità (2 metodi)
![author icon]() Aria/15/09/2025
Aria/15/09/2025 -
Come recuperare programmi, file e account da un computer rotto
![author icon]() Aria/15/09/2025
Aria/15/09/2025 -
Come trasferire CCleaner sul nuovo computer | Guida completa
![author icon]() Aria/26/10/2025
Aria/26/10/2025 -
Come Trasferire File da PC a PC con/senza Cavo USB | Guida Completa
![author icon]() Elsa/26/10/2025
Elsa/26/10/2025