- Scoprire EaseUS
- Chi Siamo
- Recensioni & Premi
- Contatta EaseUS
- Rivenditore
- Affiliato
- Mio Conto
- Sconto Education
Sommario della Pagina
Recensioni e Premi
Introduzione
Windows 11 e 10 sono due versioni completamente diverse da Windows 7 sia nell'interfaccia utente che nella stabilità e sicurezza ottimizzata. Inoltre, Windows 11/10 è un aggiornamento gratuito per chi dispone di una chiave valida. Windows 11/10 ha anche un software di sicurezza integrato, per cui non sia necessario alcun antivirus; include anche la protezione da ransomware, OneDrive Personal Vault, Microsoft Store e un browser nuovo di zecca, Microsoft Edge.
Una delle principali paure degli utenti che non vogliono eseguire gli aggiornamenti di Windows è la perdita di dati. Tuttavia, le cose sono state cambiate e ci sono modi utili per assicurarsi che i dati possano essere sottoposti a backup e possano essere ripristinati in caso di errore accidentale.
Durante l'aggiornamento a Windows 11/10, il programma di installazione offre agli utenti un'opzione per eseguire il backup dei file. Questi file sono disponibili anche dopo il completamento dell'aggiornamento. Il secondo metodo si tratta dell'utilizzo di un software professionale come EaseUS Todo PCTrans che ti consente di creare il backup di dati e app in modo da poterli ripristinare rapidamente in un clic.
Quindi, tutto insomma, puoi facilmente fidarti di questo software e passare a Windows 11/10 per ottenere un'esperienza migliore; inoltre al termine dell'aggiornamento puoi anche recuperare i file e programmi esistenti.
CONTENUTO DELLA PAGINA:
Utilizza EaseUS Todo PCTrans per eseguire il backup di PC Windows 7
Come installare Windows 11/10
Ripristina programmi e file su PC Windows 11/10
Utilizza EaseUS Todo PCTrans per eseguire il backup di PC Windows 7
Quando si aggiorna Windows, è essenziale creare il backup di tutto su un'unità esterna come una chiavetta USB. Al motivo di evitare la cancellazione accidentale di file e programmi dall'unità di backup, assicurati di disconnettere l'unità prima di eseguire l'aggiornamento Windows.
Essendo uno strumento potente con varie funzioni, questo software offre la funzionalità di backup e ripristino con cui puoi effettuare il backup di file, programmi e account utente e ripristinarli dopo l'aggiornamento a Windows 11/10. Ecco come farlo:
- EaseUS Todo PCTrans -
Strumento di Trasferimento Dati Affidabile per Windows 11
- Trasferire file, app, impostazioni dal vecchio SO a Windows 11.
- Recuperare facilmente Product Key per Windows, Office, Adobe.
- Pulire il disco C ed ottimizzare le prestazioni di Windows 11.
- Recuperare i dati da Windows 11 in crash.
Passaggio 1. Avvia EaseUS Todo PCTrans sul computer d'origine (Windows 7). Clicca su "Backup e ripristino" e poi su "Avvia" per continuare.
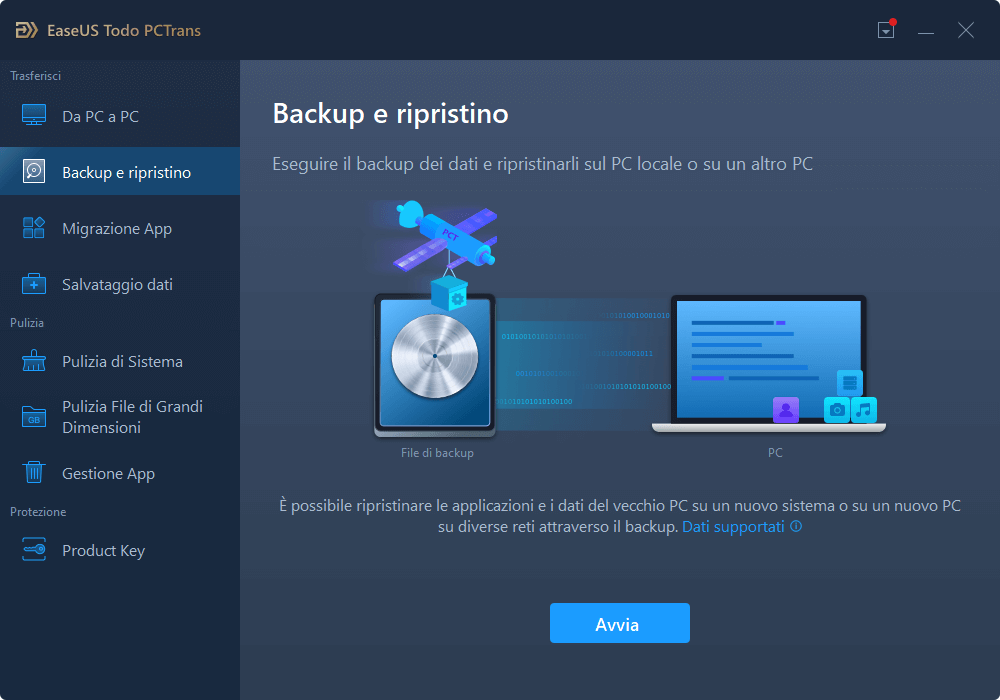
Passaggio 2. Seleziona "Backup dati". Nomina il file di backup e imposta una chiavetta USB esterna come destinazione su cui salvare i file del backup.
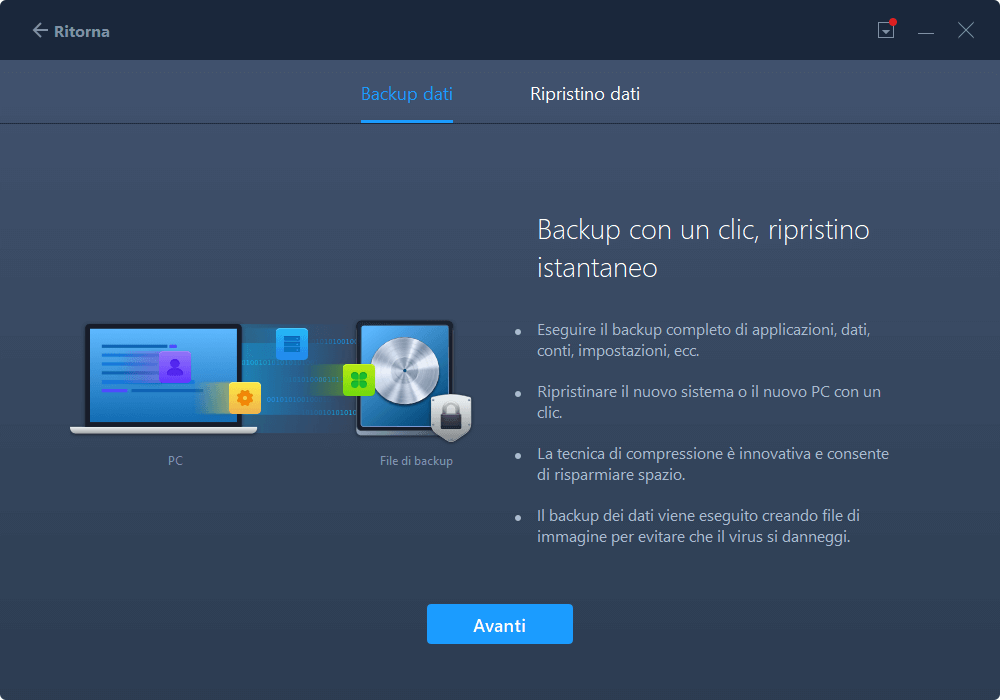
Passaggio 3. Seleziona i programmi che vuoi spostare. Dopodiché clicca su "Backup" e potrai ottenere un backup sull'unità esterna.
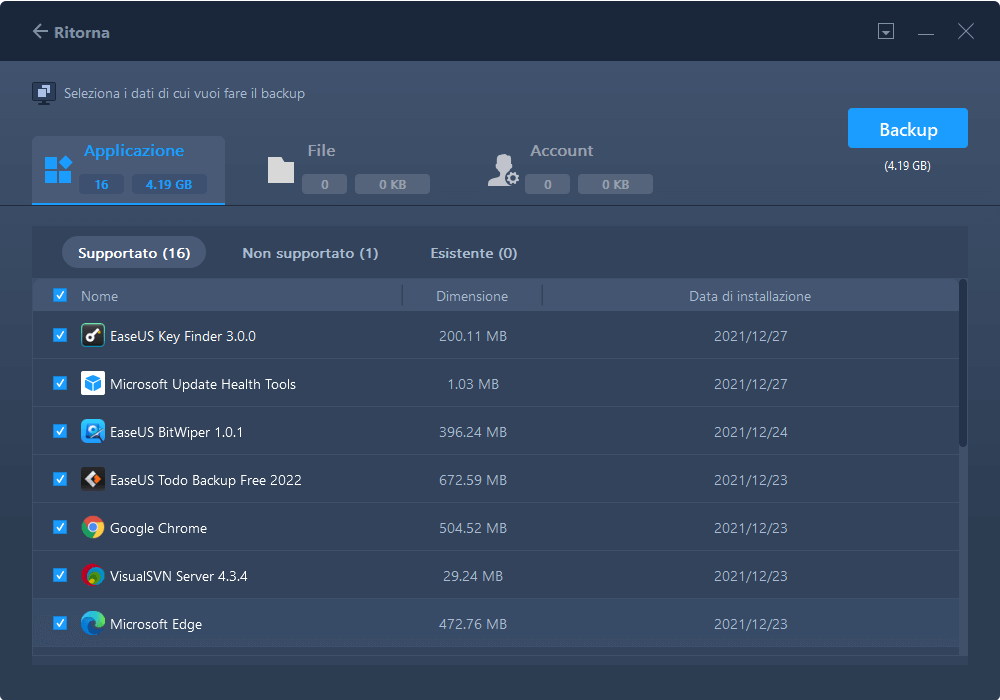
Come installare Windows 11/10
Ora potresti aver un backup di tutti i file in mano, procediamo con l'aggiornamento a Windows 11/10. Ti occorre lo spazio di archiviazione sufficiente sull'unità principale o di sistema.
Passaggio 1. Scarica Windows Upgrade Assistant dal sito ufficiale di Microsoft ed eseguilo. Il programma di installazione verificherà prima se il dispositivo è compatibile e quindi passerà alla schermata successiva. Se ci sono alcune app che potrebbero non funzionare, puoi aggiornarle o disinstallarle. Poiché hai già fatto il backup, l'app può essere installata in un attimo.
Passaggio 2. Durante l'aggiornamento, avrai due opzioni: "Aggiorna" o "Installazione pulita". Assicurati di sceglierne la prima. Avrai anche la possibilità di eseguire il backup dei file personali. Puoi farlo anche per un secondo backup. Nel caso tu abbia scelto l'installazione pulita, assicurati di memorizzare bene il Product Key di Windows 7 in modo da poterlo attivare in seguito con il supporto Microsoft.
Passaggio 3. Alla fine, avvia il processo di installazione. Durante questa operazione, il computer potrebbe avviarsi più volte. Una volta completato l'aggiornamento, sarai in grado di accedere utilizzando lo stesso account di prima.
Al ternime dell'installazione, potrebbe essere necessario connettersi a un account Microsoft. Tieni presente che ci sono molte differenze tra Windows 7 e quelli 11 e 10.
Ripristina programmi e file su PC Windows 11/10
Allora il tuo PC di Windows 7 è già stato aggiornato a Windows 11/10, arriva il momento di ripristinare i programmi e i file nella posizione esatta in cui si trovavano prima dell'aggiornamento. Dovresti aver già installato il software EaseUS Todo PCTrans sul computer aggiornato, in caso contrario, ne fai una nuova installaizone.
Passaggio 1. Avvia EaseUS Todo PCTrans sul computer destinatario(Windows 11/10), clicca su "Backup e ripristino" > "Avvia" > "Ripristino dati".
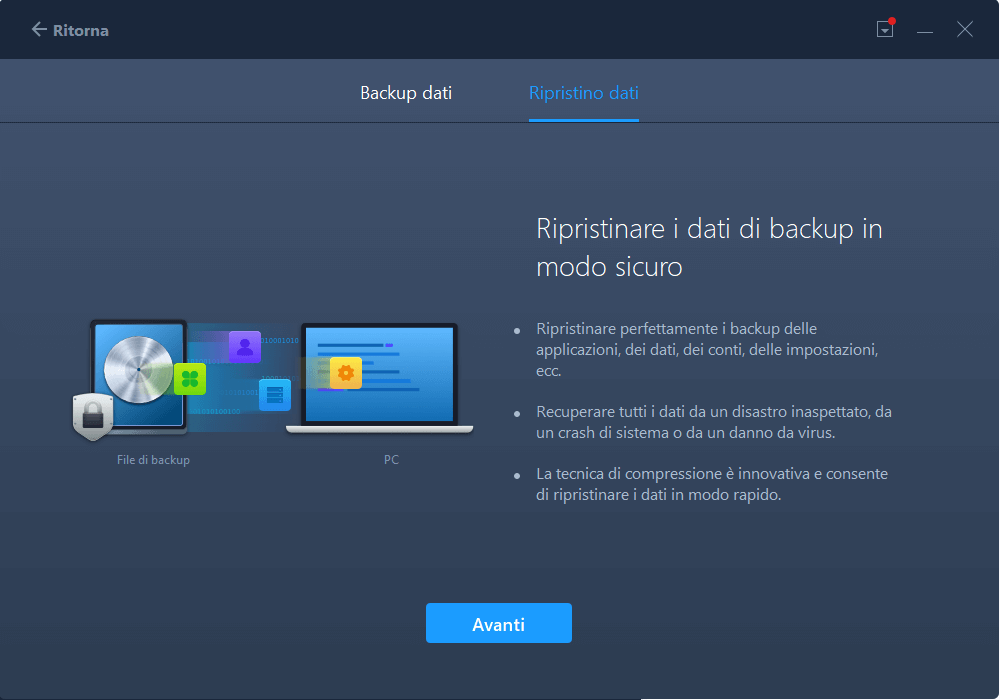
Passaggio 2. Clicca su "Sfoglia" per individuare il file dell'immagine nella tua chiavetta USB. Poi, seleziona il file immagine corretto e clicca su "Ripristina" per continuare.
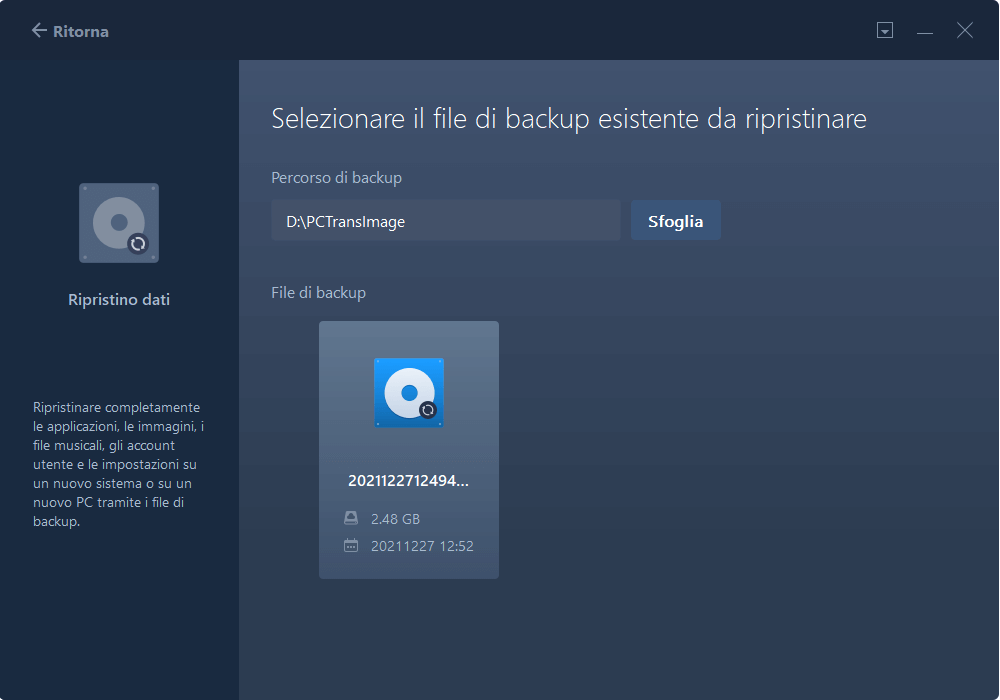
Passaggio 3. Puoi scegliere programmi specifici che desideri spostare sul PC aggiornato > clicca su "Ripristina".
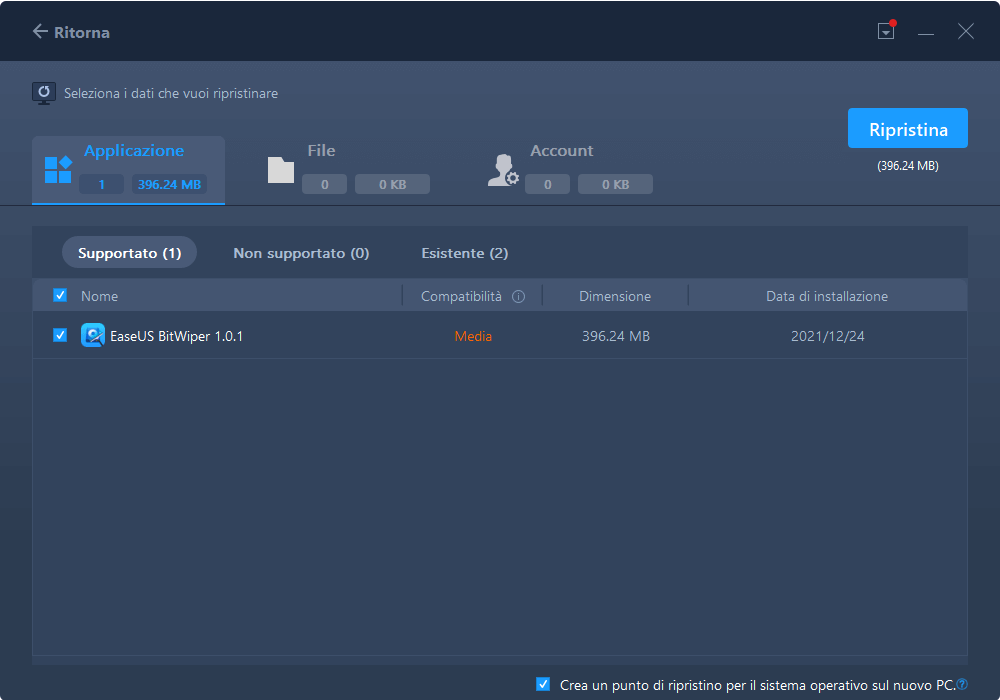
Ti potrebbe occorrere trovare le product key per attivare i programmi. Fortunatamente puoi farcela con lo stesso EaseUS Todo PCTrans:
Passaggio 1. Clicca su "Product Key" e poi su "Scansiona".
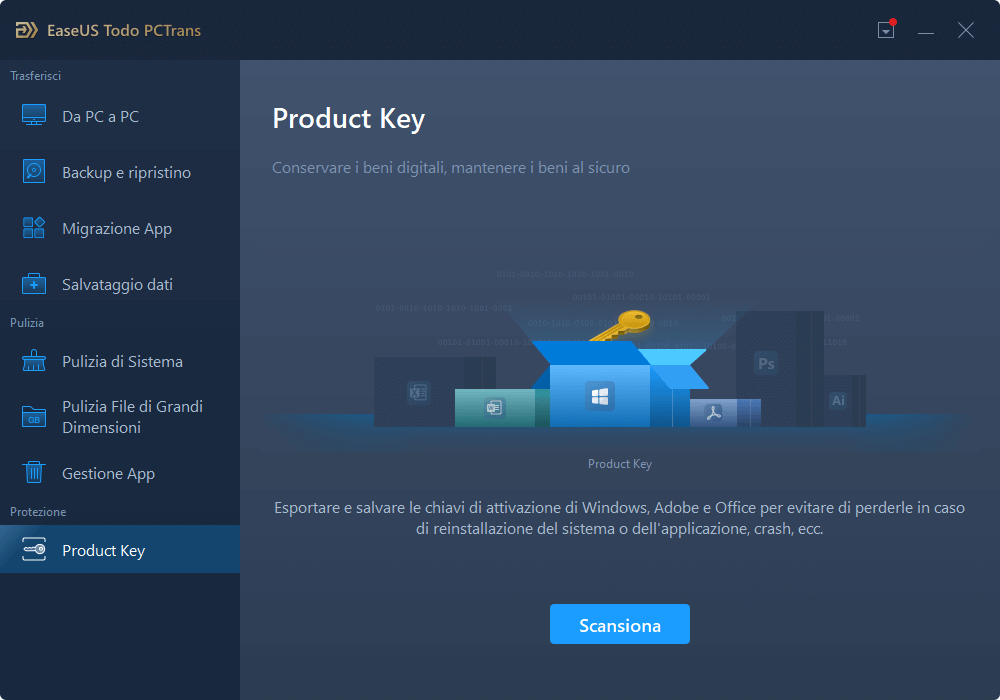
Passaggio 2. Trova i codici dei programmi desiderati e clicca su "Copia" o "Salva".
Alla fine, assicurati che tutti i software e file siano archiviati nella posizione prevista. Verranno installati anche alcuni nuovi programmi offerti come parte dell'aggiornamento di Windows 11/10.
In conclusione
E' semplice passare a Windows 11/10 da Windows 7. Non solo il processo di aggiornamento di Windows ti fornisce l'opzione di backup, ma è anche meglio utilizzare un software professionale come EaseUS Todo PCTrans per creare il backup di app, file e account ecc.. Una volta completato l'aggiornamento, puoi accedere allo stesso file di backup per ripristinare tutto nella posizione esatta.
In caso di qualsiasi domanda sul software o sull'aggiornamento di Windows, potresti contattare l'assistenza di EaseUS con l'indirizzo Email [email protected].
Scopri Autore
Pubblicato da Anna
Anna è una delle principali editrici di EaseUS e ha creato diversi post su dispositivi digitali come PC, telefoni cellulari, tablet, Mac, ecc. Ama imparare, risolvere e condividere.
Recensioni e Premi
-
EaseUS Todo PCTrans Free è una soluzione software utile e affidabile creata per facilitare le operazioni di migrazione dei computer, sia da una macchina ad altra o da una versione precedente del sistema operativo a una più recente.
Scopri di più -
EaseUS Todo PCTrans è un programma creata da EaseUS con cui ti consentono di gestire i tuoi backup e recuperare i tuoi dischi rigidi non funzionanti. Sebbene non sia uno strumento ufficiale, EaseUS ha la reputazione di essere molto bravo con il suo software e codice.
Scopri di più
-
Offre la possibilità di spostare intero account utente dal vecchio computer, il che significa che tutto viene migrato rapidamente. Manterrai comunque la tua installazione di Windows (e i driver rilevanti per il tuo nuovo PC), ma otterrai anche tutte le tue app, impostazioni, preferenze, immagini, documenti e altri dati importanti.
Scopri di più
Articoli Relativi
-
EaseUS Todo PCTrans vs. PCmover, quale devo selezionare per trasferire file
![author icon]() Anna/15/09/2025
Anna/15/09/2025 -
3 Metodi per Condividere/Trasferire File tra Due PC con Windows 10/11
![author icon]() Elsa/15/09/2025
Elsa/15/09/2025 -
Come installare le app Adobe su un disco rigido esterno [passo passo]
![author icon]() Aria/15/09/2025
Aria/15/09/2025 -
Come trasferire dati con strumenti di Migrazione su Windows 11/10
![author icon]() Anna/15/09/2025
Anna/15/09/2025