- Scoprire EaseUS
- Chi Siamo
- Recensioni & Premi
- Contatta EaseUS
- Rivenditore
- Affiliato
- Mio Conto
- Sconto Education
Sommario della pagina
Scopri L'autore
Aggiornato nel 04/20/2025
Comprendiamo la frustrazione di ogni giocatore quando Steam non riesce a riconoscere il tuo secondo disco rigido. Questo particolare scenario può compromettere la tua esperienza di gioco, ma non sei l'unico ad aver affrontato questo problema. Molti utenti hanno affrontato questo scoraggiante problema. Ecco perché siamo qui per affrontare e risolvere questo problema per te.
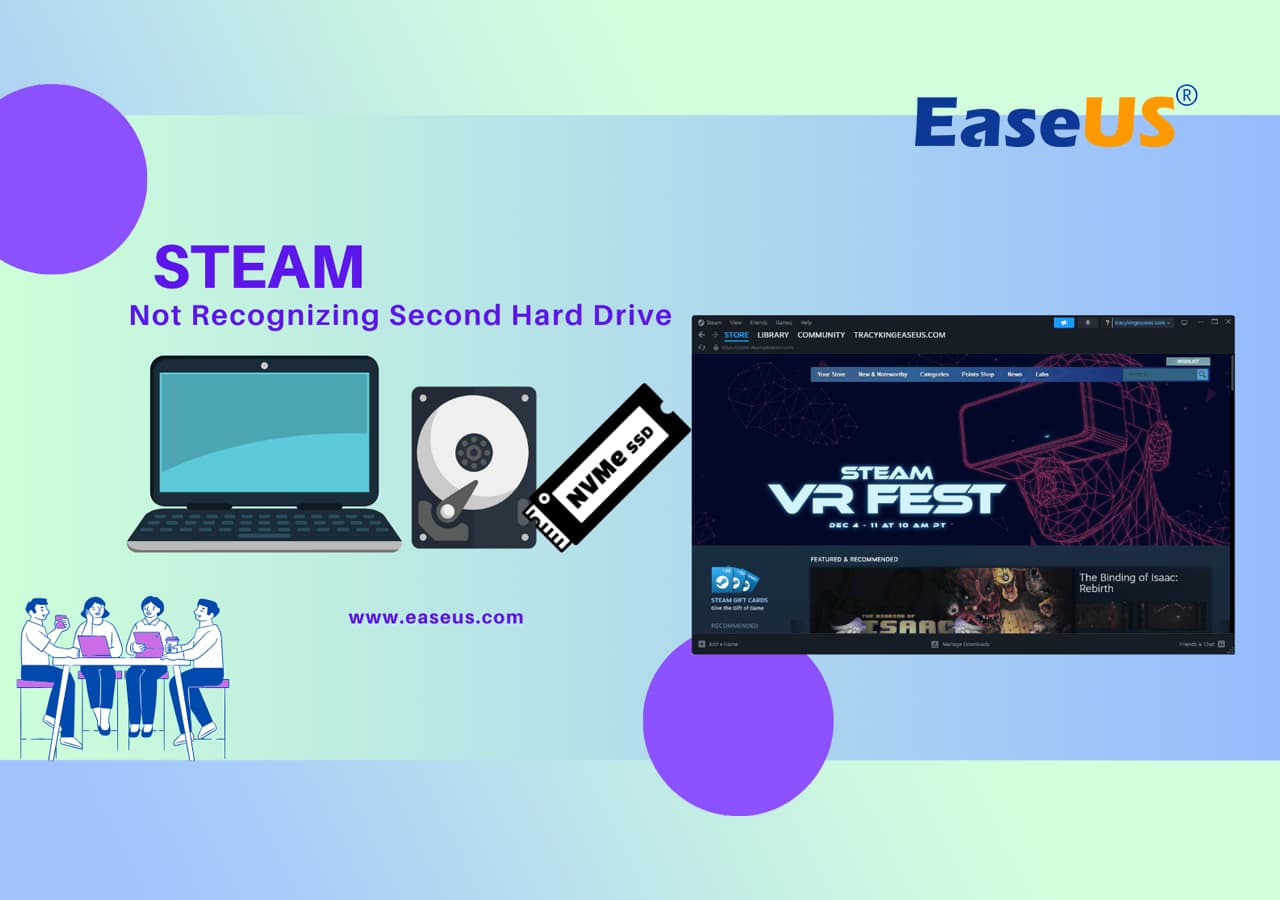
Questa guida dettagliata include tre semplici e dettagliate procedure passo dopo passo che ti aiuteranno a superare questo problema in pochissimo tempo. Quindi, sei pronto a riprendere il controllo sulle tue sessioni di gioco senza interruzioni? Se sì, segui questa guida dettagliata, risolvi il problema "Steam non riconosce il secondo disco rigido" e inizia.
Se altri tuoi amici hanno riscontrato questo problema, condividi questa guida tutorial online per aiutarli a configurare il secondo disco rigido per Steam su PC Windows:
Correzione 1: reinstallare o ricollegare il secondo disco rigido per Steam
Se il tuo secondo disco rigido non viene accettato da Steam, un approccio semplice è reinstallarlo o ricollegarlo al PC.
Per garantire una reintegrazione senza intoppi, seguire questi passaggi:
- Spegnere il computer per garantire la sicurezza nella gestione dei componenti hardware.
- Scollegare il secondo disco rigido dal suo slot attuale.
- Controllare i punti di connessione sia sul disco rigido che sul PC.
- Ricollega il secondo disco rigido, fissandolo in posizione secondo le specifiche del tuo PC. Assicurati che sia ben stretto e correttamente collegato.
- Accendi il computer e attendi che il sistema operativo riconosca il disco rigido ricollegato.
- Apri Steam e vai alle impostazioni per assicurarti che il secondo disco rigido venga riconosciuto.
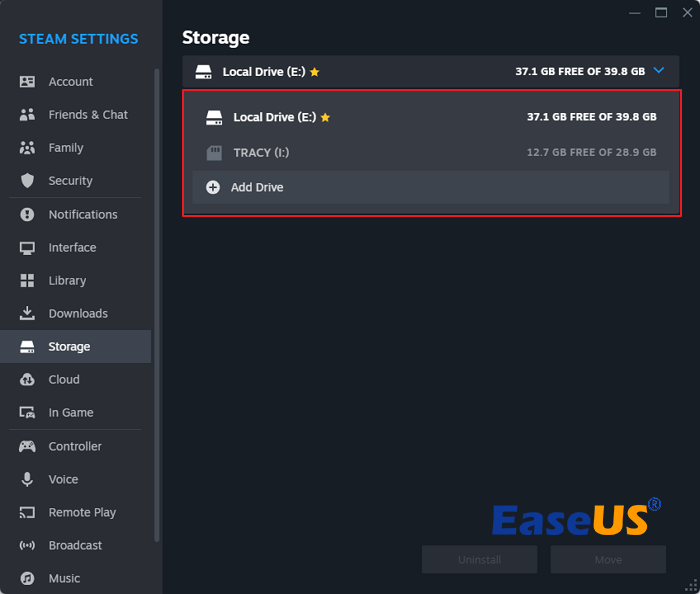
Ricorda, la corretta installazione è la chiave. Prima di seguire questi passaggi, assicurati che il tuo secondo disco rigido sia correttamente installato nello slot designato. Questa semplice soluzione potrebbe essere tutto ciò che serve per far sì che Steam riconosca il tuo secondo disco rigido senza problemi.
Correzione 2: inizializzare e partizionare il secondo disco rigido con il formato corretto
Per prima cosa, assicurati che il tuo computer sia in grado di rilevare il secondo disco rigido e confermane l'inizializzazione assegnando tutte le partizioni rilevanti.
Controllare se il computer riesce a identificare il secondo disco o meno. Quindi, daremo il via alla procedura di inizializzazione e partizionamento del secondo disco rigido.
Se il tuo secondo disco rigido sembra mancare in azione o semplicemente non è preparato, ecco alcuni semplici passaggi che puoi usare per organizzarlo correttamente. Prova EaseUS Partition Master Professional per questo, che è utile per avviare il processo e partizionare l'unità disco. Questo software semplifica il processo per gli utenti non esperti di tecnologia che si muovono progressivamente e senza problemi attraverso i passaggi.
#1. Inizializza il secondo disco rigido
La prima fase di inizializzazione comporta l'avvio di un disco rigido secondario che è stato messo in uno stato inattivo o non riconosciuto. È come consentire al disco rigido di partecipare al lavoro del sistema. La procedura prepara il disco rigido per una relazione fluida con il sistema, gettando così le basi per una normale identificazione e utilizzo.
Consideratelo come la base del disco rigido secondario, che stabilisce una solida base di una relazione di fiducia. Ecco come inizializzare il vostro disco rigido:
Passaggio 1. Aprire EaseUS Partition Master e andare su Partition Manager.
Passaggio 2. Fare clic con il pulsante destro del mouse sul disco di destinazione (HDD o SSD) e selezionare "Inizializza su MBR" o "Inizializza su GPT". Fare clic su "Esegui attività" e "Applica" per salvare le modifiche.
0:00-0:18 Inizializzazione su MBR; 0:19-0:44 Inizializzazione su GPT;
#2. Partizionare il secondo disco rigido con il formato corretto
Una volta inizializzato correttamente il disco, formattalo nel file system corretto. A questo proposito, il partizionamento consiste nel separare il disco rigido in diversi segmenti dedicati a funzioni diverse. Queste partizioni devono essere nel formato giusto per essere compatibili con Steam e adattarsi facilmente ai tuoi dispositivi di gioco. Allo stesso modo, pensa alla pianificazione dell'utilizzo del disco rigido, come allo sviluppo di una configurazione ideale per l'integrazione del disco rigido con Steam.
NTFS è un formato di file system affidabile e altamente richiesto per le unità di gioco Steam, che puoi configurare per il secondo disco rigido. Per passare al passaggio 3 quando il secondo disco rigido è completamente non allocato con spazio libero:
Passaggio 1. Avviare EaseUS Partition Master per verificare lo spazio libero nella sezione Partition Manager.
- Se il disco rigido ha spazio non allocato, passare al passaggio 3 per creare la partizione.
- Se il disco rigido non ha spazio non allocato, procedere con il passaggio 2.
Passaggio 2. Ridurre una partizione del disco per creare spazio non allocato.
Fare clic con il pulsante destro del mouse sulla partizione dell'unità di destinazione con molto spazio libero e selezionare "Ridimensiona/Sposta".

Trascina una delle estremità della partizione verso destra o verso sinistra per ridurre la dimensione della partizione in modo da ottenere ampio spazio non allocato. Puoi vedere visivamente quanto spazio hai ridotto nell'area "Dimensioni della partizione". Fai clic su "OK".

Fare clic su "Esegui attività xx" e poi su "Applica" per salvare tutte le modifiche.

Torna a Partition Manager: sullo stesso disco dovrebbe apparire spazio non allocato e puoi procedere con il passaggio successivo per creare una nuova partizione sul tuo disco rigido.
Passaggio 3. Creare una nuova partizione con spazio non allocato sul disco rigido di destinazione.
Fare clic con il tasto destro del mouse sullo spazio non allocato e selezionare "Crea".

Personalizza la dimensione della partizione, la lettera dell'unità di partizione, l'etichetta della partizione, il file system (NTFS, FAT32, EXT2/3/4, exFAT) e altro nelle Impostazioni avanzate. Fai clic su "OK".

Infine, fai clic su "Esegui * Attività" e "Applica" per completare la creazione della partizione con lo spazio non allocato sul disco. Ripeti i passaggi per partizionare un disco rigido e ottenere molte altre partizioni.

Correzione 3: Aggiungi e ripara la cartella della libreria di Steam
Se le soluzioni precedenti non hanno risolto il problema, è il momento di concentrarsi sulla cartella Libreria di Steam sulla seconda unità.
Segui questi passaggi, corredati di immagini, per ricevere istruzioni dettagliate sul processo di aggiunta o riparazione della cartella Libreria di Steam:
- Avvia l'applicazione Steam sul tuo computer.
- Nell'angolo in alto a sinistra dell'interfaccia di Steam, clicca su "Steam" e seleziona "Impostazioni" dal menu a discesa.
- Nel menu Impostazioni, vai alla scheda "Download" sul lato sinistro. Individua e seleziona "Cartelle della libreria Steam".
Oppure vai alla sezione Archiviazione e clicca sulla freccia a discesa, poi clicca su "Aggiungi" per cercare e configurare il secondo disco rigido a cui aggiungere la cartella Libreria di Steam.

- Se la cartella della libreria esistente sul secondo disco rigido è danneggiata o mancante, cliccaci sopra e seleziona "Ripara cartella libreria". In questo modo Steam risolverà eventuali problemi.
- Torna al menu Impostazioni di Steam, seleziona "Download" e clicca su "Verifica integrità dei file di gioco". Questo passaggio è fondamentale per garantire la funzionalità ottimale di tutti i file di gioco.
Questo passaggio garantisce che Steam possieda un ambiente meticolosamente mantenuto e operativo per l'archiviazione e il recupero dei tuoi giochi. I metodi sopra indicati funzionano anche per risolvere un problema simile:
Steam non riconosce il disco rigido esterno
Questa pagina ti fornisce una guida completa per correggere autonomamente, come un esperto, l'errore "Steam non riconosce il disco rigido esterno".
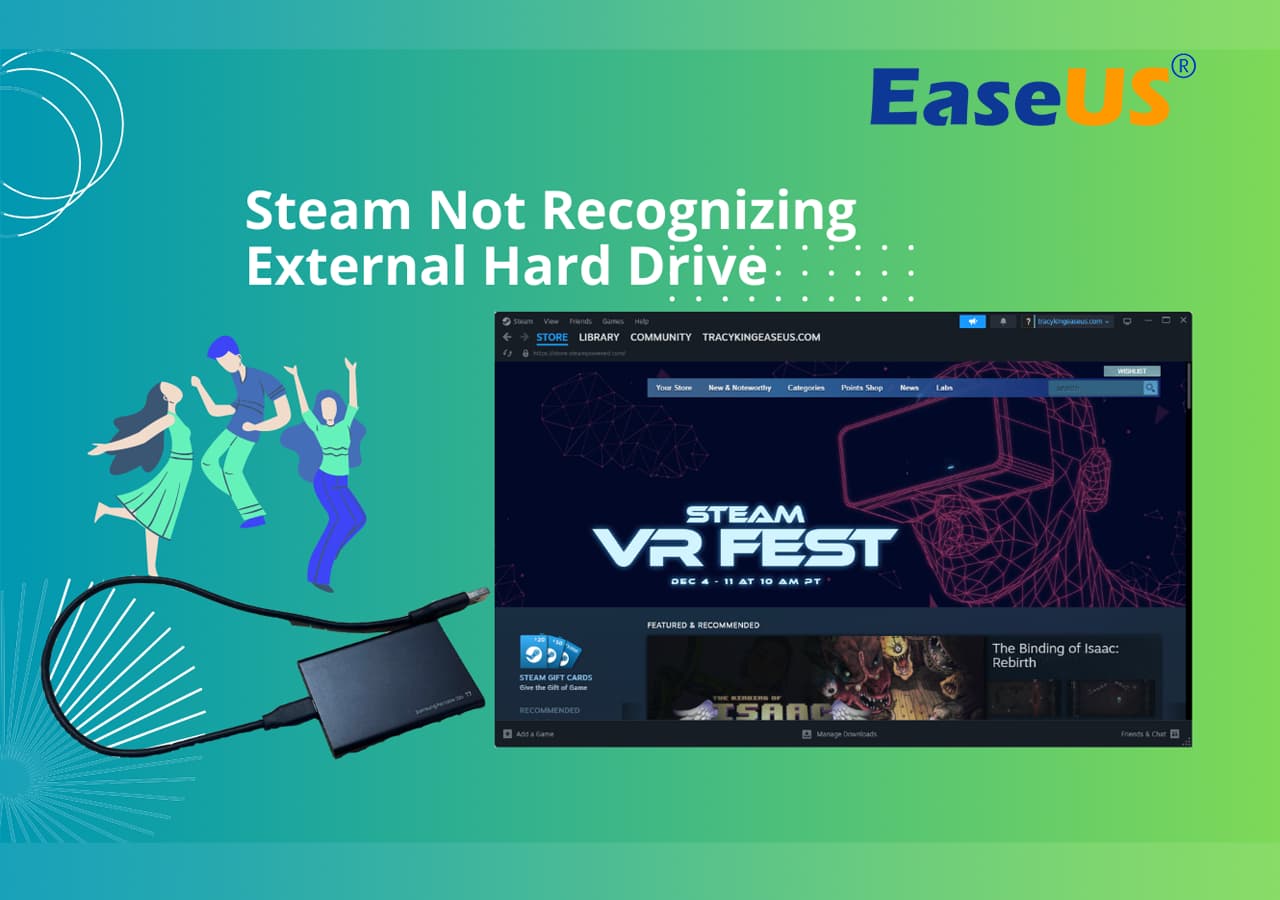
Errore: Steam non riconosce il secondo disco rigido
Diversi fattori potrebbero portare Steam a trascurare il tuo secondo disco rigido:
- Installazione non corretta : assicurarsi che il collegamento fisico del secondo disco rigido sia sicuro, risolvendo eventuali problemi di installazione che potrebbero ostacolarne il riconoscimento.
- File system non supportato : allinea il tuo file system alle preferenze di Steam per evitare che ignori il tuo secondo disco rigido a causa di problemi di compatibilità.
- Disco non inizializzato : inizializza il tuo secondo disco rigido per assicurarti che Steam lo riconosca, trattandolo come una tela bianca pronta per essere utilizzata.
- Disco rigido non allocato : assegna correttamente il tuo secondo disco rigido al sistema, guidando Steam in modo che riconosca efficacemente la sua presenza.
- Cartella della libreria danneggiata o inesistente : correggi eventuali problemi con la cartella della libreria sul tuo secondo disco rigido, stabilendo una relazione fluida tra Steam e lo spazio di archiviazione dei tuoi giochi.
Non dimenticare di condividere questa pagina e di aiutare i tuoi amici online a conoscere le cause e le soluzioni per il problema per cui Steam non riconosce il secondo disco rigido o SSD sui computer Windows:
Conclusione
Le ragioni per cui Steam riconosce il tuo secondo disco rigido sono diverse, e vanno dall'installazione non corretta alla compatibilità del file system e ai problemi con la cartella della libreria. Tuttavia, non preoccuparti, perché abbiamo delineato sistematicamente soluzioni efficaci per ripristinare la funzionalità senza interruzioni della tua esperienza di gioco.
Questa guida affronta potenziali ostacoli come installazione non corretta, file system non supportati, dischi rigidi non inizializzati, spazio su disco non allocato e problemi con le cartelle della libreria. Queste correzioni, dalla reinstallazione o ricollegamento del secondo disco rigido all'inizializzazione e partizionamento con il formato corretto, mirano a fornire soluzioni complete su misura per ogni potenziale causa.
Per chi cerca una configurazione efficiente, consigliamo EaseUS Partition Master, uno strumento intuitivo che semplifica l'inizializzazione e il partizionamento del disco rigido.
Ti invitiamo ad avere pazienza e diligenza quando inizi a implementare queste soluzioni.
Domande frequenti sul fatto che Steam non riconosce il secondo HDD
Segui i passaggi indicati e, se hai altre domande, esplora le FAQ per ulteriori indicazioni. Affrontando questi problemi in modo sistematico, ti ritroverai presto di nuovo nel paradiso dei giochi, godendoti la tua esperienza Steam senza ostacoli.
1. Perché il mio secondo disco rigido non viene rilevato?
Diversi fattori potrebbero contribuire al fatto che il tuo secondo disco rigido non venga rilevato da Steam. Le ragioni più comuni includono installazione non corretta, file system non supportati, dischi non inizializzati, spazio non allocato o problemi con la cartella della libreria. Fai riferimento ai passaggi per la risoluzione dei problemi descritti in questa guida per affrontare e risolvere la causa specifica che influisce sulla tua configurazione.
2. Posso aggiungere una nuova cartella della libreria di Steam su un'altra unità?
Infatti, Steam consente agli utenti di aggiungere più cartelle di libreria su unità diverse. Per farlo, vai su Impostazioni Steam, quindi "Download" e infine "Cartelle libreria Steam". Fai clic su "Aggiungi cartella libreria" e vai alla posizione dell'unità desiderata. Ciò ti consente di distribuire la tua libreria di giochi su più unità per una migliore archiviazione e organizzazione.
Per istruzioni e indicazioni più dettagliate, fare riferimento alla sezione relativa all'aggiunta e alla riparazione della cartella Libreria di Steam in questa guida.
3. Come faccio a spostare il gioco Steam su un secondo disco rigido?
Ecco come puoi spostare il tuo gioco Steam su un secondo disco rigido:
- Apri Steam sul tuo computer.
- Vai alla sezione "Libreria" per vedere la tua collezione di giochi.
- Individua il gioco che vuoi spostare.
- Fai clic con il pulsante destro del mouse sul titolo del gioco e seleziona "Proprietà".
- Andare alla scheda "File locali".
- Fare clic su "Sposta cartella di installazione".
- Selezionare il secondo disco rigido come nuova posizione e confermare lo spostamento.
Steam trasferirà il gioco nella cartella designata sul secondo disco rigido.
Come possiamo aiutarti
Scopri L'autore
Pubblicato da Aria
Aria è una fan della tecnologia. È un onore essere in grado di fornire soluzioni per i tuoi problemi con il computer, come il backup dei file, la gestione delle partizioni e problemi più complessi.
Recensioni dei Prodotti
-
Mi piace il fatto che le modifiche apportate con EaseUS Partition Master Free non vengano immediatamente applicate ai dischi. Rende molto più semplice immaginare cosa accadrà dopo aver apportato tutte le modifiche. Penso anche che l'aspetto generale di EaseUS Partition Master Free renda semplice qualsiasi cosa tu stia facendo con le partizioni del tuo computer.
Scopri di più -
Partition Master Free può ridimensionare, spostare, unire, migrare e copiare dischi o partizioni; convertire disco tra logico e primario, modificare etichetta, deframmentare, controllare ed esplorare la partizione; e altro ancora. Un aggiornamento premium aggiunge supporto tecnico gratuito e la possibilità di ridimensionare i volumi dinamici.
Scopri di più -
Non eseguirà l'immagine calda delle tue unità né le allineerà, ma poiché è abbinato a un gestore delle partizioni, ti consente di eseguire molte attività contemporaneamente, invece di limitarti a clonare le unità. Puoi spostare le partizioni, ridimensionarle, deframmentarle e altro ancora, insieme agli altri strumenti che ti aspetteresti da uno strumento di clonazione.
Scopri di più
Articoli Relativi
-
Come eseguire il dual boot Windows 11/10 con Windows 8 o 7?
![author icon]() Aria/20/04/2025
Aria/20/04/2025 -
Come ripulire il PC da file inutili su Windows
![author icon]() Elsa/20/04/2025
Elsa/20/04/2025 -
Come installare Windows 10 da un'unità USB [Guida più recente del 2025]
![author icon]() Anna/20/04/2025
Anna/20/04/2025 -
Il miglior software di clonazione SSD Inland | Con guida pratica
![author icon]() Aria/14/04/2025
Aria/14/04/2025
EaseUS Partition Master

Gestisci le partizioni e ottimizza i dischi in modo efficiente
