- Scoprire EaseUS
- Chi Siamo
- Recensioni & Premi
- Contatta EaseUS
- Rivenditore
- Affiliato
- Mio Conto
- Sconto Education
Sommario della pagina
Scopri L'autore
Aggiornato nel 04/27/2025
| Soluzioni realizzabili | Risoluzione dei problemi passo dopo passo |
|---|---|
| Metodo 1. Disco rigido CommandFormat con software | Passaggio 1. Avviare il software dopo aver confermato il download completo... Passaggi completi |
| Metodo 2. Formattare il disco rigido utilizzando | Passaggio 1. Individua la barra di ricerca di Windows e digita "prompt dei comandi"... Passaggi completi |
Un nuovo disco rigido, malfunzionamenti di quello esistente o un attacco di virus informatico sono alcuni dei casi che richiedono di sapere come formattare un disco rigido per server Windows. La formattazione è necessaria anche per modificare i file system del disco rigido.
Ad esempio, la formattazione di un'unità FAT32 prima della conversione in un tipo NFTS fornisce un'archiviazione di file più grande con una maggiore sicurezza dei dati. Puoi anche decidere di formattare NFTS su FAT32 a causa della maggiore mobilità e compatibilità offerte da FAT32.
In ogni caso, sapere come formattare il disco rigido di un server Windows è essenziale. Abbiamo selezionato due metodi che riteniamo possano esserti utili. Continua a leggere per vedere quale funziona meglio per te.
Metodo 1. Formattare il disco rigido con Gestione disco di Windows Server
L'uso di un gestore disco del server Windows è un altro metodo più semplice per coloro che cercano come formattare un server Windows con disco rigido. EaseUS Partition Master Enterprise Edition è l'applicazione di riferimento qui.
Rispetto al metodo DiskPart con passaggi delicati, lo strumento EaseUS è semplice, facile da usare e il processo di formattazione richiede solo pochi passaggi.
Come formattare il disco rigido su Windows Server utilizzando EaseUS Partition Master Enterprise
Iniziare a formattare il disco rigido di Windows Server con il software EaseUS Partition Master è semplice.
Passaggio 1. Avviare il software dopo aver confermato il download completo. Controlla la partizione del disco rigido che desideri formattare, fai clic con il pulsante destro del mouse e seleziona l'opzione Formatta .
Passaggio 2. Verrà visualizzata una nuova finestra. Scegliere l'etichetta e la dimensione del file system corrette da formattare. Il file system della partizione dovrebbe essere NTFS/FAT32/EXT2/EXT4. Apparirà un messaggio di avviso, seleziona "OK" mentre il processo continua.
Passaggio 3. Nell'angolo in alto a sinistra delle finestre del display, trovare il pulsante Esegui operazione e selezionarlo per rivedere le modifiche. Quindi fare clic su Applica per continuare il processo di formattazione.
Altre caratteristiche di EaseUS Partition Master Enterprise Edition
Estendi l'unità di sistema, combina/dividi le partizioni
Gli utenti che non sanno come formattare un disco rigido del server Windows possono facilmente utilizzare EaseUS Partition Master per cancellare tutto sul proprio disco rigido. Inoltre, il software ti dà la possibilità di cancellare una partizione o l'intero disco.
Clona disco, migra il sistema operativo su HDD/SSD
Configura un nuovo disco rigido seguendo i semplici passaggi di clonazione di EaseUS Partition Master. Evita lo stress di dover reinstallare e riconfigurare Windows. Puoi anche clonare una partizione HDD/SSD.
Converti MBR in GPT, GPT in MBR, nessuna perdita di dati
Il software EaseUS Partition Master Enterprise Edition funziona anche come strumento di conversione MBR-GPT/GPT-MBR. La cosa ancora più interessante è che il processo non comporta alcuna perdita di dati.
Regola il layout del disco con 1 clic, crea volumi contemporaneamente
Goditi la facilità di ridimensionare tutte le partizioni che desideri contemporaneamente.
Metodo 2.Utilizzo della riga di comando per formattare il disco rigido in Windows Server
La riga di comando di DiskPart è uno strumento GRATUITO e potente per la formattazione del disco rigido che può risolvere efficacemente i problemi con il tuo PC. È molto flessibile e questo spiega la sua disponibilità su Windows, Mac e persino sul sistema operativo Linux. La riga di comando di DiskPart supporta anche i file system FAT16, FAT32, EXT2, EXT3, EXT4 e NTFS. Si tratta però di un metodo rigido che richiede un po’ di esperienza. Clicca qui per vedere come controllare la dimensione totale del disco rigido in Windows 10.
Ma questo non dovrebbe spaventarti. Si tratta di comprendere il processo di formattazione di DiskPart. Segui la guida di seguito per capire come formattare il disco rigido del server Windows utilizzando il prompt della riga di comando.
Passaggio 1. Individua la barra di ricerca di Windows e digita "prompt dei comandi". Fare clic con il tasto destro sull'icona dell'applicazione e scegliere Esegui come amministratore .
Passaggio 2. Nell'interfaccia del prompt dei comandi, digitare "diskpart" e premere Invio . Dovresti avere qualcosa del genere:

Passaggio 3. Digita "list disk" e premi il pulsante Invio . Apparirà un elenco di tutti i dischi disponibili. Individua e scegli il disco che desideri formattare. In questo caso, vogliamo formattare il Disco 0 disponibile. Quindi, digitiamo "seleziona disco 0" e il prompt dei comandi risponde con un messaggio come mostrato di seguito:

Passaggio 4. Digitare "list volume" seguito dal pulsante Invio .

Passo 5. Digita "seleziona volume" per scegliere il numero/volumi della partizione che desideri formattare.
Passaggio 6. Immettere "format fs=ntfs quick" e premere Invio per eseguire una formattazione rapida dell'unità. Digitando solo "formato" si otterrebbe una formattazione completa del disco rigido. Ecco perché abbiamo detto che devi stare molto attento con questo metodo.
Passaggio 7. Attendi di ricevere un messaggio di formattazione riuscita e chiudi il prompt dei comandi di DiskPart.
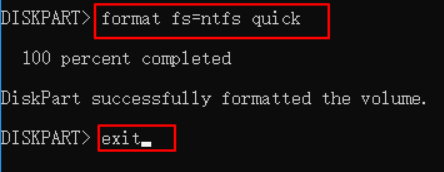
Pensieri finali
Dopo aver letto questa guida, è necessario che tu sappia come formattare il disco rigido del server Windows. Abbiamo discusso due metodi: l'uso della riga di comando DiskPart e abbiamo anche consigliato di provare il software EaseUS Partition Master Enterprise Edition.
Entrambi i metodi sono molto utili ed efficaci. Tuttavia, il software di gestione disco EaseUS non richiede la stessa cautela dell'opzione della riga di comando. Oltre a formattare i dischi rigidi, funziona anche come strumento di clonazione e serve ad altri usi come spiegato.
Stai pensando di acquistare il software EaseUS Partition Master Enterprise Edition? Non esitate a consultare la pagina del prodotto. Puoi anche inoltrare le tue domande sullo strumento EaseUS alla loro pagina di supporto.
Domande frequenti sulla formattazione di Windows Server
Alcuni di voi potrebbero avere più dubbi su come o quando formattare un disco rigido di Windows Server e potete seguire le domande elencate di seguito per trovare le risposte giuste:
1. Come formatto un Server 2016?
- Apri Gestione disco in Windows Server 2016, fai clic con il pulsante destro del mouse su una partizione e seleziona "Formatta".
- Fare clic su "OK" per confermare.
Ripeti i passaggi finché non formatti tutte le partizioni esistenti sul Server 2016.
2. Come posso eliminare tutto dal mio Windows Server?
Per eliminare tutto su Windows Server, puoi rivolgerti a una soluzione affidabile per la cancellazione del disco del server o a un software di cancellazione del disco rigido per chiedere aiuto. EaseUS Partition Master Enterprise con la sua funzionalità Wipe Disk può aiutarti.
Assicurati di eseguire il backup di tutti i dati preziosi del server prima di iniziare con i seguenti passaggi:
- Avvia EaseUS Partition Master e fai clic con il pulsante destro del mouse sul disco del Server.
- Seleziona "Cancella disco".
- Imposta quante volte vuoi pulire il disco del Server.
- Fare clic su "OK".
3. Come posso formattare completamente un disco rigido?
Per formattare completamente un disco rigido, è possibile utilizzare la riga di comando CMD per eseguire l'operazione:
- Apri il prompt dei comandi e digita diskpart , premi Invio.
- Digita list disk e premi Invio.
- Digita select disk # e premi Invio. (Sostituisci # con il numero del disco rigido che desideri formattare.)
- Digita clean e premi Invio.
Come possiamo aiutarti
Scopri L'autore
Pubblicato da Aria
Aria è una fan della tecnologia. È un onore essere in grado di fornire soluzioni per i tuoi problemi con il computer, come il backup dei file, la gestione delle partizioni e problemi più complessi.
Recensioni dei Prodotti
-
Mi piace il fatto che le modifiche apportate con EaseUS Partition Master Free non vengano immediatamente applicate ai dischi. Rende molto più semplice immaginare cosa accadrà dopo aver apportato tutte le modifiche. Penso anche che l'aspetto generale di EaseUS Partition Master Free renda semplice qualsiasi cosa tu stia facendo con le partizioni del tuo computer.
Scopri di più -
Partition Master Free può ridimensionare, spostare, unire, migrare e copiare dischi o partizioni; convertire disco tra logico e primario, modificare etichetta, deframmentare, controllare ed esplorare la partizione; e altro ancora. Un aggiornamento premium aggiunge supporto tecnico gratuito e la possibilità di ridimensionare i volumi dinamici.
Scopri di più -
Non eseguirà l'immagine calda delle tue unità né le allineerà, ma poiché è abbinato a un gestore delle partizioni, ti consente di eseguire molte attività contemporaneamente, invece di limitarti a clonare le unità. Puoi spostare le partizioni, ridimensionarle, deframmentarle e altro ancora, insieme agli altri strumenti che ti aspetteresti da uno strumento di clonazione.
Scopri di più
Articoli Relativi
-
Come avviare da NVMe [Tutorial facile 2025]
![author icon]() Aria/20/04/2025
Aria/20/04/2025 -
![author icon]() Aria/25/05/2025
Aria/25/05/2025 -
Come creare USB avviabile Windows 10
![author icon]() Aria/20/04/2025
Aria/20/04/2025 -
Come formattare scheda di memoria danneggiata
![author icon]() Elsa/20/04/2025
Elsa/20/04/2025
EaseUS Partition Master

Gestisci le partizioni e ottimizza i dischi in modo efficiente
