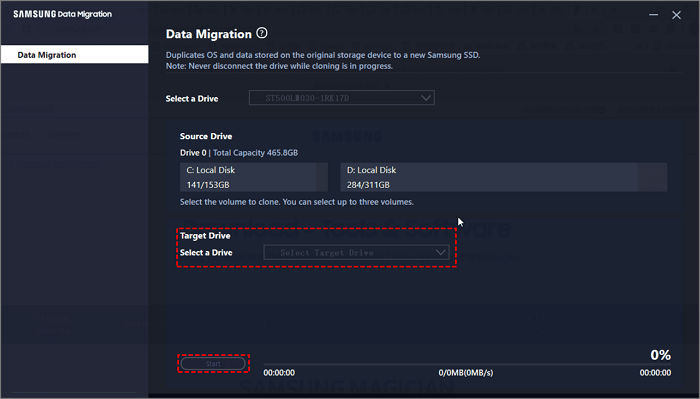- Scoprire EaseUS
- Chi Siamo
- Recensioni & Premi
- Contatta EaseUS
- Rivenditore
- Affiliato
- Mio Conto
- Sconto Education
Sommario della pagina
Scopri L'autore
Aggiornato nel 04/20/2025
Samsung dispone di un software di clonazione? Sì, questi grandi giganti hanno sviluppato molteplici prodotti per gli utenti e puoi provare immediatamente il loro software di clonazione: Samsung Data Migration (SDM). Segui questa pagina per scoprire immediatamente informazioni dettagliate su Samsung Disk Cloner - Data Migration.
In questo articolo imparerai:
- Cos'è la migrazione dei dati Samsung?
- Download gratuito di Samsung Data Migration per Windows 11/10, con pro e contro
- Guida 1: Utilizza Samsung Data Migration per clonare i dischi Samsung e cambiare dati
- Guida 2: Utilizzare l'alternativa Samsung Data Migration per l'aggiornamento del disco di Windows 11/10
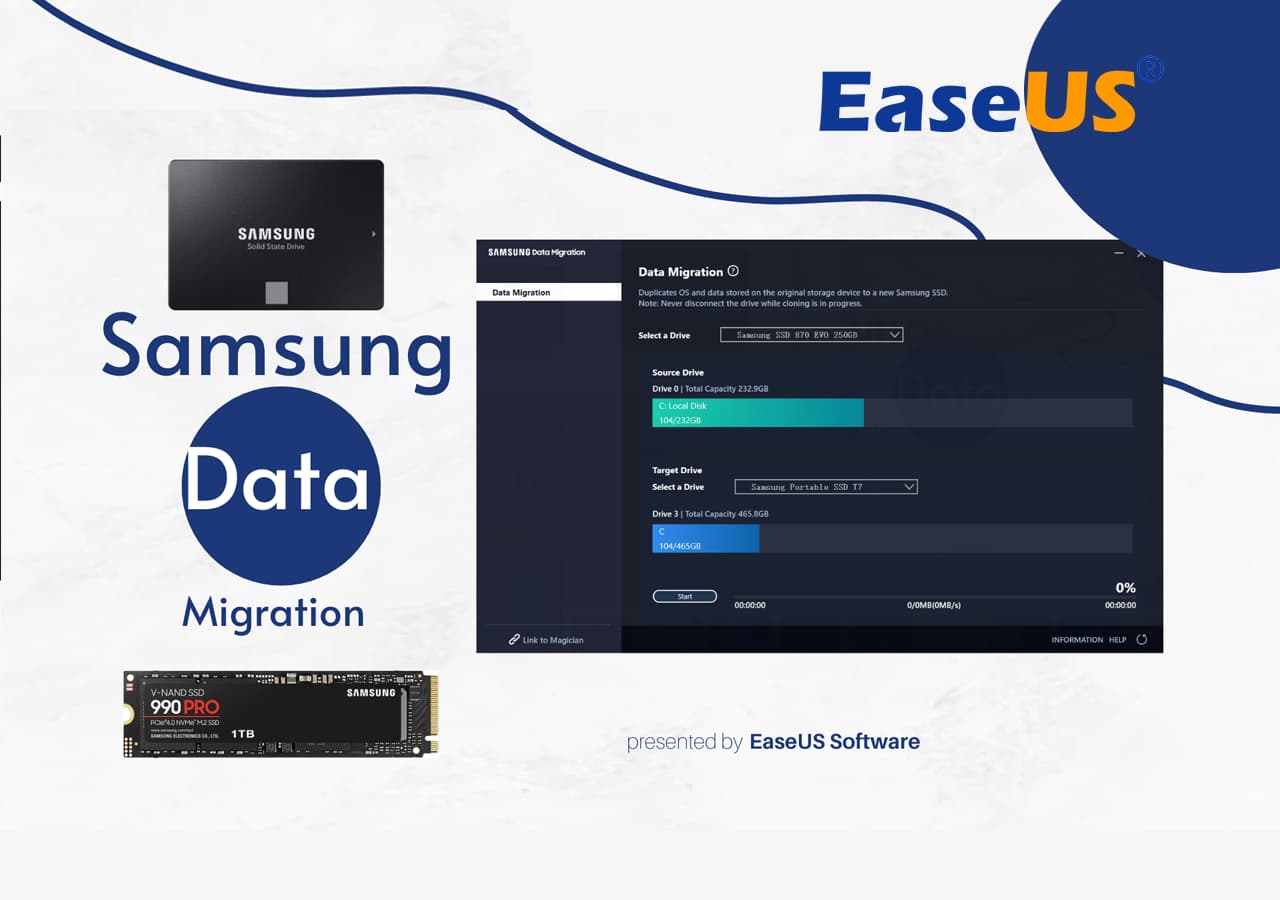
Cos'è la migrazione dei dati Samsung?
Samsung Data Migration, noto anche come Samsung Drive Cloner, è un software che aiuta i possessori di SSD Samsung a cambiare e aggiornare i propri dischi in modo efficiente mediante la clonazione del disco. Samsung Data Migration è uno strumento gratuito compatibile con tutti gli SSD Samsung.
Il software Samsung Data Migration è progettato per aiutare gli utenti a migrare in modo rapido, semplice e sicuro tutti i propri dati, inclusi il sistema operativo corrente, il software applicativo e i dati utente, dal dispositivo di archiviazione esistente (ad esempio HDD) al nuovo SSD Samsung. da Samsung
Funzionalità di migrazione dei dati Samsung
Ecco un elenco di caratteristiche e funzioni che spiegano perché i possessori di Samsung adorano questo strumento:
- Clona o migra i dati da un SSD Samsung a un altro.
- Aggiorna l'SSD Samsung e trasferisci i dati su un nuovo computer.
- Una guida semplice per clonare o migrare i dati SSD Samsung.
- Clona l'intero disco SSD.
Download gratuito di Samsung Data Migration per Windows 11/10, con pro e contro
Per quanto riguarda la migrazione dei dati, Samsung Data Migration è disponibile sia sui PC Windows 10 che Windows 11 per trasferire i dati del disco su un nuovo SSD. Quindi come ottenerlo? Quali sono i vantaggi e gli svantaggi? Controlla i dettagli qui:
✅Vantaggi e ❎Svantaggi della migrazione dei dati Samsung
Tieni presente che Samsung Data Migration presenta pro e contro in diversi aspetti e assicurati di conoscerli prima di utilizzare questo strumento per cambiare i dati dell'unità disco:
| Professionisti | Contro |
|---|---|
|
|
Inoltre, puoi seguire questo collegamento per ulteriori dettagli su Samsung Data Migration:
Recensione del software di migrazione dei dati Samsung: pro e contro
Samsung Data Migration è un pratico strumento che sposta i tuoi dati. Elenchiamo alcuni pro e contro di questo software, nonché alcuni commenti di utenti reali.
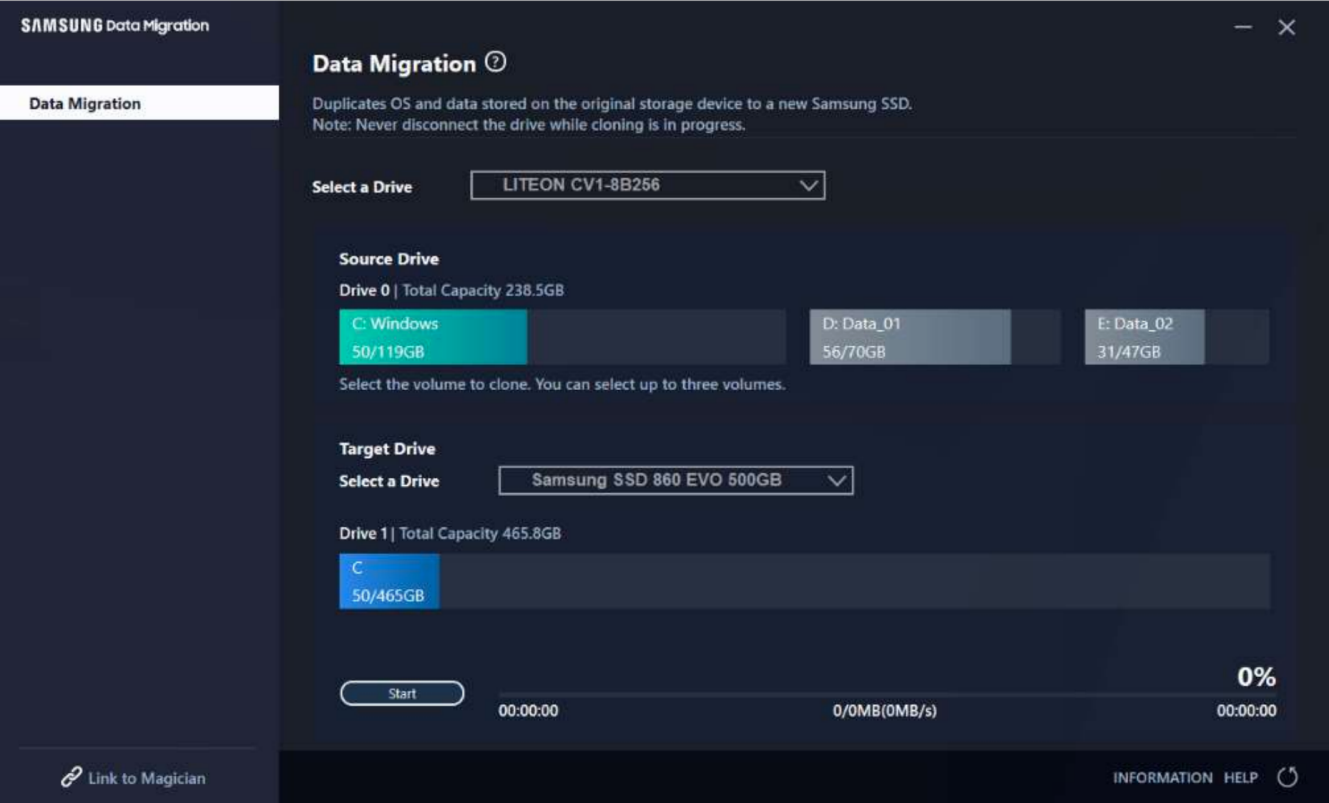
⬇️Scarica Samsung Data Migration per Windows 11/10
Ecco 3 link a cui puoi accedere gratuitamente per scaricare questo software di migrazione dei dati Samsung:
Quando prendi in considerazione la clonazione dei dischi con Samsung Data Migration, puoi seguire la Guida 1, come mostrato di seguito, per migrare in modo efficiente il sistema operativo e trasferire completamente i dati del disco da un disco all'altro. Tuttavia, se il tuo disco di destinazione non è un SSD Samsung o un SSD NVMe più recente, segui la Parte 1 della Guida 2 con l'affidabile software Samsung Data Migration Alternative - EaseUS Partition Master per assistenza.
Guida 1: Utilizza Samsung Data Migration per clonare i dischi Samsung e cambiare dati
In qualità di famoso produttore di dispositivi di archiviazione su disco, oltre a produrre HDD, SSD e dispositivi rimovibili, Samsung ha anche sviluppato Samsung Data Migration per consentire ai suoi utenti di migrare rapidamente e facilmente tutti i loro dati dai vecchi dispositivi di archiviazione ai nuovi SSD Samsung.
Il processo è semplice e può essere completato in pochi minuti. Ecco come funziona:
Passaggio 1. Scarica e installa il software Samsung Data Migration sul tuo computer.
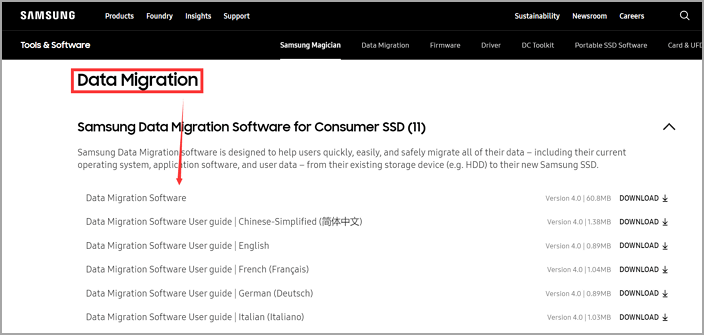
Passaggio 2. Successivamente, collega il tuo nuovo SSD Samsung al computer.
Passaggio 3. Avvia Samsung Data Migration nella sezione Seleziona un'unità, seleziona il disco del sistema operativo come unità di origine.
Passaggio 4. Quindi seleziona il tuo nuovo SSD Samsung come unità di destinazione.
Attenzione: assicurati di eseguire il backup di tutti i dati sull'SSD di destinazione, poiché la procedura di clonazione cancellerà l'intero disco e cancellerà tutto il contenuto esistente.
Passaggio 5. Infine, fare clic sul pulsante "Avvia" per la migrazione dei dati.
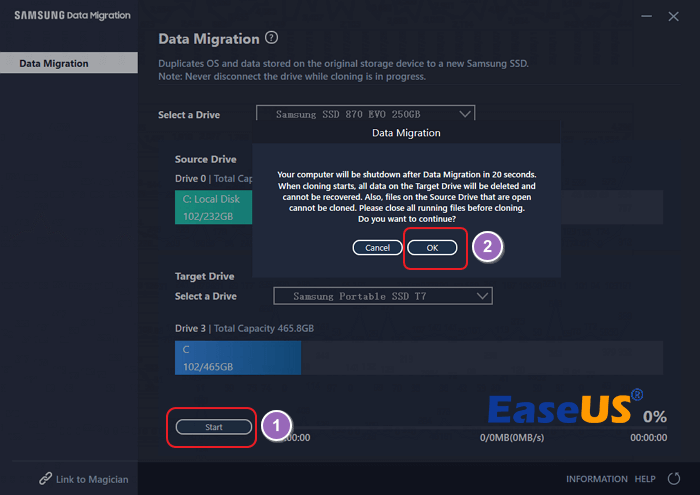
Questo è tutto! In pochi minuti, tutti i tuoi dati verranno trasferiti sul tuo nuovo SSD Samsung, consentendoti di sfruttare facilmente i vantaggi di velocità di accesso ai dati più elevate e prestazioni complessive migliorate.
Se hai aggiornato con successo il disco del sistema operativo a un nuovo SSD Samsung, sentiti libero di condividere questa guida con altri tuoi amici online:
Tieni presente che, sebbene Samsung Data Migration sia gratuito, limita gli utenti a passare dal disco del sistema operativo solo all'SSD Samsung. Inoltre, non supporta bene la clonazione di Windows su SSD NVMe . Quindi, in questo caso, avrai bisogno di aiuto per un software di clonazione del disco più potente e affidabile. Vai alla Guida 2 e troverai il miglior software alternativo Samsung Data Migration per Windows.
Guida 2: Utilizzare l'alternativa Samsung Data Migration per l'aggiornamento del disco di Windows 11/10
Per una soluzione affidabile di migrazione dei dati Samsung su unità disco vecchie e nuove, inclusi HDD, SSD SATA, SSD VNMe e SSD M.2, EaseUS Partition Master è un'ottima opzione. Il software, con le sue funzionalità Clone, ti consente di clonare il tuo disco rigido Samsung, migrando con successo i tuoi dati, il sistema operativo e le impostazioni su un altro disco senza reinstallare il sistema.
EaseUS Partition Master è una scelta eccellente per chiunque desideri clonare Windows e dati da un disco rigido a un altro. Supporta più marche di unità disco, tra cui Samsung, Seagate, Western Digital, Toshiba, Sony, Transcend, Lenovo e altre.
Il processo è semplice, facile da seguire e richiede solo pochi minuti per essere completato. Ecco come eseguire la migrazione dei dati Samsung su sistemi Windows 11/10 o versioni precedenti:
#1. Clona l'intero sistema operativo o il disco dati su SSD Samsung
Passo 1. Seleziona il disco di origine.
- Fare clic su "Clona" dal menu a sinistra. Selezionare "Clona disco sistema operativo" o "Clona disco dati" e fare clic su "Avanti".
- Scegli il disco di origine e fai clic su "Avanti".
Passo 2. Seleziona il disco di destinazione.
- Scegli l'HDD/SSD desiderato come destinazione e fai clic su "Avanti" per continuare.
- Leggere il messaggio di avviso e confermare il pulsante "Sì".
Passaggio 3. Visualizza il layout del disco e modifica la dimensione della partizione del disco di destinazione.
Quindi fare clic su "Continua" quando il programma avvisa che cancellerà tutti i dati sul disco di destinazione. (Se sono presenti dati preziosi sul disco di destinazione, eseguirne il backup in anticipo.)
Puoi selezionare "Adatta automaticamente il disco", "Clona come sorgente" o "Modifica layout del disco" per personalizzare il layout del disco. (Seleziona l'ultimo se vuoi lasciare più spazio per l'unità C.)
Passaggio 4. Fare clic su "Avvia" per avviare il processo di clonazione del disco.
#2. Migrare Windows solo su Samsung o altre marche di SSD
1. Avvia EaseUS Partition Master, vai alla sezione Clona, fai clic su "Migra sistema operativo" e fai clic su "Avanti" per continuare.

2. Seleziona l'SSD di destinazione su cui desideri migrare il sistema operativo Windows e fai clic su "Avanti".

3. Fare clic su "Sì" per confermare che si desidera eseguire l'operazione.
4. Fai clic su "Avvia" per avviare la migrazione del tuo sistema operativo sul nuovo SSD.

5. Al termine del processo, verrà visualizzato un messaggio di conferma che chiede "se desideri avviare il computer dal disco di destinazione del clone".
Seleziona "Regola l'ordine di avvio dal disco di destinazione del clone" e fai clic sul rispettivo pulsante in base alle tue richieste.
- Riavvia ora significa riavviare il PC e configurare il computer per avviare immediatamente il sistema operativo dal nuovo disco.
- Fatto significa che desideri apportare le modifiche in un secondo momento.

Suggerimenti bonus sulla correzione degli errori di migrazione dei dati Samsung non riusciti
Se visualizzi il messaggio di errore "Migrazione dati Samsung non riuscita" durante la migrazione dei dati su un nuovo SSD Samsung. Esistono alcune potenziali cause, tra cui:
- Samsung Data Migration non supporta il tuo sistema operativo attuale, come Windows XP/Vista o Windows Server.
- L'SSD di destinazione è NVMe o moduli SSD Samsung più recenti oppure l'SSD di destinazione non viene spedito da Samsung.
- L'SSD di origine contiene più di tre volumi e Samsung Data Migration si limita a clonare solo tre unità.
- Il disco del sistema operativo di origine è un sistema OEM che Samsung Data Migration non può clonare la partizione di ripristino OEVEm.
- Il disco di origine è protetto da scrittura o crittografato.
- Il disco di origine contiene più sistemi installati.
- Il disco di origine viene convertito in un disco dinamico.
- I programmi vengono eseguiti in background durante il processo di clonazione.
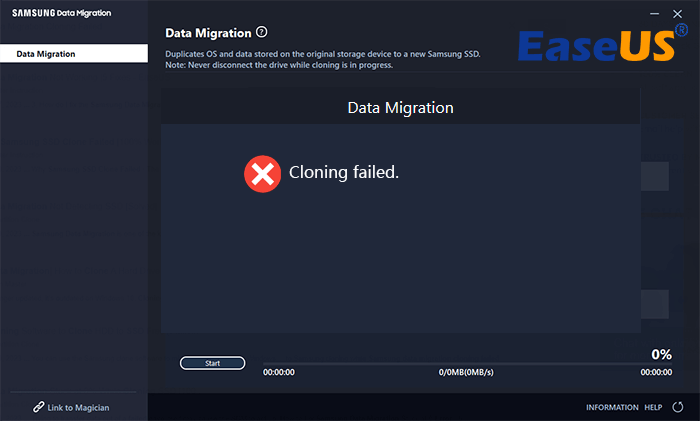
Suggerimenti per correggere gli errori di migrazione dei dati Samsung non riusciti
Quindi, come posso correggere l'errore di errore di migrazione dei dati Samsung? Ecco un elenco di suggerimenti che puoi adottare per eliminare questo problema:
- Assicurati di utilizzare la versione più recente del software Samsung Data Migration.
Se continui a visualizzare l'errore, potrebbero esserci file incompatibili sull'unità di origine, che causano il fallimento della migrazione. Prova a selezionare solo i file più essenziali per la migrazione o contatta l'assistenza Samsung per ulteriore assistenza per risolvere il problema.
- Se il tuo SSD di destinazione è Samsung NVMe SSD, prova il software Samsung M2 SSD Clone.
- Se stai eseguendo una migrazione multipiattaforma (ad esempio, da Windows a macOS), le differenze nel file system potrebbero impedire il completamento corretto della migrazione. In questo caso, dovrai utilizzare uno strumento di migrazione dei dati di terze parti che supporti entrambi i file system.
- Se il tuo disco di destinazione non è un SSD Samsung, chiedi aiuto a un software di clonazione del disco di terze parti come EaseUS Partition Master.
- Se il tuo disco di origine è protetto da scrittura, rimuovi e sblocca prima la crittografia dal disco di origine.
Se preferisci una guida più dettagliata, vai oltre e segui i tutorial forniti nei seguenti articoli:
- ✔️ La migrazione dei dati Samsung non funziona
- ✔️ Migrazione dati Samsung bloccata allo 0%
- ✔️ La migrazione dei dati Samsung non rileva l'SSD
Domande frequenti sulla migrazione dei dati Samsung
1. Samsung Data Migration è uguale alla clonazione?
Sì. Samsung Data Migration eseguirà il processo di clonazione per aiutarti a copiare completamente l'intero disco rigido ed eseguire la migrazione dei dati su un nuovo SSD Samsung.
2. Quanto tempo richiede la migrazione Samsung?
Durante il test, se il tuo disco rigido è inferiore a 50 GB, SDM impiegherà alcuni minuti per eseguire il processo di clonazione. Se il disco rigido di origine può contenere fino a 2 TB o dimensioni maggiori di dati, l'operazione richiederà meno di un'ora.
3. Samsung Data Migration funziona su Windows 11 e Windows 10?
Sì, naturalmente. Samsung Data Migration è compatibile con i sistemi Windows 11 a 64 bit e Windows 10 a 32 bit/63 bit. Tuttavia, non funziona su sistemi meno recenti come Windows XP/Vista e sistemi operativi Windows Server successivi.
4. Samsung Data Migration è gratuita?
Sì, il software Samsung Data Migration è gratuito per gli utenti Samsung da utilizzare per la migrazione del disco del sistema operativo su un nuovo SSD fornito da Samsung. Tuttavia, questo software non può eseguire l'attività se si desidera cambiare disco dati o aggiornare il disco di sistema ad altri dischi rigidi o SSD non Samsung. In questo caso, dovrai rivolgerti ad un altro software affidabile di clonazione del disco come EaseUS Partition Master per chiedere aiuto.
Come possiamo aiutarti
Scopri L'autore
Pubblicato da Aria
Aria è una fan della tecnologia. È un onore essere in grado di fornire soluzioni per i tuoi problemi con il computer, come il backup dei file, la gestione delle partizioni e problemi più complessi.
Recensioni dei Prodotti
-
Mi piace il fatto che le modifiche apportate con EaseUS Partition Master Free non vengano immediatamente applicate ai dischi. Rende molto più semplice immaginare cosa accadrà dopo aver apportato tutte le modifiche. Penso anche che l'aspetto generale di EaseUS Partition Master Free renda semplice qualsiasi cosa tu stia facendo con le partizioni del tuo computer.
Scopri di più -
Partition Master Free può ridimensionare, spostare, unire, migrare e copiare dischi o partizioni; convertire disco tra logico e primario, modificare etichetta, deframmentare, controllare ed esplorare la partizione; e altro ancora. Un aggiornamento premium aggiunge supporto tecnico gratuito e la possibilità di ridimensionare i volumi dinamici.
Scopri di più -
Non eseguirà l'immagine calda delle tue unità né le allineerà, ma poiché è abbinato a un gestore delle partizioni, ti consente di eseguire molte attività contemporaneamente, invece di limitarti a clonare le unità. Puoi spostare le partizioni, ridimensionarle, deframmentarle e altro ancora, insieme agli altri strumenti che ti aspetteresti da uno strumento di clonazione.
Scopri di più
Articoli Relativi
-
Ridimensiona il disco dinamico per estendere o ridurre il disco dinamico
![author icon]() Aria/20/04/2025
Aria/20/04/2025 -
Come Riparare il Bootloader UEFI di Windows 11 [Guida completa]
![author icon]() Aria/04/05/2025
Aria/04/05/2025 -
4 soluzioni rapide per rimuovere password accesso in Windows 11🚀
![author icon]() Aria/20/04/2025
Aria/20/04/2025 -
Come fare formattazione EXT4 su Windows 11/10/8/7
![author icon]() Aria/20/04/2025
Aria/20/04/2025
EaseUS Partition Master

Gestisci le partizioni e ottimizza i dischi in modo efficiente