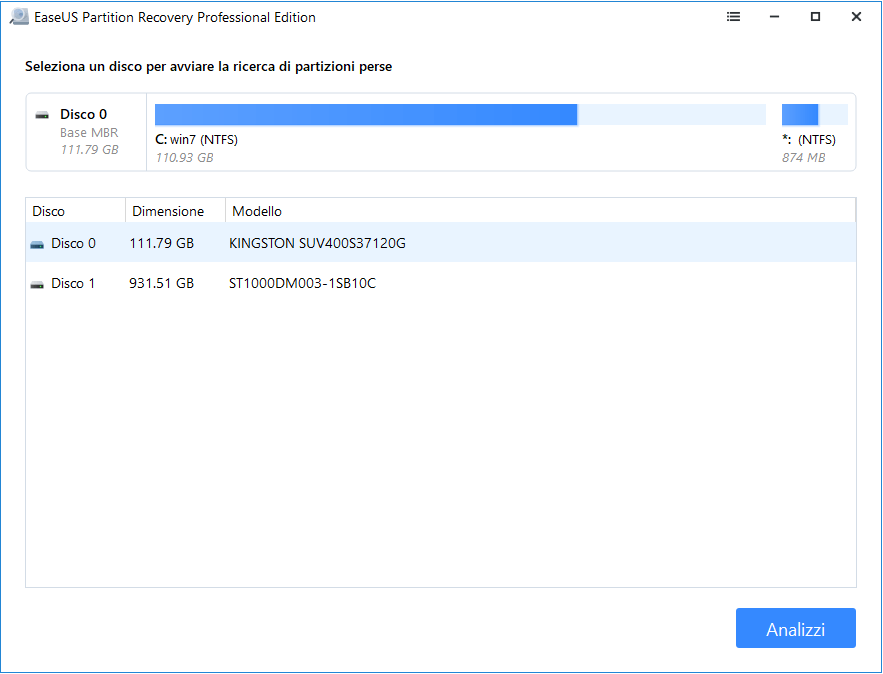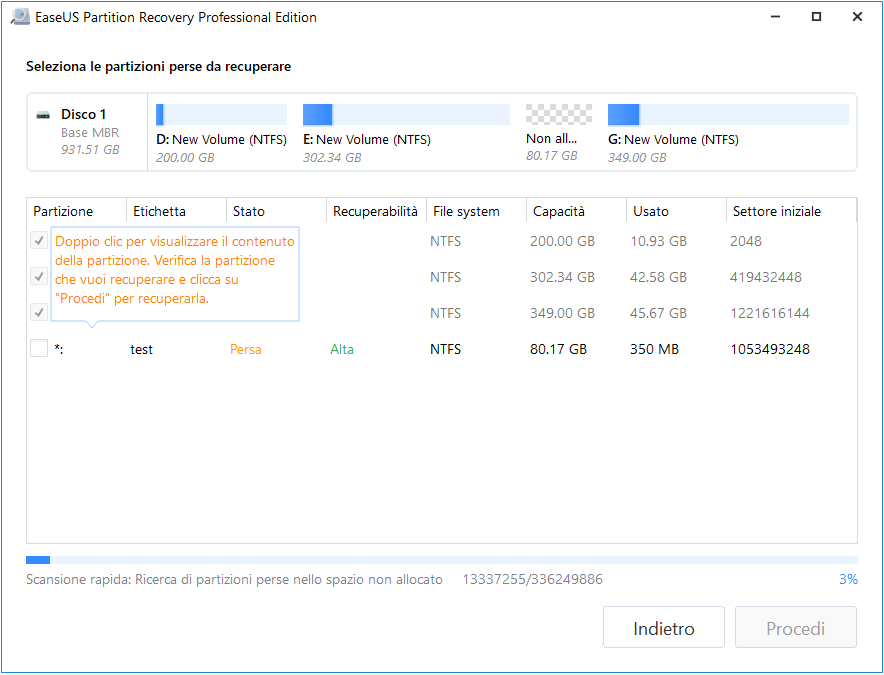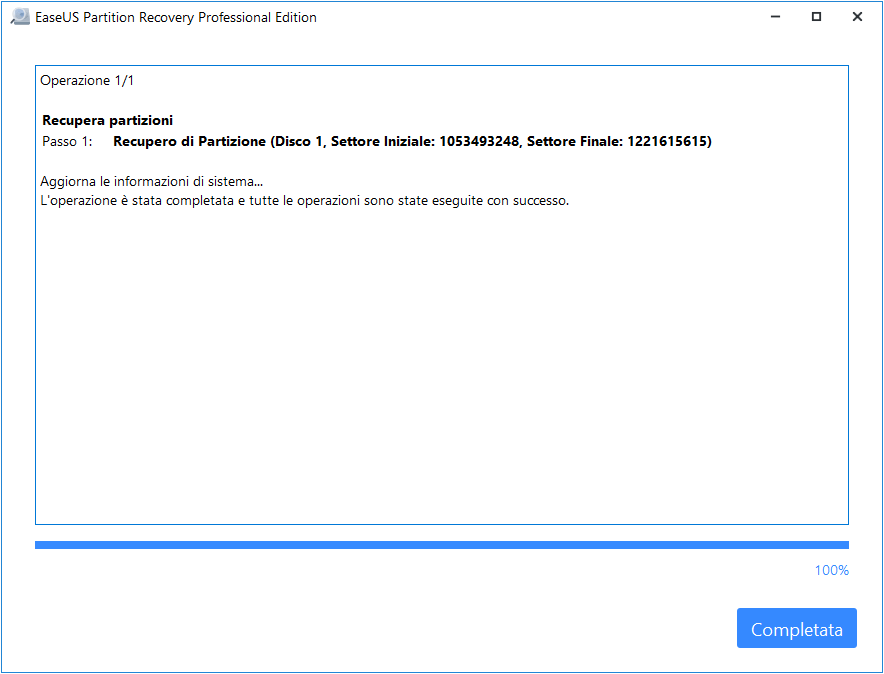- Scoprire EaseUS
- Chi Siamo
- Recensioni & Premi
- Contatta EaseUS
- Rivenditore
- Affiliato
- Mio Conto
- Sconto Education
Sommario
Non preoccuparti se il comando DiskPart clean ha eliminato dati e partizioni su Windows 10/8/7. In questa pagina imparerai come annullare il comando DiskPart clean e recuperare facilmente i dati e la partizione cancellati da DiskPart in 3 metodi pratici.
Molte persone si lamentano del fatto che i loro dati e la loro partizione sono stati cancellati per errore mentre eseguono il comando DiskPart clean su un'unità sbagliata ma non sanno come annullare DiskPart clean.
Se hai lo stesso problema, controlla la navigazione dei contenuti. Troverai tre metodi pratici per recuperare facilmente dati e partizioni cancellate dal comando DiskPart clean su Windows 10/8/7:
Nota bene: Smetti di usare il tuo disco rigido destinatario e non salvare nuovi dati dopo aver cancellato il disco usando diskpart.
Introduzione di DiskPart Clean
In questa parte imparerai: 1. Cos'è il comando Diskpart clean; 2. Scenari d'utilizzo.
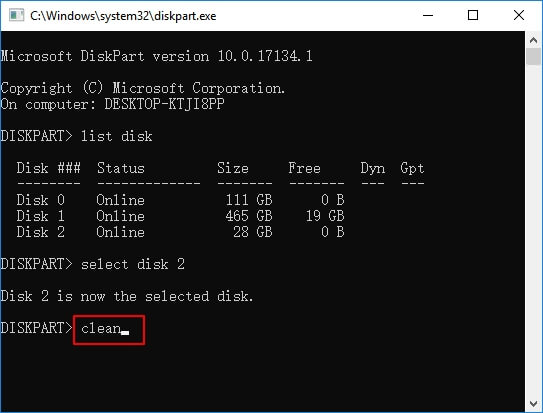
DiskPart.exe è un'utilità del disco in Windows che aiuta gli amministratori a gestire le partizioni del disco di un computer con alcuni comandi.
DiskPart clean è un comando che sovrascrive le informazioni di partizionamento, incluse le informazioni sui settori nascosti o l'MBR protettivo, su un disco MBR o GPT. Di conseguenza, il comando rimuove tutte le partizioni o la formattazione dei volumi dal disco. Ecco perché vedi i dati e la partizione persi dopo aver eseguito questo comando.
- Avviso:
- A differenza di DiskPart clean, il comando clean all è impostato per scrivere zero su ogni singolo settore del disco, eliminando completamente tutti i dati sul disco. È un modo per cancellare un'unità, rendendo irrecuperabili dati e partizioni.
Come spiegato, sia Diskpart che pulisce tutti i comandi causeranno gravi perdite di dati. Non è consigliabile eseguire frequentemente in quanto è un comando "pericoloso". Quindi, quando dovresti usare il comando DiskPart clean?
- DiskPart clean - Usalo quando vuoi pulire un'intera unità, presenta alcuni errori o vuoi liberare spazio su disco per altri scopi.
- DiskPart clean all - Usalo quando vuoi cancellare l'unità o venderla, ecc.
IMPORTANTE: Presta maggiore attenzione durante la pulizia dell'unità con questo comando, i dati verranno rimossi. E a volte può succedere.
E' possibile annullare il comando Diskpart clean e recuperare i file
Puoi recuperare i file dopo la pulizia di Diskpart? La risposta a questa e ad altre domande simili è SI. È possibile annullare il comando DiskPart.
A volte, gli utenti possono eseguire un comando sbagliato nei loro dispositivi di archiviazione o nella partizione del disco rigido di Windows, dati cancellati accidentalmente o cancellati la partizione per errore.
Come spiegato, il comando DiskPart clean ha eliminato solo i dati e la partizione. Pertanto, è ancora possibile ripristinare file e partizioni dopo la pulizia di DiskPart. Tuttavia, se hai eseguito il comando "clean all", annullare diskpart clean in quella situazione è impossibile.
Potresti trovare la domanda successiva "Come posso ripristinare una partizione usando diskpart" o "Come posso annullare il comando clean in Diskpart", giusto?
Segui i metodi nella parte successiva, puoi annullare l'operazione e ripristinare immediatamente i dati e la partizione.
Come annullare Diskpart Clean in Windows 10/8/7 (3 modi)
Ora sai che i file e le partizioni sono recuperabili se usi il comando diskpart clean senza il parametro "all". Qui, abbiamo raccolto 3 metodi pratici che possono aiutarti a recuperare facilmente file e partizioni sul tuo disco:
- #1. Recupera i dati eliminati con DiskPart clean e crea un nuovo volume - Sicuro e sano
- #2. Usa lo strumento di recupero delle partizioni - Facile
- #3. Passa al servizio di recupero dati e partizione
Soluzione 1. Esegui il software EaseUS DiskPart Recovery
Si applica a: recupero dati in 3 passaggi, recupero della partizione persa con il comando DiskPart.
Uno dei modi pratici che puoi provare è eseguire un software di recupero DiskPart affidabile per ripristinare prima i dati persi. Quindi eseguire il comando CMD per creare nuovi volumi sull'unità.
#1. Recupera i dati puliti da DiskPart tramite il software EaseUS DiskPart Recovery
EaseUS Data Recovery Wizard è progettato per scansionare e recuperare i file e le cartelle dal tuo disco da qualsiasi situazione di perdita di dati.
Con esso, puoi annullare diskpart clean in Windows 10/8/7 e anche nelle versioni precedenti con semplici clic.
Segui per recuperare i dati persi in 3 passaggi:
Passaggio 1. Seleziona un'unità da scansionare
Per avviare il ripristino dei file eliminati da DiskPart, è necessario determinare dove erano conservati i file prima dell'eliminazione. EaseUS Data Recovery Wizard elencherà tutte le unità caricate sul tuo PC, quindi spetta a te selezionare l'unità corretta da scansionare. Passa il puntatore del mouse sull'unità e fai clic su "Scansiona".

Passaggio 2. Verifica i risultati della scansione
Dopo il processo di scansione, seleziona le cartelle "File eliminati" e "Altri file persi" nel pannello di sinistra. Quindi, fai clic su "Filtro" per visualizzare solo i tipi di file specificati, come immagini, video, documenti Word, file PDF, ecc.

Passaggio 3. Visualizza file in anteprima e recuperali
Una volta individuati i file desiderati che sono stati eliminati da DiskPart, è possibile fare doppio clic sui file uno per uno per l'anteprima oppure utilizzare il pulsante "Anteprima" per verificarne l'integrità. Alla fine, fai clic su "Recupera". Scegli un'unità diversa per salvare i file recuperati per evitare la sovrascrittura dei dati.

Ricordati di salvare i dati trovati in un'altra posizione sicura. Quindi seguire il tutorial successivo per rendere nuovamente utilizzabile l'unità pulita di DiskPart.
#2. Ripristino partizione - Crea nuovi volumi tramite Diskpart
Ora puoi eseguire il ripristino della partizione sul tuo disco rigido, USB o disco rigido esterno con DiskPart.
Il comando non è un comando di ripristino ma puoi usarlo per creare nuove partizioni sull'unità, rendendo nuovamente utilizzabile l'unità pulita o USB, scheda SD:
Passaggio 1. Premi i tasti Windows + R, digita cmd nella finestra di dialogo Esegui e premi Invio.
Passaggio 2. Digita i comandi seguenti, premi Invio ogni volta per creare una nuova partizione:
- diskpart
- select disk * (Sostituisci * con il numero del disco della tua unità.)
- create primary partition size=* (Sostituisci * con la dimensione della partizione.)
- assign letter=* (Sostituisci * con una nuova lettera di unità.)
- exit
Se desideri creare più di una partizione sul tuo disco rigido, ripeti semplicemente il processo sopra.
Successivamente, puoi utilizzare l'unità o i dispositivi di archiviazione esterni e puoi salvare nuovamente i dati ripristinati sul dispositivo.
Soluzione 2. Utilizza lo strumento di ripristino della partizione
Si applica a: ripristino di partizione e dati insieme da un'unità pulita da DiskPart.
Se desideri recuperare sia i dati che le partizioni sul disco, che è stato pulito da DiskPart, puoi utilizzare EaseUS Partition Recovery per fare le cose. È progettato esclusivamente per il ripristino di partizioni e dati.
Si noti che a volte, se la tabella delle partizioni viene danneggiata, un normale strumento di ripristino delle partizioni potrebbe non essere in grado di rilevare né trovare la partizione del disco persa. Così è per EaseUS Partition Recovery. In questo caso, dovrai tornare alla Soluzione 1 e richiedere assistenza al software di recupero dati.
Segui i passaggi qui per ripristinare partizioni e file dal disco su cui utilizzi il comando diskpart clean:
1. Avviare EaseUS Partition Recovery su PC
Seleziona il disco su cui si trovava la partizione persa e fai clic sul pulsante "Analizzi" per iniziare un'analisi sul disco.
2. Attendere il completamento della scansione
Lascia che il programma scansiona il disco selezionato e vedrai la partizione persa.
3. Visualizzare e ripristinare la partizione persa
Seleziona la partizione che desideri ripristinare, quindi clicca su "Procedi".
Soluzione 3. Passa al servizio di recupero dati e partizione
Si applica a: annullare manualmente la pulizia di DiskPart, ripristinare i dati e partizionare su un disco rigido da un servizio di recupero dati di terze parti.
Nota che se i due metodi precedenti non riescono ad aiutarti ad annullare il comando DiskPart clean, potrebbero esserci più problemi sul tuo disco. E puoi rivolgerti a un servizio di partizione manuale e recupero dati per chiedere aiuto.
Servizi di recupero dati di EaseUS
Clicca qui per contattare i nostri esperti per una valutazione gratuita
Consulta gli esperti di recupero dati di EaseUS per un servizio di recupero manuale individuale. Potremmo offrire i seguenti servizi dopo la diagnosi GRATUITA:
- Riparare la struttura RAID danneggiata, il sistema operativo Windows non avviabile e il file del disco virtuale danneggiato (.vmdk, .vhd, .vhdx, ecc.)
- Recuperare/riparare la partizione persa e l'unità ripartizionata
- Annullare la formattazione del disco rigido e riparare l'unità non elaborata (unità crittografata con BitLocker)
- Riparare i dischi che diventano partizioni protette da GPT
Conclusione
In questa pagina, abbiamo spiegato cos'è il comando DiskPart clean e la differenza tra i comandi "clean" e "clean all". Quando hai eseguito un comando esclusivamente pulito sul tuo disco, puoi comunque recuperare i dati e la partizione persi.
Se vuoi annullare il comando DiskPart clean. Innanzitutto, non apportare modifiche all'unità. Quindi, rivolgiti a un metodo affidabile per chiedere aiuto. Se hai utilizzato solo "diskpart clean", puoi recuperare tutti i dati e le partizioni utilizzando uno strumento di recupero partizioni, il software di recupero dati di EaseUS o un servizio di recupero dati.
Infine, si consiglia inoltre di eseguire regolarmente il backup di tutti i file importanti sull'unità in un'altra posizione sicura.
Articoli Relativi
-
Scarica gratis EaseUS Partition Recovery Software Versione completa in Windows 10/11
![]() Anna/21/10/2025
Anna/21/10/2025 -
Come ripristinare la partizione sparita su SSD
![]() Lucas/21/10/2025
Lucas/21/10/2025 -
Come recuperare volume eliminato Windows 10/11
![]() Anna/21/10/2025
Anna/21/10/2025 -
Come recuperare partizione di ripristino HP formattata/cancellata accidentalmente
![]() Anna/21/10/2025
Anna/21/10/2025
EaseUS Partition Recovery
- Recupera le partizioni perse o cancellate
- Supporta il ripristino della partizione con più file system