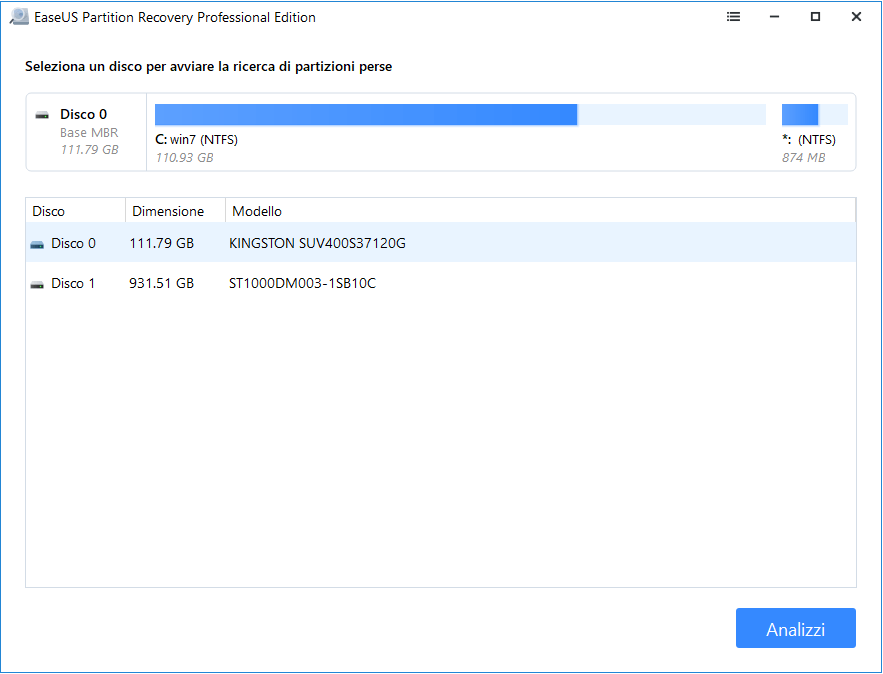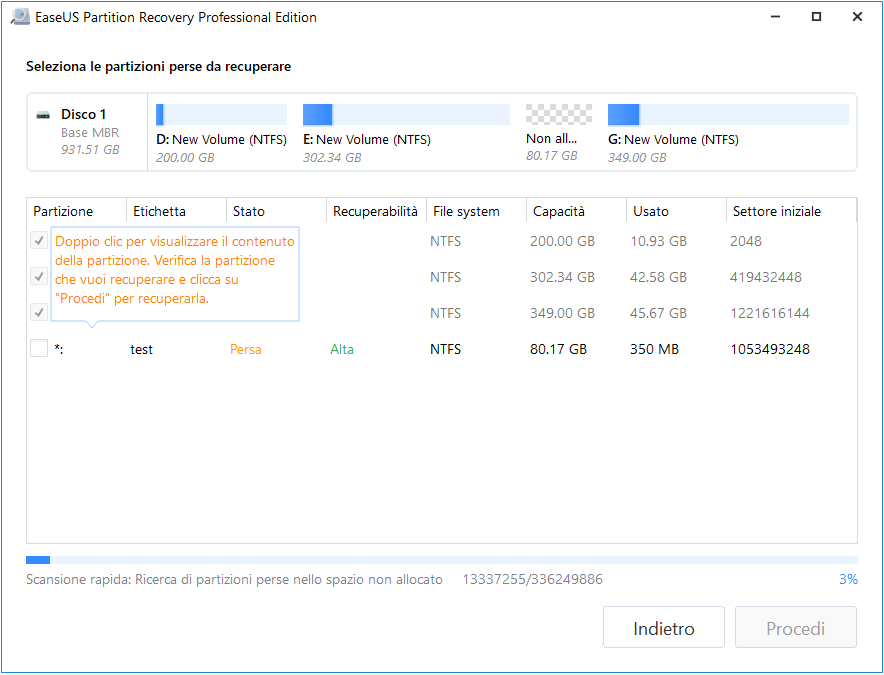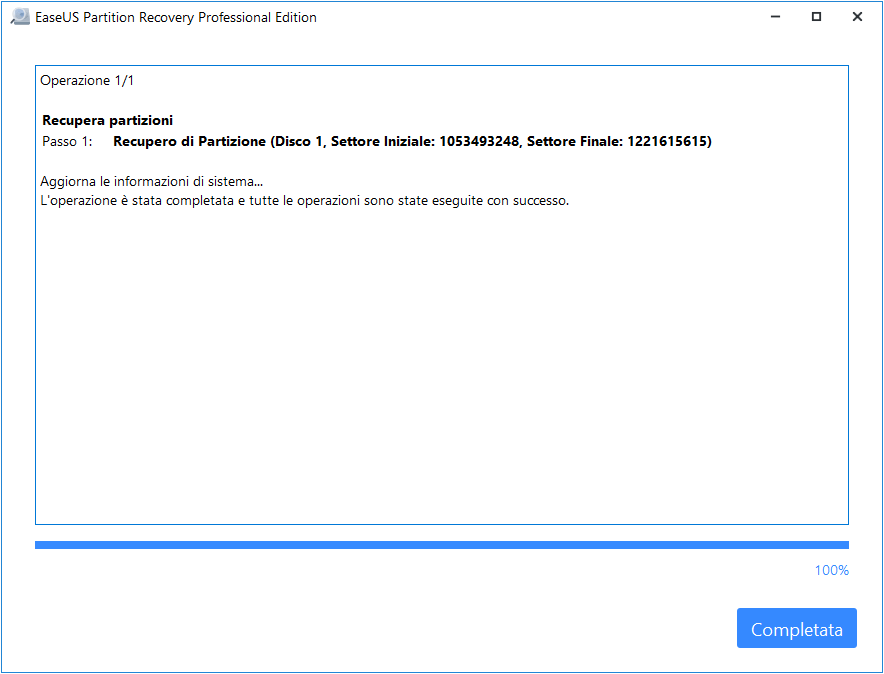- Scoprire EaseUS
- Chi Siamo
- Recensioni & Premi
- Contatta EaseUS
- Rivenditore
- Affiliato
- Mio Conto
- Sconto Education
Sommario
EaseUS offre una soluzione affidabile per un recupero completo dei file persi e delle partizioni cancellate o perse in Windows 10. Se hai eliminato volumi o partizioni in Windows 10 per errore, scopri come utilizzare il software di recupero partizioni di EaseUS per recuperare facilmente il volume cancellato in Windows 10.
Come posso recuperare il volume eliminato in Windows 10/11
"Ho cancellato accidentalmente il volume del mio disco rigido portatile dal mio disco rigido portatile durante l'utilizzo di Gestione disco su Windows 10. E manca tutto sull'unità, comprese le foto di famiglia, i video musicali fatti in casa, i video del matrimonio e alcuni documenti importanti.
Il formato del disco rigido è FAT32 con una capacità di 120 GB. C'è un modo per recuperarlo? Cosa posso fare per recuperare il volume eliminato per recuperare i miei file?"
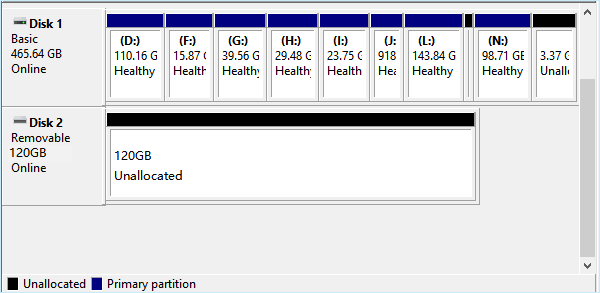
Quindi cosa fare dopo aver eliminato un volume o una partizione e come ripristinare il volume eliminato su un disco rigido o anche su un disco rigido esterno portatile in Windows 10 diventa la preoccupazione principale. Non preoccuparti se riscontri lo stesso problema di eliminazione accidentale di volumi o partizioni sul disco rigido interno o esterno.
Continua a leggere, imparerai cosa fare e come recuperare facilmente il volume e i file persi in Windows 10 con l'aiuto di un efficiente software di recupero delle partizioni.
Cosa fare dopo aver eliminato il volume o la partizione
Sapere cosa fare dopo aver eliminato il volume nel disco rigido di Windows o nei dispositivi di archiviazione esterni ti aiuterà efficacemente a proteggere i dati da ulteriori perdite. Ed ecco i suggerimenti su cosa dovresti fare:
1. Interrompi l'utilizzo del disco rigido o del dispositivo di archiviazione portatile
Dovresti smettere immediatamente di usare il disco rigido o il dispositivo portatile una volta persa o cancellata una partizione su di esso. Inoltre, non salvare i dati o creare una nuova partizione sul dispositivo. In caso contrario, i dati della partizione persi verranno sovrascritti.
2. Non fidarti dei suggerimenti per il ripristino della partizione gratuita di cmd
In realtà, il comando cmd non può davvero aiutare a ripristinare una partizione cancellata o persa. I comandi: list disk - select disk # - list volume - select volume # - assign letter = # funzionano solo per recuperare la lettera di unità cancellata o persa facendo apparire la partizione scomparsa.
3. Rivolgiti al software o allo strumento di recupero delle partizioni professionale per assistenza
L'ultima cosa che puoi fare è cercare o trovare uno strumento o un software affidabile per il recupero delle partizioni per chiedere aiuto. EaseUS ha recentemente aggiornato il suo software di ripristino delle partizioni alla versione 9.0 con un nuovo design dell'interfaccia utente e funzionalità migliorate. Puoi applicare EaseUS Partition Recovery per scansionare e visualizzare in anteprima il contenuto della partizione persa prima di pagare qualsiasi somma.
Tutorial: recuperare il volume eliminato in Windows 10/11
In realtà recuperare il volume eliminato in Windows 10 non è difficile se si dispone di uno strumento di ripristino del volume affidabile. EaseUS Partition Recovery può aiutarti a recuperare efficacemente tutti i file insieme al volume eliminato.
Come utilità simile a una procedura guidata, aiuta tutti i livelli di utenti a completare il lavoro di ripristino anche se si hanno poche competenze tecniche o esperienza di ripristino del volume. Ora puoi installare il programma sul tuo PC per avviare il processo di ripristino del volume eliminato di Windows 10.
Una guida passo passo per recuperare il volume cancellato
Collega in anticipo il disco rigido portatile su cui hai perso il volume al tuo PC Windows 10.
1. Avviare EaseUS Partition Recovery su PC
Seleziona il disco su cui si trovava la partizione persa e fai clic sul pulsante "Analizzi" per iniziare un'analisi sul disco.
2. Attendere il completamento della scansione
Lascia che il programma scansiona il disco selezionato e vedrai la partizione persa.
3. Visualizzare e ripristinare la partizione persa
Seleziona la partizione che desideri ripristinare, quindi clicca su "Procedi".
Al termine del processo, puoi aprire l'unità con Esplora file per controllare i file persi e riutilizzarli nuovamente.
Suggerimento bonus per il recupero dei file di partizione
Se i file persi nel volume recuperato non vengono visualizzati, non farti prendere dal panico. Il software di recupero dati di EaseUS può aiutarti. Il programma funziona anche per recuperare file da partizioni perse.
Passo 1. Scegliere l'opzione "Partizione Persa"
Avvia EaseUS Data Recovery Wizard, seleziona la partizione persa e clicca sul pulsante "Scansiona".

Passo 2. Scansionare la partizione persa
Il software di recupero dati inizierà una scansione veloce e approfondita sulla partizione persa per trovare i file archiviati su essa. Potrai trovare i file desiderati rapidamente usando i diversi filtri.

Passo 3. Recuperare i dati dalla partizione persa
Dopo la scansione, seleziona i file desiderati per visualizzarli in anteprima e dopodiché clicca su "Recupera".
Nota bene: Assicurati di salvare i file recuperati in un'altra posizione per evitare la sovrascrittura.

Suggerimenti per prevenire la perdita della partizione e proteggere i dati della partizione
Oltre a conoscere modi affidabili per ripristinare partizioni e file persi, è importante anche acquisire alcune funzionalità critiche per proteggere la partizione e i dati dalla perdita. Ecco alcuni suggerimenti utili che il software EaseUS ha raccolto per te da ottenere:
1. Esegui in anticipo il backup dei dati essenziali della partizione
Se hai l'abitudine di creare il backup della partizione del disco, ti salverà efficacemente dalla perdita della partizione o dai problemi di perdita dei dati della partizione. Software di backup professionale - EaseUS Todo Backup con la sua funzione di backup della partizione del disco consente di eseguire il backup di un'intera partizione contemporaneamente in pochi semplici passaggi:
Passo 1. Inizia con la selezione dei contenuti del backup.

Passo 2. Esistono quattro categorie di backup, File, Disco, Sistema operativo e Mail, seleziona Disco.

Passo 3. È disponibile per eseguire il backup di un intero disco o di una determinata partizione. Scegli quello che ti serve e fai clic su OK.

Passo 4. Seleziona la destinazione in cui desideri salvare il backup.

Passo 5. Per il backup del disco/partizione, puoi scegliere di salvare il backup sull'unità locale o sul NAS.

Passo 6. Al termine del processo di backup, l'attività verrà visualizzata a sinistra. Fai clic destro su una qualsiasi delle attività, è possibile gestire ulteriormente il backup come ripristinarlo, creare backup incrementali, ecc.
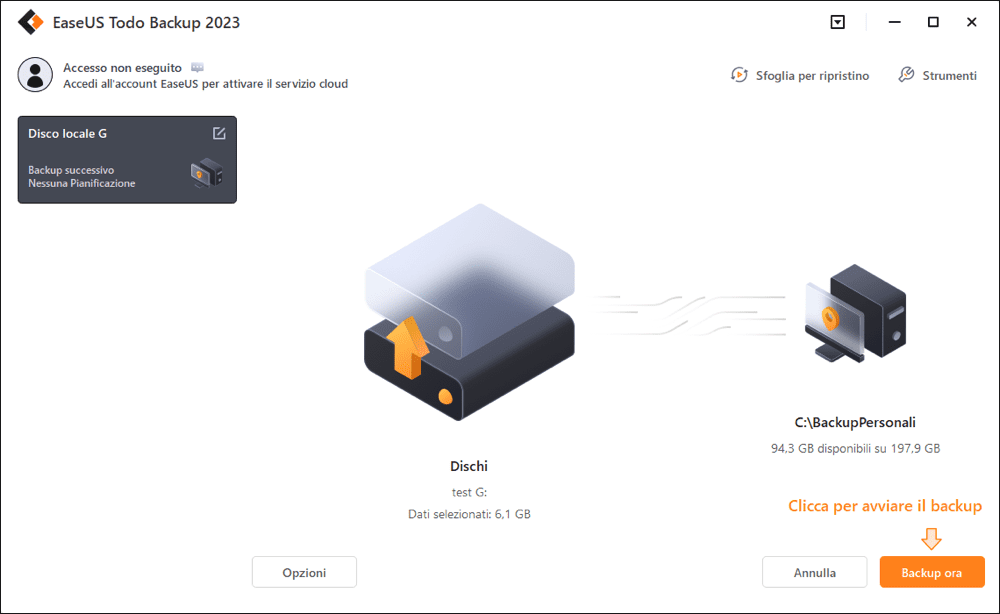
2. Presta attenzione durante l'uso del disco rigido o dei dispositivi di archiviazione esterni
Operazioni attente sulla partizione del disco rigido e sui dispositivi di archiviazione esterni possono anche aiutarti a prevenire problemi di perdita della partizione.
Inoltre, è anche utile applicare un software antivirus per rimuovere malware o virus sconosciuti e proteggere la tua partizione dall'infezione da virus.
Articoli Relativi
-
Come ripristinare la partizione sparita su SSD
![]() Lucas/14/04/2025
Lucas/14/04/2025 -
Annullare il comando DiskPart Clean: Come recuperare dati/partizione cancellati con cmd
![]() Anna/25/05/2025
Anna/25/05/2025 -
Come recuperare e riparare la partizione dell'unità USB/scheda SD [2025]
![]() Anna/27/04/2025
Anna/27/04/2025 -
2 soluzioni efficaci per risolvere il problema sulla partizione di ripristino ASUS persa
![]() Lucas/14/04/2025
Lucas/14/04/2025
EaseUS Partition Recovery
- Recupera le partizioni perse o cancellate
- Supporta il ripristino della partizione con più file system