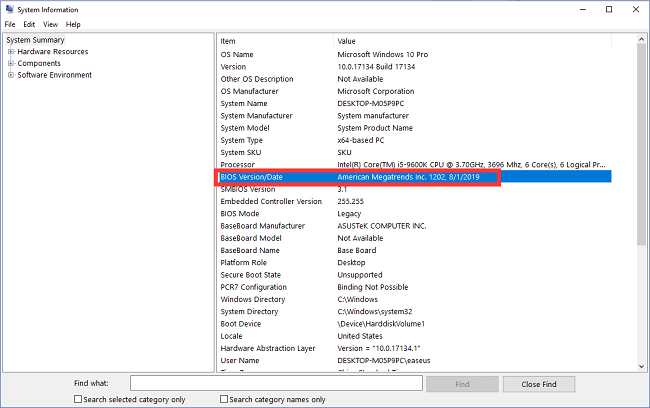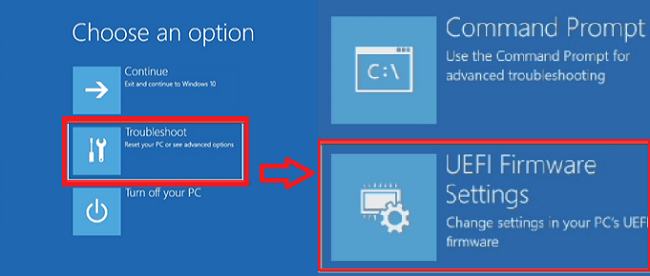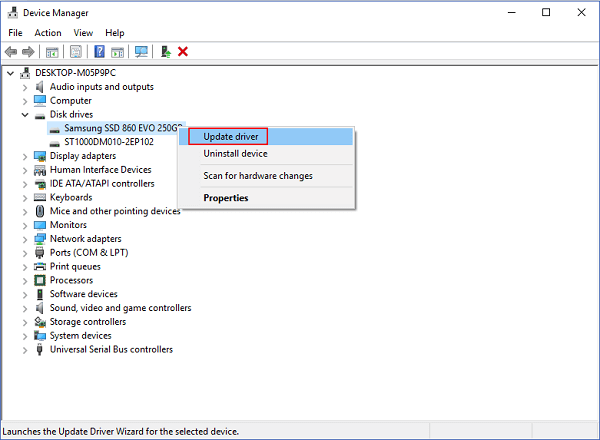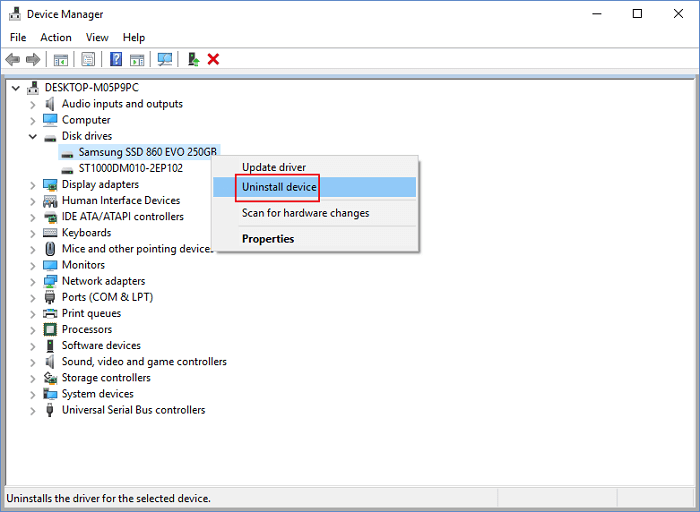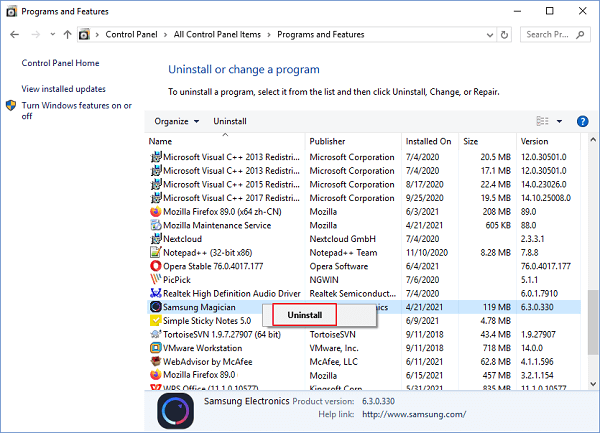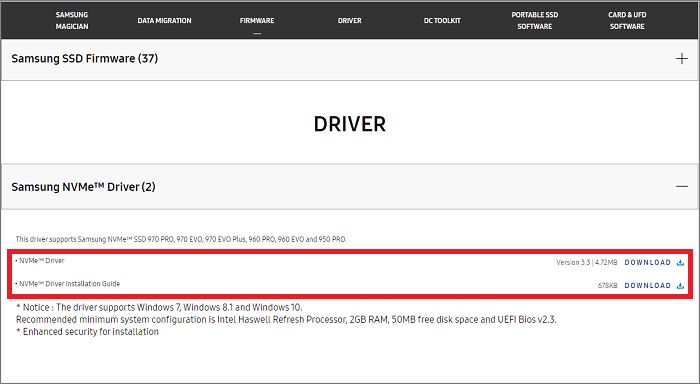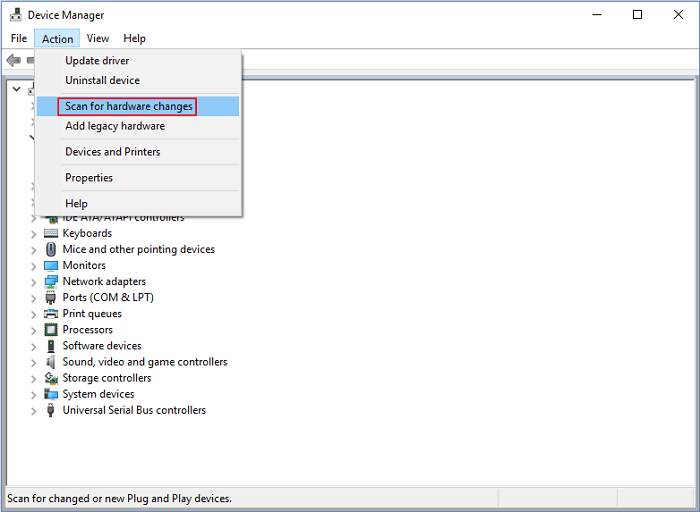"Ho avuto una giornata molto lunga e frustrante e ora mi rivolgo ai forum per un aiuto... un pc all'interno del quale era stato installato un SSD Samsung EVO860 nuovo di zecca e all'interno del quale c'erano alcuni file molto importanti...... Windows 10 non mostra niente, niente su explorer, niente su gestione del disco. Devo poter accedere all'SSD per tagliare i file di cui ho bisogno e spostarli nell'area di appartenenza......"
A volte sembra che il nostro hard disk voglia giocare a nascondino. Potresti non riuscire a vedere il tuo SSD dal BIOS, gestione del disco, Samsung Magician e Gestione Dispositivi. Come far sì che Windows 10 lo rilevi? Bando alla frustrazione. Ecco quattro possibilità per risolvere il problema di Samsung 860 EVO non rilevato da Windows 10. Non preoccuparti, troverai la soluzione a fine articolo.
| Soluzioni praticabili |
Risoluzione dei problemi |
| Samsung 860 non rilevato nel BIOS |
- Aggiorna il BIOS all'ultima versione
- Ripara l'SSD Samsung con altri suggerimenti...Tutti i passaggi
|
| Non visibile da gestione del disco |
- Aggiorna il driver SSD 860 EVO
- Disinstalla il driver SSD
- Formatta l'SSD...Tutti i passaggi
|
| Non riconosciuto da Samsung Magician |
- Aggiorna Samsung Magician all'ultima versione
- Installa il driver NVMe
- Disattiva modalità RAID...Tutti i passaggi
|
| Samsung 860 EVO non visualizzato |
- Cerca nuovi dispositivi in Gestione Dispositivi di Windows
- Controlla la connessione dell'hard disk...Tutti i passaggi
|
Samsung 860 EVO non rilevato nel BIOS
Un BIOS obsoleto potrebbe non supportare Samsung 860 EVO SSD, puoi quindi aggiornare il BIOS all'ultima versione. Al termine dell'aggiornamento verifica se è stato rilevato nel BIOS.
Nota: l'aggiornamento del BIOS è più pericoloso dell'installazione di programmi Windows. Un errore potrebbe causare la rottura di un computer.
Aggiorna il BIOS all'ultima versione
Step 1. Controlla la presa del computer e la versione del BIOS.
Uno spegnimento accidentale danneggerà la tua scheda madre. Assicurati che la presa e il cavo di ricarica funzionino bene.
Segui i passaggi per controllare la versione del BIOS per il download nel passaggio successivo:
Digita Informazioni di Sistema nella casella di ricerca > Clicca su Informazioni di Sistema> Controlla la Versione/data del BIOSsul pannello > Scarica la versione del BIOS dal sito Web > Decomprimi il file versione del BIOS.
![versione del bios]()
Step 2. Vai su Avvio avanzato
Segui il percorso: Impostazioni > Aggiornamento e sicurezza > Ripristino > Riavvia ora
Step 3. Accedi alla pagina "Seleziona un'opzione".
Seleziona Risoluzione dei problemi > Opzioni avanzate > Impostazioni Firmware UEFI Clicca su Riavvia pulsante
![risoluzione dei problemi delle impostazioni del firmware uefi]()
La gestione del disco di Windows 10/11 non visualizza l'SSD Samsung 860 EVO
Ecco tre soluzioni per far fronte al mancato rilevamento di Samsung nella gestione del disco.
Correzione 1. Aggiorna il driver SSD 860 EVO
Correzione 2. Disinstalla il driver SSD
Correzione 3. Formatta l'SSD
Correzione 1. Aggiorna il driver SSD 860 EVO
Step 1. Seleziona Windows + X, seleziona Gestione Dispositivi nel menu.
Step 2. Espandi le unità disco, clicca con il tasto destro del mouse sull'unità di destinazione e clicca su Aggiorna Driver.
![aggiorna il driver ssd samsung]()
Step 3. Seleziona Cerca automaticamente il software del driver aggiornato.
Correzione 2. Disinstalla il driver SSD
Step 1. Seleziona Windows + R per aprire la finestra Esegui.
Step 2. Digita devmgmt.msc e clicca su OK per eseguire Gestione Dispositivi.
Step 3. Espandi l'unità disco, clicca con il tasto destro del mouse sull'unità Samsung e seleziona Disinstalla Dispositivo.
![disinstalla il dispositivo Samsung]()
Step 4. Riavvia il PC.
Windows aggiornerà e reinstallerà automaticamente il driver.
Correzione 3. Formatta l'SSD
La formattazione è l'ultima opzione da provare, ma lo consigliamo non solo quando le due correzioni precedenti non funzionano. La formattazione cancellerà i tuoi dati, quindi è raccomandabile eseguire il backup all'inizio. Puoi provare EaseUS Partition Master per formattare l'hard drive.
Puoi scaricare il software, clicca con il tasto destro del mouse sull'SSD e seleziona la funzione "Formatta".
Passo 1. Avvia EaseUS Partition Master, clicca col tasto destro sulla partizione da formattare e seleziona "Formatta".
Passo 2. Nella finestra, imposta una nuova etichetta di partizione, il file di sistema (NTFS/FAT32/EXT2/EXT3), e il formato della serie della partizione selezionata, poi clicca su "OK".
Passo 3. Vedrai una finestra d'avvertimento, clicca su "Si" per continuare.
Passo 4. Clicca "Esegui 1 attività" in alto a sinistra per rivedere i cambiamenti, quindi clicca "Applica" per iniziare a formattare la partizione.
Dopodiché, la tua partizione dovrebbe essere disponibile per salvare nuovamente i file.
Samsung Magician non riconosce Samsung SSD
Prova i tre metodi per Samsung Magician, abbiamo riportato il sito Web che ti consigliamo di visitare.
Correzione 1. Aggiorna Samsung Magician all'ultima versione
Correzione 2. Installa il driver NVMe
Correzione 3. Disabilita la modalità RAID e abilita AHCI in Windows 10
Correzione 1. Aggiorna Samsung Magician all'ultima versione
Step 1. Digita Pannello di controllo nella casella di ricerca, clicca per iniziare.
Step 2. Clicca su Programmi e Caratteristiche.
Step 3. Scorri verso il basso per trovare Samsung Magician, clicca con il tasto destro del mouse e seleziona Disinstalla.
![disinstalla Samsung Magician]()
Step 4. Riavvia il computer e visita il sito web Samsung per scaricare il Samsung Magician più recente.
Correzione 2. Installa il driver NVMe
L'installazione del driver NVMe compatibile è la scelta ideale per utilizzare Samsung Magician. Se non l'hai impostato, puoi procedere come segue:
Visita il sito web ufficiale e scorri verso il basso fino alla parte che riguarda il driver Samsung NVMe per scaricare il driver NVMe. Solitamente il driver NVMe è compatibile con tutti i modelli Samsung.
![download del driver samsung]()
Una volta terminato il download, è possibile aprire i file per installare il driver. Dopo l'installazione puoi riavviare il computer e verificare se l'SSD viene visualizzato da Samsung Magician.
Correzione 3. Disabilita la modalità RAID e abilita AHCI su Windows 10
Step 1. Digita CMD nella casella di ricerca, clicca con il tasto destro del mouse e seleziona Esegui come amministratore.
Step 2. Digita la riga di comando e premi Enter.
Bcdedit /set {current} safeboot minimo
Step 3. Riavvia il computer e accedi alle impostazioni del BIOS.
Step 4. Modifica la modalità operativa da SATA a AHCI.
Step 5. Salva le modifiche ed esci.
Step 6. Ripeti il passaggio 1 per aprire CMD.
Step 7. Digita la riga di comando e premi Enter:
bcdedit /deletevalue {corrente} avvio sicuro
Step 8. Ora riavvia il computer e avvia l'esecuzione di Samsung Magician. Controlla se il tuo SSD viene visualizzato.
Samsung 860 EVO non viene visualizzato in Gestione dispositivi
Se il dispositivo non viene visualizzato in Gestione dispositivi è necessario ripetere la scansione manuale del dispositivo. Oppure è possibile che l'hard drive abbia una cattiva connessione. Segue sotto:
Correzione 1. Cerca nuovi dispositivi in Gestione Dispositivi di Windows
Correzione 2. Controlla la connessione dell'hard drive
Correzione 1. Cerca nuovi dispositivi in Gestione Dispositivi di Windows
Step 1. Seleziona Windows + Xe clicca su Gestione Dispositivi.
Step 2. Clicca su Azione e poi clicca su Esegui scansione per modifiche hardware.
![esegui scansione per modifiche hardware]()
Step 3. Controlla le unità disco per vedere se funziona.
Correzione 2. Controlla la connessione dell'Hard Drive
Se l'SSD non è collegato correttamente al computer, il sistema non è in grado di rilevare l'SSD. Quindi prova a scollegare il cavo e ricollegarlo.
Step 1. Prepara un cacciavite e stacca il computer dall'alimentazione.
Step 2. Usa il cacciavite per aprire la custodia del computer.
Step 3. Scollega il cavo collegato all'hard drive Samsung, quindi ricollega l'SSD.
Soluzione: Come recuperare i dati dall'hard drive non rilevabile
Se nessuna delle correzioni è disponibile sul tuo Samsung SSD, collega l'hard drive a un altro PC. Se l'hard drive non risulta visibile anche nell'altro PC, il tuo hard drive potrebbe avere dei problemi. Puoi provare a recuperare i dati dell'hard drive tramite EaseUS Data Recovery Wizard.
Passo 1. Lanciare ed attivare EaseUS Data Recovery Wizard sul computer. Nella pagina principale del software sono elencati dischi o partizioni, selezionare disco SSD su cui hai perso dati, e cliccare “Scansione”.
Passo 2. Programma EaseUS esegue subito una scansione rapida e una scansione approfondita per cercare tutti i dati su SSD. Questa processo potrebbe chiedere qulcuni minuti, si prega di attendere pazientemente per un attimo.
Passo 3. Dopo aver finita la scansione, tutti i dati trovati veranno mostrati dal software, puoi visualizzare in anteprima questi file, recuperare quelli che hai bisogno cliccando “Recupera”.