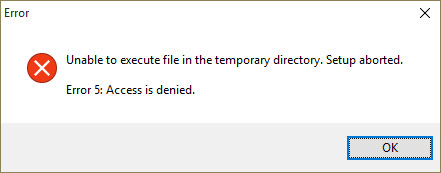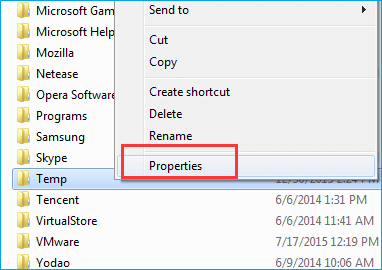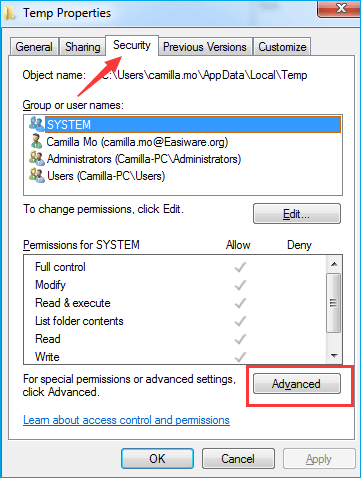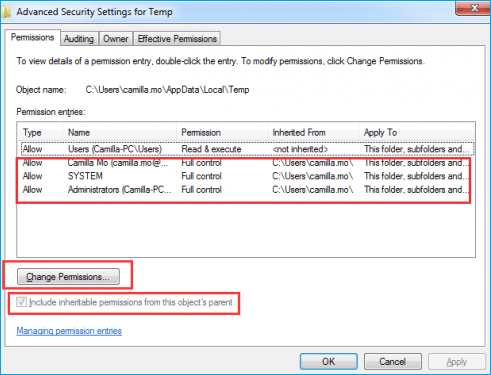In questa pagina troverai quattro correzioni per risolvere il problema dell'impossibilità di eseguire il file nella directory temporanea:
| Soluzioni realizzabili |
Risoluzione dei problemi passo dopo passo |
| Correzione 1. Eseguire File come amministratore |
Fare clic con il tasto destro sul file di installazione > Selezionare "Esegui come amministratore"... Passaggi completi |
| Correzione 2. Controllare la sicurezza corretta |
Passare a C:\Users\[Nome utente]\AppData\Local > Fare clic con il pulsante destro del mouse sulla cartella Temp e selezionare "Proprietà"... Passaggi completi |
| Correzione 3. Creare nuova cartella temporanea |
Passare a C: e creare una nuova cartella denominata Temp > Fare clic con il pulsante destro del mouse su PC e selezionare "Proprietà"... Passaggi completi |
| Correzione 4. Disabilitare firewall |
Disattivare le applicazioni antivirus, antispyware e firewall... Passaggi completi |
Impossibile eseguire il file nella directory temporanea
![Impossibile eseguire i file nella directory temporanea]()
Potresti ricevere il messaggio di errore mostrato nell'immagine sopra quando esegui un file di installazione per installare un programma. Ma non arrabbiarti con il software né dubitare della sua origine, il software è innocente. È causato da problemi di sistema o da utilità di protezione del software. L'errore "Impossibile eseguire il file nella directory temporanea. Installazione interrotta. Errore 5: Accesso negato" indica che stai tentando di apportare modifiche alla cartella a cui non hai accesso, come puoi vedere nella notifica - "L'accesso è negato".
Generalmente non è possibile continuare l'installazione semplicemente chiudendo la finestra. È invece necessario prima risolvere il problema e poi procedere con l'installazione del software.
4 Correzioni per impossibile di eseguire il file nella directory temporanea
Per correggere l'errore di file impossibile da eseguire, hai quattro suggerimenti da provare. Dopo aver provato uno dei suggerimenti riportati di seguito, installa nuovamente il software e verifica se l'errore 5 esiste ancora.
Soluzione 1. Eseguire il file come amministratore
Come l'errore "Dovrai fornire l'autorizzazione di amministratore per copiare questo file/cartella" quando non utilizzi il computer come amministratore, potresti essere limitato durante l'utilizzo. La maggior parte delle persone che hanno avuto problemi con l'installazione del software a causa di questo bug affermano di essere riuscite a bypassarlo semplicemente eseguendo il file come amministratore.
Passaggio 1. Fare clic con il pulsante destro del mouse sul file di installazione.
Passaggio 2. Scegliere "Esegui come amministratore". Quindi il software potrebbe essere installato correttamente.
Soluzione 2. Controllare il diritto di sicurezza
Il problema potrebbe essere causato da problemi di sicurezza se la prima soluzione fallisce. Prova i seguenti passaggi:
Passaggio 1. Passare a C:\Users\[Nome utente]\AppData\Local .
Passaggio 2. Fare clic con il tasto destro sulla cartella Temp e selezionare "Proprietà".
![fare clic sulla cartella temporanea e selezionare le proprietà]()
Passaggio 3. Selezionare "Sicurezza" e fare clic su "Avanzate".
![selezionare sicurezza e fare clic su Avanzate]()
Passaggio 4. In "Autorizzazioni", dovresti vedere tre opzioni:
- "SISTEMA" con controllo completo che si applica a "Questa cartella, sottocartelle e file"
- "Amministratori" con controllo completo che si applica a "Questa cartella, sottocartelle e file"
- "Il tuo nome utente" con controllo completo che si applica a "Questa cartella, sottocartelle e file"
Tutte queste autorizzazioni ereditate dalla cartella C:\Users\[Username]\. Se non hai selezionato l'opzione "Includi autorizzazioni ereditabili dal genitore di questo oggetto", fai clic su "Cambia autorizzazioni".
![modificare le autorizzazioni di sicurezza per risolvere il problema]()
Passaggio 5. Selezionare "Includi autorizzazioni ereditabili dal genitore di questo oggetto" con un segno di spunta, fare clic su "Applica" e quindi su "OK". Fare clic su "Continua" in caso di problemi, quindi rimuovere le autorizzazioni non ereditate.
Dopo tutti i passaggi precedenti, puoi provare ad aggiornare il software o a reinstallarlo nuovamente.
Soluzione 3. Creare una nuova cartella temporanea
Passaggio 1. Passare all'unità C: e creare una nuova cartella denominata Temp.
Passaggio 2. Successivamente, fare clic con il pulsante destro del mouse su Questo PC (o Risorse del computer) e selezionare "Proprietà".
Passaggio 3. Trovare il collegamento "Impostazioni di sistema avanzate" nel riquadro di sinistra e fai clic su di esso.
Passaggio 4. Fare clic sulla scheda "Avanzate" e selezionare "Variabili d'ambiente".
Passaggio 5. Fare doppio clic su "TMP".
Passaggio 6. Modificare il valore %USERPROFILE%\AppData\Local\Temp in C:\Temp.
Passaggio 7. Chiudi la finestra e prova a installare il software che preferisci.
Soluzione 4. Disabilitare il firewall
Potrebbe essere l'HIPS (HIPS sistema di prevenzione delle intrusioni basato su host) a causare questo falso positivo. Prova a disattivare completamente le applicazioni antivirus, antispyware e firewall.
Suggerimento extra: come proteggere la sicurezza di dati
Poiché la perdita di dati avviene quotidianamente, è sempre necessario procurarsi uno strumento software di recupero dati per salvare i dati la prima volta. Se desideri recuperare file cancellati, formattati e inaccessibili, il software di recupero dati gratuito - EaseUS Data Recovery Wizard può aiutarti! Il software di recupero dati EaseUS può ripristinare i file persi con semplici clic.
EaseUS Data Recovery Wizard
- Recupera in modo efficace file, documenti, foto, audio, musica ed e-mail persi o cancellati
- Recupera file da disco rigido formattato, cestino svuotato, scheda di memoria, unità flash, fotocamera digitale e videocamere
- Supporta il recupero dei dati in caso di cancellazione improvvisa, formattazione, danneggiamento del disco rigido, attacco di virus, arresto anomalo del sistema in diverse situazioni
Il software EaseUS supporta il recupero di diversi tipi di file da vari dispositivi come il hard disk, la chiavetta USB, la scheda SD, ecc. Adesso vediamo come ritrovare i dati con softare di recupero dati.
Uno. Lanciare EaseUS Data Recovery Wizard sul computer, selezionare la posizione dove hai perso dati e cliccare “Scansione”.
Due. Il programma inizia subito una scansione per cercare file persi, il processo spende alcun tempo.
Tre. Puoi visualizzare in anteprima i dati trovati e recuperarli facendo clic sul pulsante “Recupera”.