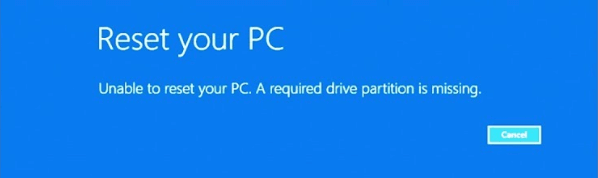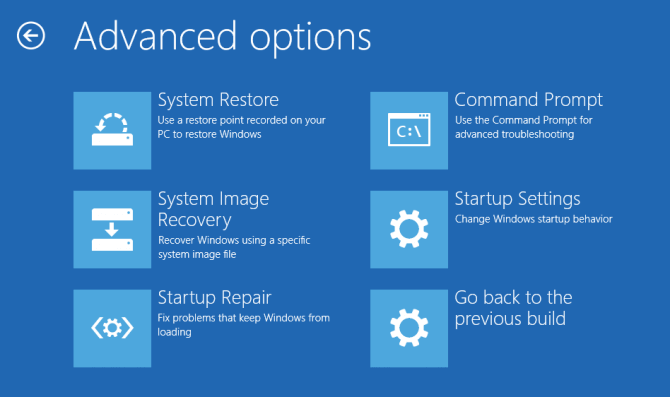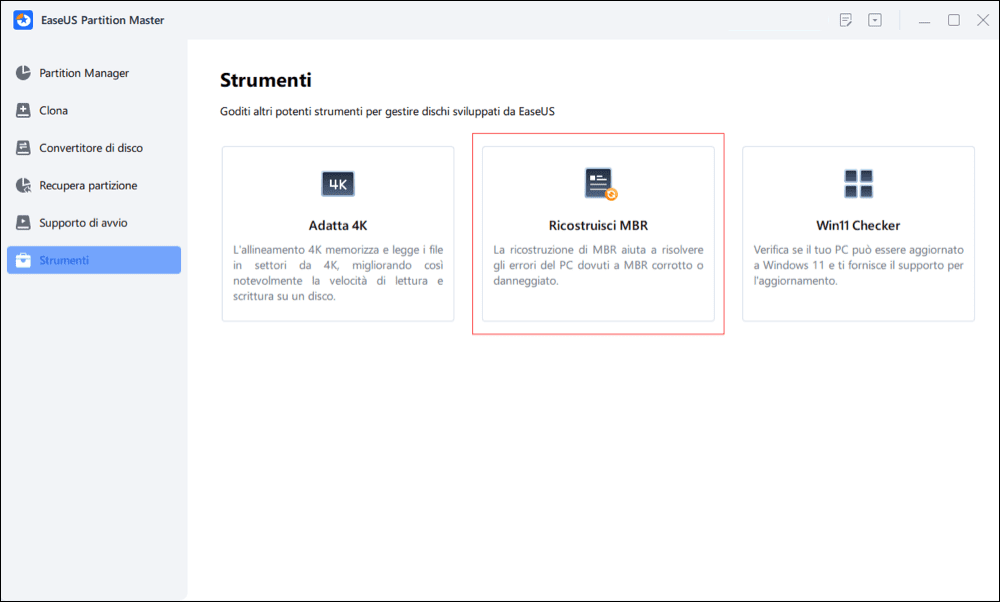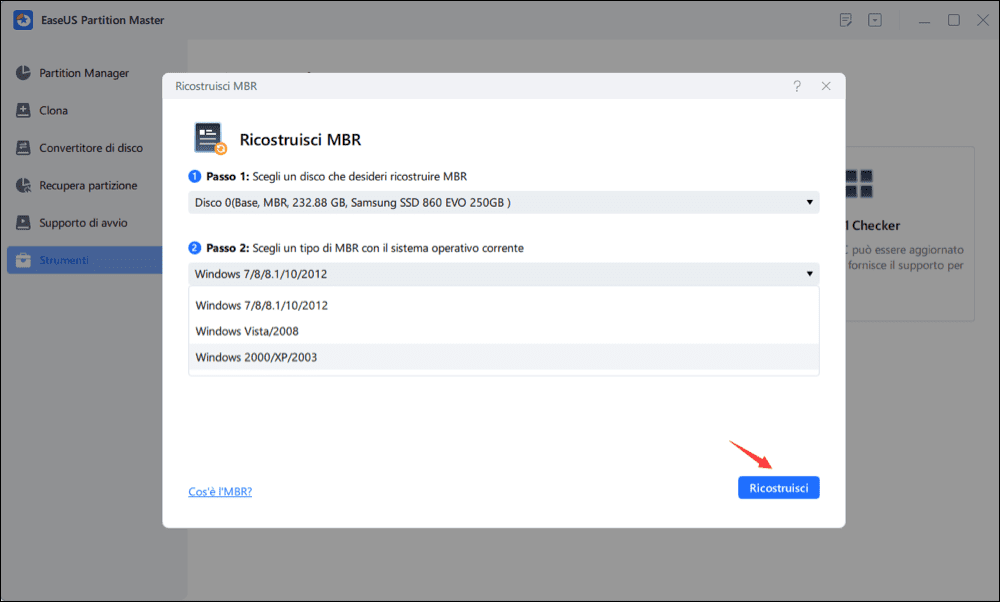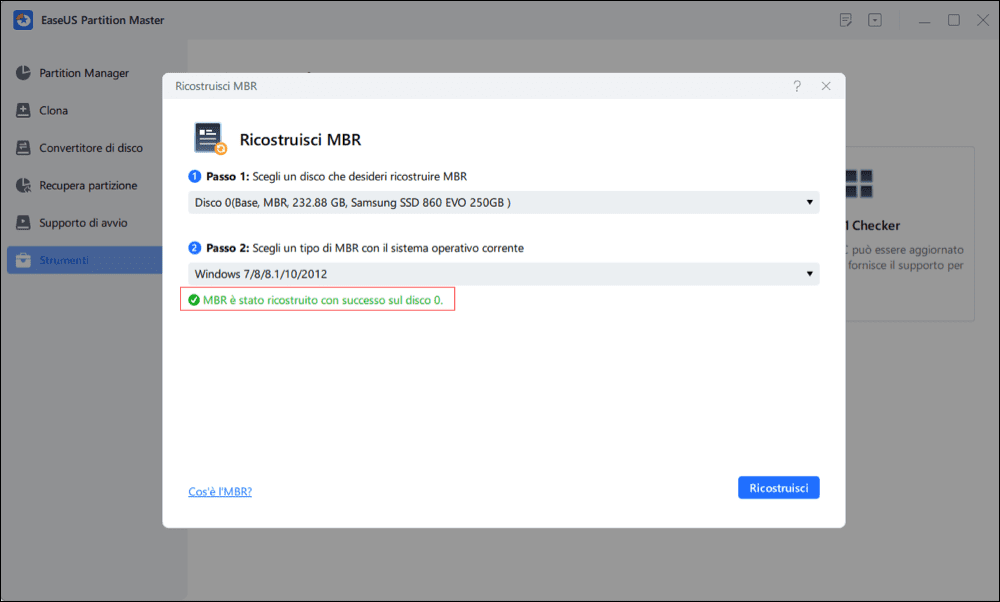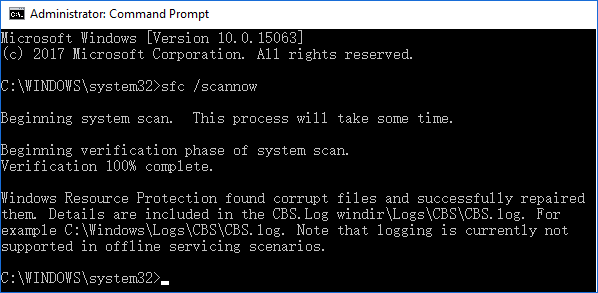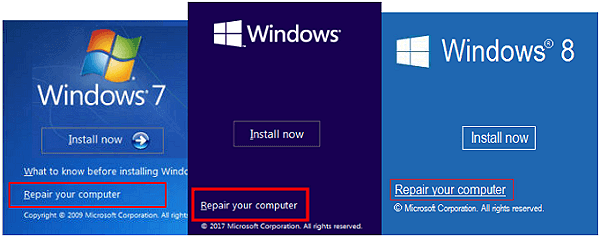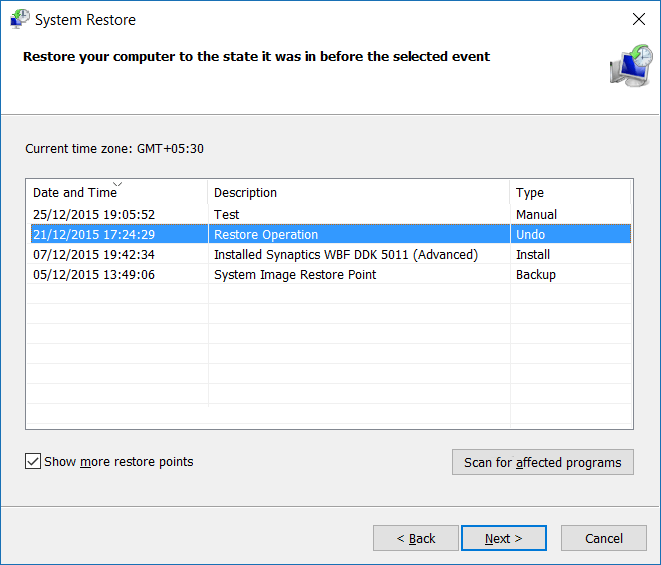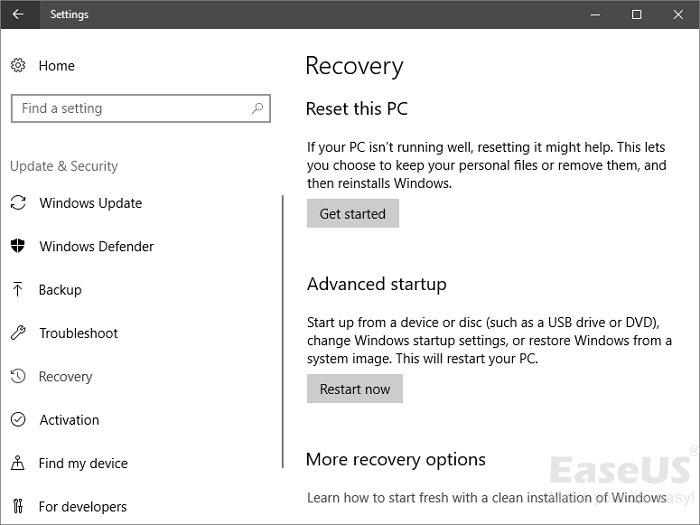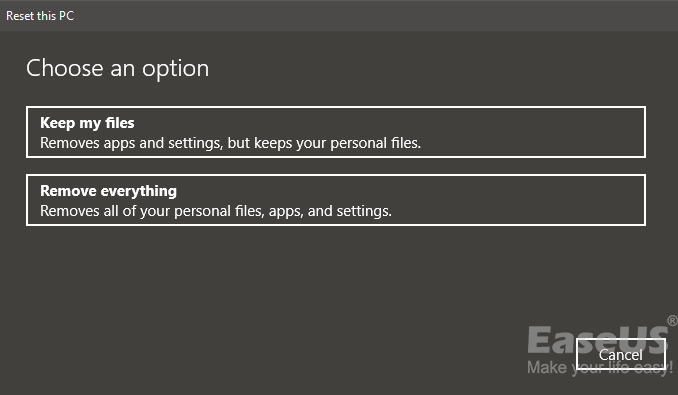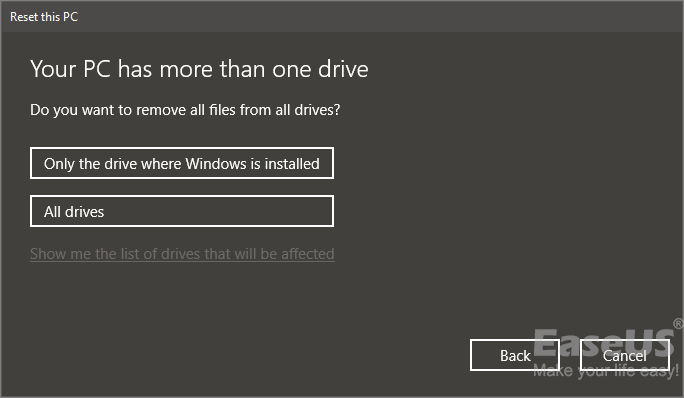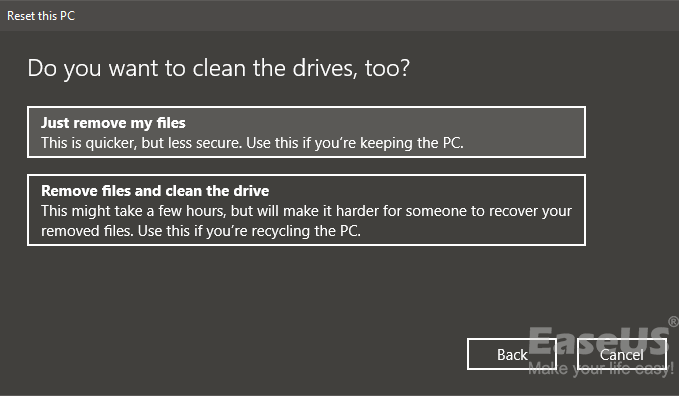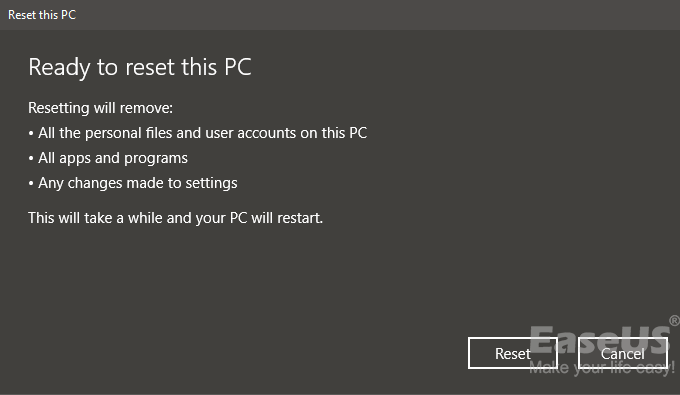In questa pagina, spiegheremo quali sono le cause che impediscono a Windows di ripristinare il PC e come risolvere il problema "Una partizione dell'unità necessaria non è presente" senza perdere alcun dato e come ripristinare correttamente il tuo PC.
Si applica a: Correggi l'errore "Impossibile ripristinare il PC" in Windows 11/10/8.1/8/7, ecc. senza la perdita di dati.
Errore: Impossibile ripristinare il PC
"Sto cercando di ripristinare il mio PC, ma quando lo faccio utilizzando un'unità USB, realizzata con lo strumento di creazione multimediale, viene visualizzato l'errore: Impossibile ripristinare il PC. Una partizione dell'unità necessaria non è presente."
![Errore: impossibile ripristinare il PC. Una partizione dell'unità necessaria non è presente]()
Non preoccuparti se ti capita di riscontrare questo problema sul tuo computer mentre provi a ripristinare il tuo PC in Windows 11/10/8/7. Di seguito, ti guideremo a scoprire quali sono le cause di questo problema, quindi elencheremo le rispettive soluzioni per ciascuna causa e, infine, ti aiuteremo a ripristinare correttamente il PC senza perdere alcun dato.
Cause dell'errore "Impossibile ripristinare il PC. Una partizione dell'unità necessaria non è presente."
Oltre all'errore di partizione dell'unità mancante, c'è un altro errore simile e comune che non consente di ripristinare il PC, ovvero "L'unità dove è installato Windows è bloccata".
Cosa suggeriscono questi errori? E come vengono? "Manca una partizione dell'unità richiesta" di solito viene visualizzato quando si tenta di eseguire un ripristino del sistema o di installare una nuova versione di Windows 10/8/7. Questo messaggio di errore potrebbe essere visualizzato a causa di:
- L'MBR (Master Boot Record) o BCD (Boot Configuration) è danneggiato
- C'è qualcosa che non va con i dischi del tuo computer
- I file di sistema sono mancanti o danneggiati
- Come indica l'errore, manca una partizione dell'unità richiesta
Le soluzioni variano a seconda delle cause specifiche. Nella seconda parte troverai 6 metodi corrispondenti per ciascuna causa. Prima di risolvere il problema, è necessario garantire la sicurezza dei dati sulla partizione. Leggi Parte 1 per imparare a recuperare dati in rischio e crearne backup.
Parte 1. Recuperare dati dalla partizione mancante e creare il backup di file importanti
Si applica a: proteggere i dati dalla rimozione o dall'eliminazione a causa del ripristino del PC.
- N.B:
- Secondo gli esperti di recupero dati EaseUS, il ripristino del PC può causare problemi di perdita di dati imprevisti e non è consigliabile farlo.
Se desideri ripristinare il PC indipendentemente dal fatto che hai fallito con l'errore "Manca una partizione dell'unità richiesta", assicurati di aver seguito i due lavori di preparazione elencati in questa parte.
#1. Recuperare i dati dalla partizione mancante
Per evitare ulteriori perdite di dati quando non sei riuscito a ripristinare Windows 11/10/8/7, gli esperti di recupero dati di EaseUS suggeriscono di controllare quale partizione manca sul tuo PC e di applicare un software affidabile di recupero dati per ripristinare prima i file mancanti.
Qui puoi provare EaseUS Data Recovery Wizard, la tua scelta affidabile per il recupero dei dati delle partizioni. Analizzerà completamente la partizione mancante e troverà tutti i dati persi nelle modalità di scansione rapida e scansione approfondita.
EaseUS Data Recovery Software
- Recuperare immagini, documenti, video e documenti persi dal disco rigido danneggiato.
- Recuperare i dati dall'unità/partizione RAW in HDD, chiavetta USB, pen drive e scheda SD.
- Recuperare i dati da un disco rigido formattato e un disco rigido esterno in breve tempo.
Nota bene: Per garantire un'elevata possibilità di recupero dei dati, installa il software di recupero dati di EaseUS su un altro disco invece del disco originale in cui sono stati archiviati i file persi.
Passo 1. Scegliere l'opzione "Partizione Persa"
Avvia EaseUS Data Recovery Wizard, seleziona la partizione persa e clicca sul pulsante "Scansiona".
![scegliere la partizione persa]()
Passo 2. Scansionare la partizione persa
Il software di recupero dati inizierà una scansione veloce e approfondita sulla partizione persa per trovare i file archiviati su essa. Potrai trovare i file desiderati rapidamente usando i diversi filtri.
![scandire i file sulla partizione persa]()
Passo 3. Recuperare i dati dalla partizione persa
Dopo la scansione, seleziona i file desiderati per visualizzarli in anteprima e dopodiché clicca su "Recupera".
Nota bene: Assicurati di salvare i file recuperati in un'altra posizione per evitare la sovrascrittura.
![ripristinare file persi da partizione persa]()
#2. Eseguire il backup di file importanti prima di ripristinare il PC
Poiché il ripristino del PC eliminerà file, impostazioni e app, ad eccezione delle app fornite con il computer, si consiglia inoltre di creare un backup di tutti i dati importanti sul computer su un dispositivo di archiviazione esterno.
Esistono due modi per provare a eseguire il backup dei dati del computer:
- 1. Copia e incolla manualmente i file su un disco rigido esterno. (Tanto tempo richiesto)
- 2. Esegui il backup di tutti i dati su un disco rigido esterno contemporaneamente con un affidabile software di backup dei file. (Veloce ed efficiente)
Per risparmiare tempo, ti consigliamo di applicare un software di backup dei file come EaseUS Todo Backup per assistenza. È veloce nel backup dei dati e occupa meno spazio sul disco rigido esterno.
Parte 2. Soluzioni dell'errore "Impossibile ripristinare il PC. Una partizione dell'unità necessaria non è presente."
Si applica a: La correzione dell'errore "Impossibile ripristinare il PC. Una partizione dell'unità necessaria non è presente" in Windows 11/10/8/7, ripristino di Windows 10 non riuscito, ecc.
In questa parte, abbiamo raccolto 6 soluzioni pratiche per aiutarti a sbarazzarti dell'errore "Impossibile ripristinare il PC" in base alle cause elencate all'inizio di questa pagina. Se non sei sicuro dei motivi per cui si verifica l'errore, puoi provare le soluzioni seguenti nell'ordine.
| Soluzioni |
Guida passo dopo passo |
| Metodo 1. Eseguire Bootrec.exe |
Inserisci il disco di installazione di Windows (DVD) o un'unità USB avviabile nel computer... Altro |
| Metodo 2. Ricostruire MBR |
Esegui il software di partizione EaseUS > fai clic con il pulsante destro del mouse sull'unità C e seleziona "Ricostruisci MBR"... Altro |
| Metodo 3. Eseguire SFC |
Riavvia il tuo PC. All'avvio di Windows, premi ripetutamente... Altro |
| Metodo 4. Impostare la partizione di sistema attiva |
Esegui il PC dal supporto di installazione, usa la riga di comando per impostare la partizione di sistema come attiva... Altro |
| Metodo 5. Eseguire CHKDSK |
Avvia il PC dal supporto di installazione > "Ripara il tuo computer" > clicca su "Risoluzione dei problemi"... Altro |
| Metodo 6. Eseguire "Ripristino configurazione di sistema" |
Avvia il computer dal supporto di installazione > accedi al BIOS e imposta il PC... Altro |
Metodo 1. Eseguire Bootrec.exe
Bootrec, chiamato anche utility bootrec.exe, è uno strumento fornito da Microsoft nell'ambiente di ripristino di Windows. Bootrec.exe può essere utilizzato per correggere Master Boot Record (MBR), Boot Sector, Boot Configuration (BCD) e boot.ini.
Se è l'MBR o BCD corrotto che ha causato il problema "Impossibile ripristinare PC", la soluzione è correggere il record MBR o BCD con l'aiuto di bootrec.
A proposito, l'esecuzione di bootrec.exe è utile anche per risolvere il problema "Windows è sempre in caricamento continuo di file". Ecco i passaggi:
Passaggio 1 . Inserisci il disco di installazione di Windows (DVD) o un'unità USB avviabile nel computer.
Passaggio 2 . Riavvia il PC e premi il tasto "F2/F12/Delete" per visualizzare il menu di avvio.
Passaggio 3 . Seleziona il DVD o il disco USB dal menu di avvio.
Attendi che il computer si avvii nel DVD di installazione o ripristino di Windows.
Passaggio 4 . Seleziona "Installa Windows" dalla schermata che appare e quindi seleziona "Ripara" il tuo computer.
Passaggio 5 . Dal menu di riparazione, seleziona "Risoluzione dei problemi" > "Opzioni avanzate" > "Prompt dei comandi".
![Aprire il prompt dei comandi per eseguire la riga di comando per riparare BCD]()
Passaggio 6 . Nel prompt dei comandi che si apre, immetti il seguente comando uno per uno:
bootrec /fixmbr
bootrec /fixboot
attrib C:\Boot\BCD -h -r -s ren
C:\Boot\BCD C:\Boot\BCD.bak
bootrec /rebuildbcd
Metodo 2. Ricostruire MBR
Quando l'MBR è danneggiato su una partizione specifica, Windows potrebbe non consentire il ripristino del computer. Per correggere questo errore, avrai bisogno di un potente strumento di gestione del computer per ricostruire l'MBR danneggiato.
Qui, un affidabile software di gestione partizioni - EaseUS Partition Master con la sua funzione "Ricostruire MBR" può aiutare.
Passaggio 1. Creare un disco di avvio di WinPE
- Lancia EaseUS Partition Master e clicca su "Supporto di avvio" nella barra degli strumenti. Seleziona "Crea un supporto di avvio".
- Fai clic su "Avanti" per avviare il processo.
Passaggio 2. Avviare EaseUS Partition Master USB avviabile
- Collega l'USB avviabile o il CD/DVD al tuo PC.
- Premi F2 o Canc quando si riavvia il computer per accedere alla schermata del BIOS. Imposta e avvia il computer da "Dispositivi rimovibili" o "Unità CD-ROM". E poi EaseUS Partition Master verrà eseguito automaticamente.
Passaggio 3. Ricostruire il MBR
- Clicca su " Strumenti" e scegli "Ricostruisci MBR".
- Seleziona il disco e il tipo di MBR. Quindi, fai clic su "Ricostruisci".
![Seleziona il tipo di MBR]()
- In seguito, verrà visualizzato il messaggio "MBR è stato ricostruito con successo sul disco X".
![ricostruire mbr]()
Metodo 3. Eseguire SFC (Controllo file system)
L'errore "Impossibile ripristinare il PC. Manca una partizione dell'unità richiesta". può verificarsi anche a causa di file di sistema mancanti o danneggiati.
Per il tuo sollievo, lo strumento Controllo file di sistema di Windows è in grado di riparare i file di sistema mancanti o danneggiati per te.
Ecco i passaggi per eseguire lo strumento:
Passaggio 1. Premi i tasti "Windows + X", fai clic su "Cerca" e digita cmd nella casella di ricerca.
Passaggio 2. Fai clic con il pulsante destro del mouse su Prompt dei comandi e seleziona "Esegui come amministratore".
Passaggio 3. Digita sfc /scannow nella riga di comandi per riparare file system mancanti o danneggiati che causano l'errore "Impossibile ripristinare il PC" e premi "Invio".
![Esegui il comando SFC per correggere l'impossibilità di ripristinare l'errore del PC]()
Metodo 4. Impostare la partizione di sistema come attiva
Solo una partizione può essere designata come "Attiva" e quella dovrebbe essere la partizione di sistema. Se hai assegnato la partizione attiva in modo errato, il tuo PC non si avvia e potresti riscontrare il messaggio di errore che dice "Impossibile ripristinare il PC. Manca una partizione dell'unità richiesta".
Per impostare la partizione di sistema come attiva, dovrai avviare il PC da un disco di installazione di Windows, quindi accedere al prompt dei comandi e utilizzare alcune righe di comando per impostare la partizione di sistema come attiva. Ecco questi passaggi:
Passaggio 1 . Inserisci il disco di installazione di Windows (DVD) nel PC e riavvia il computer.
Passaggio 2 . Premi il tasto "F2/F12/Delete" per accedere al menu di avvio del BIOS.
Passaggio 3 . Seleziona l'USB di installazione di Windows o il DVD come unità di avvio dal menu di avvio.
Passaggio 4. Riavvia il PC e attendi che il computer si avvii nel DVD di installazione o ripristino di Windows.
Passaggio 5 . Quando viene visualizzata la schermata "Installa Windows", seleziona "Ripara" il tuo computer.
Passaggio 6 . Dal menu di riparazione, seleziona "Risoluzione dei problemi" > "Opzioni avanzate" > "Prompt dei comandi".
Passaggio 7. Digita le seguenti righe di comando e premi "Invio" ogni volta per correggere l'errore "Impossibile ripristinare il PC":
diskpart
list disk
select disk 0 (the disk contains your system partition)
list partition
select partition 0 (the system partition)
active
exit
Metodo 5. Eseguire CHKDSK
Gli errori del disco possono anche causare il problema "Impossibile ripristinare il PC. Manca una partizione dell'unità richiesta". Fortunatamente, CHKDSK può essere utilizzato per controllare e riparare gli errori del disco come errori del file system o settori danneggiati.
Secondo alcuni utenti, l'esecuzione di CHKDSK per riparare il file system danneggiato potrebbe comportare la perdita di file. Non preoccuparti se hai riscontrato lo stesso problema. EaseUS Data Recovery Wizard è in grado di aiutarti.
Ecco i passaggi:
Passaggio 1. Ripeti le operazioni dal passaggio 1 al passaggio 6 del Metodo 1/4 per avviare il PC dal supporto di installazione.
Passaggio 2. Scegli di riparare il tuo computer.
![Visualizza la finestra di ripristino del sistema quando non è possibile ripristinare il PC.]()
Passaggio 4. Fai clic su "Risoluzione dei problemi" > "Opzioni avanzate" > Seleziona "Prompt dei comandi".
Passaggio 5. Digita la riga di comando chkdsk c: /f e premi "Invio".
Se questo non funziona, digita chkdsk c: /f /x /r e premi "Invio". (Sostituisci "c" con la lettera di unità del volume che desideri controllare).
Metodo 6. Eseguire "Ripristino configurazione di sistema"
Se i cinque metodi precedenti non sono riusciti a correggere l'errore "Impossibile ripristinare il PC. Una partizione dell'unità necessaria non è presente", l'ultima scelta è ripristinare il sistema a un punto precedente.
Per fare ciò, hai ancora bisogno dell'aiuto dell'utilizzo dell'USB o del DVD di installazione di Windows per assistenza:
Passaggio 1. Inserisci l'USB di installazione di Windows e riavvia il PC.
Passaggio 2. Accedi al BIOS e imposta il PC per l'avvio dal supporto di installazione di Windows USB.
Passaggio 3. Nella finestra di installazione di Windows, seleziona "Ripara il tuo computer".
Passaggio 4. Seleziona "Risoluzione dei problemi" > "Opzioni avanzate" > "Ripristino configurazione di sistema".
Passaggio 5. Scegli uno stato di lavoro precedente (dati) da ripristinare sul tuo computer.
![Seleziona il punto di ripristino del sistema]()
Passaggio 6. Attendi che Windows ripristini il sistema. Quindi riavvia il computer.
Dopodiché, il tuo computer è ora in esecuzione con una versione integra precedente di Windows. Tutto funzionerà normalmente, quindi all'operazione "Ripristina PC".
Parte 3. Come ripristinare il PC dopo aver corretto l'errore "Una partizione dell'unità necessaria non è presente"
Se desideri comunque ripristinare il computer dopo aver corretto l'errore "Impossibile ripristinare il PC. Una partizione dell'unità necessaria non è presente", segui i passaggi qui uno per uno, ripristinerai correttamente il computer da solo:
N.B.: Per evitare inutili perdite di dati dovute al ripristino del PC, ti consigliamo di eseguire il backup dei file prima del ripristino delle impostazioni di fabbrica del PC in anticipo.
Ecco come ripristinare facilmente il tuo laptop/PC in Windows 11/10/8/7:
Passaggio 1. Fai clic con il pulsante destro del mouse sull'icona Start o Windows, seleziona "Impostazioni > "Aggiornamento e sicurezza"/"sistema" > "Ripristino" > "Ripristina il PC" > "Inizia".
![ripristinare Windows 10 - passaggio 1]()
Passaggio 2. Fai clic su "Mantieni i miei file" o "Rimuovi tutto".
Se non hai eseguito il backup dei dati, seleziona "Mantieni i miei file" per mantenere intatti i file di dati.
In entrambi i casi, tutte le tue impostazioni torneranno ai valori predefiniti e le app verranno disinstallate.
![ripristinare Windows 10 - passaggio 2]()
Passaggio 3. Se hai scelto "Rimuovi tutto" nel passaggio precedente, seleziona "solo l'unità in cui è installato Windows" o "Tutte le unità"
![Ripristino delle impostazioni di fabbrica di Windows 10 - passaggio 3]()
Passaggio 4. Seleziona "Rimuovi file e pulisci l'unità" se intendi vendere il computer. L'utente successivo non può recuperare i file cancellati.
Se continuerai a utilizzare il computer, scegli "Rimuovi i miei file".
![Ripristino delle impostazioni di fabbrica di Windows 10 - passaggio 4]()
Passaggio 5. Fai clic su "Ripristina" quando richiesto.
Windows si riavvierà e impiegherà 20 minuti o più per ripristinarsi.
![ripristinare Windows 10 - passaggio 5]()
Attendi pazientemente fino al completamento dell'intero processo e al riavvio del computer. Se il computer funziona correttamente, è possibile ripristinare i dati di backup su un'unità dati per riutilizzarli.
Conclusioni
A volte, potrebbe essere necessario ripristinare il PC quando ci sono problemi seri sul tuo computer. Non preoccuparti se hai riscontrato l'errore "Impossibile ripristinare il PC. Una partizione dell'unità necessaria non è presente" durante il processo di impostazione del PC. Per risolvere questo problema, ti suggeriamo di ripristinare i dati persi dalla partizione mancante con l'aiuto del software di recupero dati di EaseUS.
Quindi, puoi provare i 6 metodi pratici come mostrato sopra per risolvere il problema con successo senza perdere alcun dato. Quando hai finito con questo errore, puoi continuare a ripristinare il computer, facendolo funzionare di nuovo normalmente. Ancora una volta, ricordati di eseguire il backup dei tuoi file preziosi con il software di backup gratuito prima dell'operazione.