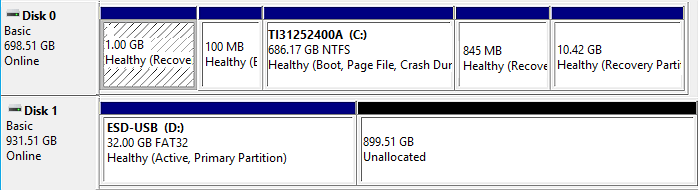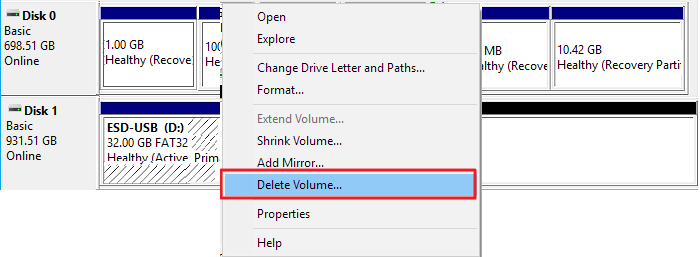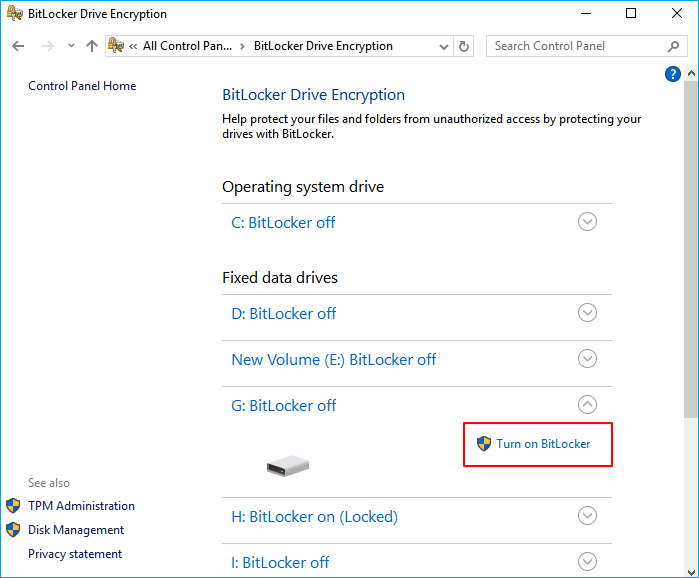Questa pagina copre le soluzioni per annullare l'unità USB ESD e ripristinare la capacità totale del dispositivo senza perdere dati su Windows 11/10/8/7.
Cos'è un ESD-USB
"Qualcuno sa come ripristinare il mio disco rigido esterno ESD-USB da 1 TB alla normalità? L'ho erroneamente convertito in un'unità ESD-USB mentre tentavo di creare uno strumento di creazione multimediale di Windows. Ora sull'unità è rimasta solo una partizione da 32 GB. Il la partizione di riposo e i dati erano tutti spariti."
![Unità erroneamente convertita in unità ESD-USB]()
Quando generi un'installazione avviabile di Windows sull'unità USB, puoi farlo utilizzando un ESD-USB, che sta per "Electronic Software Delivery". Oltre allo stato mostrato delle unità ESD-USB nell'immagine sopra, potresti anche aver riscontrato i sintomi elencati sul tuo disco rigido o sul disco rigido esterno:
- 1. Il disco rigido o il disco rigido esterno mostra solo 32 GB o 31 GB in Esplora risorse
- 2. Le partizioni diventano non allocate sul disco rigido ESD o sul disco rigido esterno
- 3. I dati salvati vengono cancellati o persi
Non preoccuparti se riscontri lo stesso problema. Continua a leggere e scopri come ripristinare i dati persi e annullare l'unità ESD-USB nelle due parti seguenti.
- N.B.:
- Se hai perso dati preziosi sul tuo disco rigido o su un disco rigido esterno, non preoccuparti. Puoi applicare i metodi forniti per restituire immediatamente i file persi.
- Se desideri convertire istantaneamente il tuo ESD-USB o disco rigido esterno alla normalità, trova le soluzioni nella terza parte di questo post.
Come ripristinare preziosi file persi da un ESD-USB
Quando crei lo strumento di installazione di Windows Media sull'unità sbagliata, perderai tutte le partizioni e i dati con solo una partizione ESD-USB da 32 GB rimasta. Il compito urgente è recuperare file cancellati quando il tuo dispositivo di archiviazione si trasforma in un'unità ESD-USB.
Elimina prima la partizione ESD-USB, quindi applica il software di recupero file per scansionare e ripristinare tutti i file persi. Segui questa parte e scopri come restituire tutti i dati persi il prima possibile.
1. Ripristinare tutti i file persi sull'unità con il software di recupero file di EaseUS
Un metodo pratico e sicuro è ripristinare tutti i file persi dal dispositivo ESD-USB con un software di recupero file affidabile.
Puoi cercare uno strumento di questo tipo online o scaricare EaseUS Data Recovery Wizard per assistenza.
EaseUS Data Recovery Wizard può scansionare a fondo tutti i file esistenti e persi dall'unità ESD-USB e ripristinare tutto sul dispositivo in soli tre passaggi.
Guida dettagliata per recuperare dati persi:
Passo 1. Avvia EaseUS Data Recovery Wizard sul computer. Seleziona una posizione da scansionare per il recupero come hard disk, scheda SD, chiavetta USB, ecc, o una cartella specifica. E clicca sul pulsante "Scansiona".
Passo 2. Potrai visualizzare i risultati della scansione e trovare facilmente con vari filtri.
Passo 3. Seleziona i dati desiderati e clicca su "Recupera".
Impariamo a convertire immediatamente il tuo disco rigido ESD-USB o disco rigido esterno alla normalità. Prima di ciò, non dimenticare di segnalare questo passaggio condividendolo su Facebook, Twitter o SNS.
2. Eliminare la partizione ESD-USB esistente
Come sai, la partizione ESD-USB esistente contiene solo alcuni file di installazione di Windows che non desideri. Di conseguenza, l'eliminazione della partizione esistente da 32 GB non causerà la perdita di dati sull'unità.
Inoltre, per evitare che si verifichi il problema dell'impossibilità di aprire i dati ripristinati, gli esperti di recupero dati di EaseUS suggeriscono di eliminare la partizione ESD-USB e utilizzare un software di recupero file per scansionare l'intero disco rigido.
Pertanto, per garantire che i dati ripristinati siano disponibili e riutilizzabili, seguire i passaggi seguenti per eliminare la partizione esistente:
Passaggio 1. Collega il disco rigido esterno al PC e apri Gestione disco.
Passaggio 2. Individua e fai clic con il pulsante destro del mouse sulla partizione ESD-USB da 32 GB del tuo dispositivo e seleziona "Elimina volume".
![Elimina la partizione esd-usb]()
Passaggio 3. Fai clic su "OK" per confermare.
Correggi l'unità flash USB che non viene visualizzata in Windows 10/8/7 (6 modi comprovati)
Questo articolo illustra 5 modi semplici e gratuiti per recuperare file cancellati su computer Mac prima o dopo aver svuotato il cestino. Leggi di più >>
Come riportare il disco rigido USB ESD alla normalità
| 📕IMPORTANTE: se passi direttamente a questa parte, elimina prima la partizione ESD-USB esistente sul tuo dispositivo utilizzando Gestione disco. |
Dopo aver seguito la Parte 1, la partizione ESD-USB non si trova più sul disco rigido esterno. Il dispositivo ora dovrebbe essere un'unità non allocata.
Pertanto, è possibile creare una nuova partizione sul dispositivo per annullare ESD-USB. In questo modo, sarai in grado di ripristinare la capacità totale del tuo HDD o disco rigido esterno:
Passaggio 1. Accedi a Gestione disco e, fai clic con il pulsante destro del mouse sullo spazio non allocato, seleziona "Nuovo volume semplice".
![Crea una nuova partizione sull'unità di destinazione.]()
Passaggio 2. Accedi alla Creazione guidata nuovo volume semplice e fai clic su "Avanti" per continuare.
Passaggio 3. Imposta la nuova dimensione della partizione, il file system - NTFS e l'etichetta della partizione sui tuoi dischi rigidi o esterni.
![Crea una nuova partizione sull'unità esd-usb.]()
Passaggio 4. Una volta completate tutte le impostazioni, fai clic su "Fine" per completare il processo.
![Completa la creazione della partizione.]()
Nota: se è necessario creare più di una partizione sul disco rigido, alloca correttamente lo spazio inutilizzato e ripeti il processo.
Successivamente, puoi riutilizzare il tuo disco rigido o il disco rigido esterno per archiviare dati e file rilevanti.
Tuttavia, questa non è ancora la fine. Inoltre, sapere come proteggere i propri dati ed evitare che i dischi rigidi o i dischi rigidi esterni vengano convertiti in ESD-USB è sbagliato. Nella parte successiva, alcuni suggerimenti affidabili ti aiuteranno a risolvere facilmente questo problema.
Proteggere HDD/disco rigido esterno con dati
Sapere come proteggere i tuoi dati e il disco rigido esterno o interno sarà molto utile, soprattutto per prevenire la perdita di dati.
Ecco alcuni suggerimenti affidabili da applicare e agire per proteggere immediatamente i tuoi preziosi file e il tuo dispositivo di archiviazione:
1. Creare un backup dei dati e salvalo su un altro dispositivo o cloud drive
Creare un backup completo dei tuoi file e dati importanti su un altro disco rigido o dispositivo di archiviazione esterno è sempre una buona abitudine. Quando i dati vengono persi sul tuo dispositivo, puoi sempre recuperarli dal backup.
Un metodo efficace e che fa risparmiare tempo consiste nell'applicare un software di backup dei file affidabile per chiedere aiuto.
2. Eseguire regolarmente il software antivirus per eliminare virus, malware, ecc
Dovresti anche applicare un software antivirus per chiedere aiuto. Con un software antivirus affidabile, puoi eliminare e rimuovere virus, malware, ecc. esistenti o in ibernazione dal tuo disco rigido o dai dispositivi di archiviazione esterni.
Attivare Microsoft Defender non è relativamente sufficiente ed ecco un elenco di software antivirus affidabili da provare:
- Norton Security 360/Norton Antivirus Plus
- McAfee
- AVG
- Avira
- Avast
- Malwarebytes
- Antivirus Kaspersky
Non importa quale software decidi di utilizzare, una volta terminata l'installazione, esegui immediatamente il software. Eseguirà una scansione approfondita del tuo computer e dei dispositivi di archiviazione esterni e rimuoverà tutti i potenziali virus.
3. Crittografare e bloccare il disco rigido/disco rigido esterno con una password
Un altro modo per proteggere il tuo dispositivo e i tuoi dati è crittografare o bloccare il tuo disco rigido esterno con una password.
Se sei un utente Windows 10/8/7, puoi abilitare BitLocker sul tuo dispositivo procedendo come segue:
Passaggio 1. Apri il Pannello di controllo e fai clic su "Crittografia unità BitLocker".
Passaggio 2. Individua ed espandi l'unità o il disco rigido esterno che desideri bloccare e seleziona "Attiva BitLocker".
![Blocca e proteggi il disco rigido.]()
Passaggio 3. Imposta una password per bloccare il disco rigido selezionato o il disco rigido esterno e fai clic su "Avanti" per continuare.
![Attiva BitLocker sul dispositivo di archiviazione.]()
Passaggio 4. Seleziona un modo per salvare la password sul tuo account Microsoft, un'unità USB, un file o stampare la chiave di ripristino e fai clic su "Avanti" per confermare.
Passaggio 5. Scegli la quantità di unità da crittografare e fai clic su "Avanti" per continuare -
- Crittografa solo lo spazio su disco utilizzato (più veloce e migliore per nuovi PC e unità)
- Crittografa l'intera unità (più lenta ma migliore per PC e unità già in uso)
![Imposta la modalità di blocco sul dispositivo di archiviazione.]()
Passaggio 6. Scegli la modalità di crittografia da utilizzare e fai clic su "Avanti" per continuare -
- Nuova modalità di crittografia (migliore per le unità fisse su questo dispositivo)
- Modalità compatibile (ideale per le unità che possono essere spostate da questo dispositivo)
![Scegli la modalità di crittografia per i dispositivi.]()
Passaggio 7. Fai clic su "Avvia crittografia" e attendi il completamento del processo.
![Imposta la password e blocca il disco rigido.]()
Inoltre, alcuni programmi affidabili possono bloccare e crittografare l'unità con una password. In questo modo, nessuno può accedere direttamente ai tuoi dati, al tuo disco rigido o al tuo disco rigido esterno senza password.
- Suggerimento
- Quando è necessario accedere e utilizzare i file sul disco rigido bloccato o sul disco rigido esterno, ecco come sbloccare il dispositivo:
- 1. Mantieni il disco rigido o il disco rigido esterno collegato al PC.
- 2. Fai doppio clic sull'unità e inserisci la password che hai impostato per la crittografia BitLocker.
- 3. Successivamente è possibile aprire il dispositivo e utilizzare nuovamente i dati in modo sicuro.
Conclusioni
In questa pagina ti abbiamo fornito soluzioni complete. Utilizzando prima il software di recupero dati e successivamente creando nuove partizioni, è possibile ripristinare l'unità ESD-USB alla normalità senza perdita di dati.
Applicando i suggerimenti forniti otterrai anche un piano completo per proteggere i tuoi dati dalla sovrascrittura o impedire che i dispositivi di archiviazione vengano convertiti per errore in ESD-USB.
Domande frequenti sull'unità ESD-USB
Ecco altre 4 domande sull'annullamento del disco rigido ESD-USB. Controlla qui per le risposte.
1. Come posso recuperare i miei dati da ESD-USB?
Un'applicazione di recupero dati come EaseUS Data Recovery Wizard è il modo migliore per recuperare dati da un USB ESD. Quello che puoi fare è:
- Inserisci la chiavetta ESD-USB nella porta del computer.
- Installa e avvia il software di recupero dati USB di EaseUS sul tuo PC.
- Seleziona ESD-USB e fai clic su Scansiona.
- Scegli i dati e i file di destinazione e fai clic su "Recupera" per ripristinarli.
2. È possibile recuperare i file dopo la formattazione?
Sì, i file possono essere recuperati dopo la formattazione. Tutti i dati precedenti verranno eliminati quando si formatta un dispositivo di archiviazione: per la maggior parte degli utenti, la cancellazione dei dati dopo la formattazione comporta la perdita permanente di tutti i dati. I vecchi dati, tuttavia, rimangono effettivamente sull'unità finché i nuovi dati non li sostituiscono. Hai ancora la possibilità di recuperare i file dopo la formattazione se non hai aggiunto nuovi file o directory al disco rigido formattato.
3. Come posso recuperare gratuitamente i file da una USB danneggiata?
Per recuperare file da un USB difettoso, utilizzare un software di ripristino dell'unità gratuito. Per recuperare rapidamente immagini, filmati, documenti e altri elementi da un'unità USB, prova il programma gratuito di recupero dati di EaseUS.
4. Posso installare Windows 10 da un file ESD?
SÌ. Per installare completamente Windows 10, ottieni il file ESD e crea i tuoi file ISO avviabili. Gli utenti possono ottenere i bit per la build 10041 solo tramite Windows Update, nonostante l'impegno di Microsoft di fornire file ISO per ogni nuova versione di Windows 10.