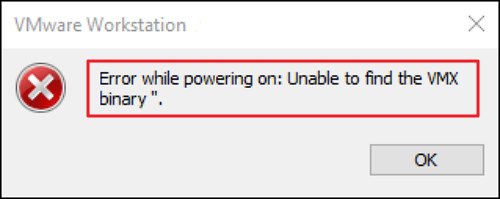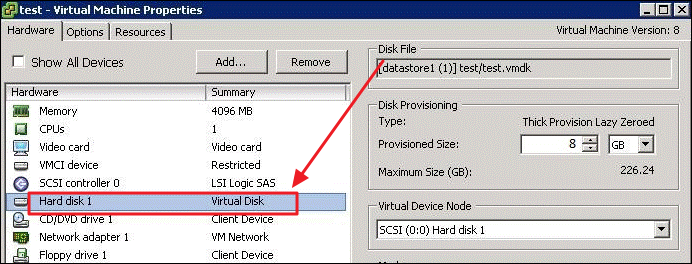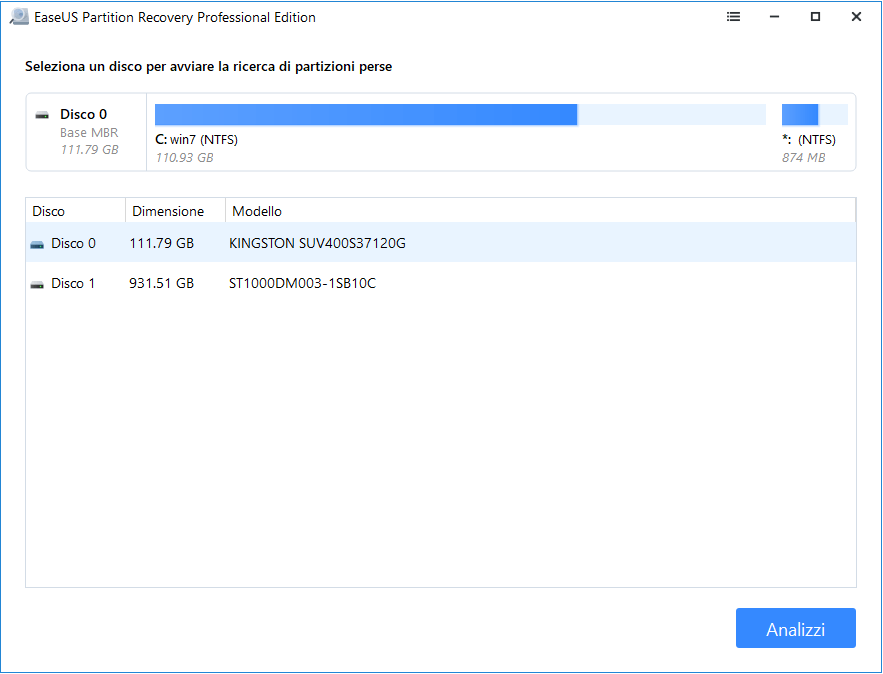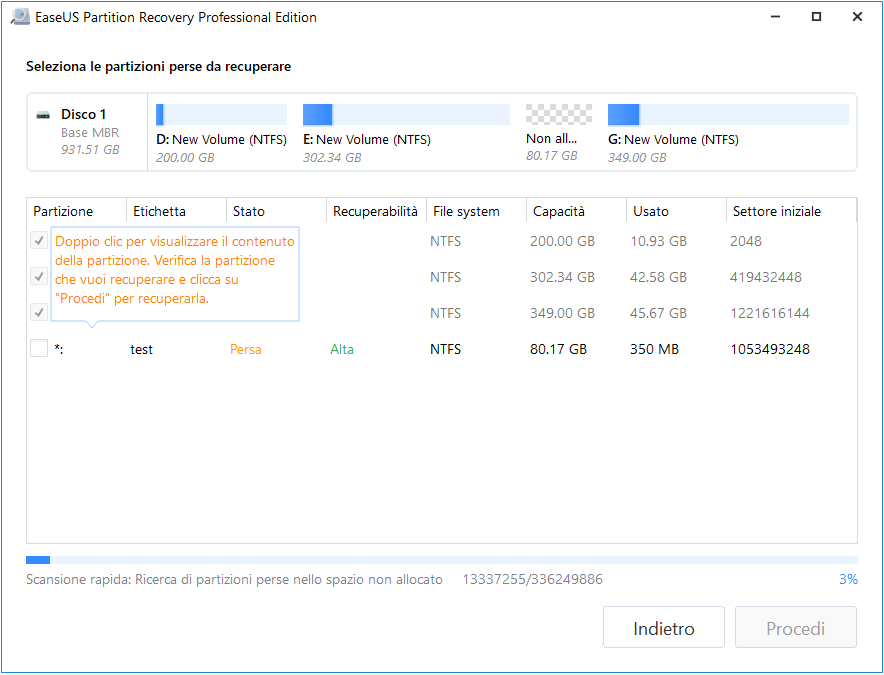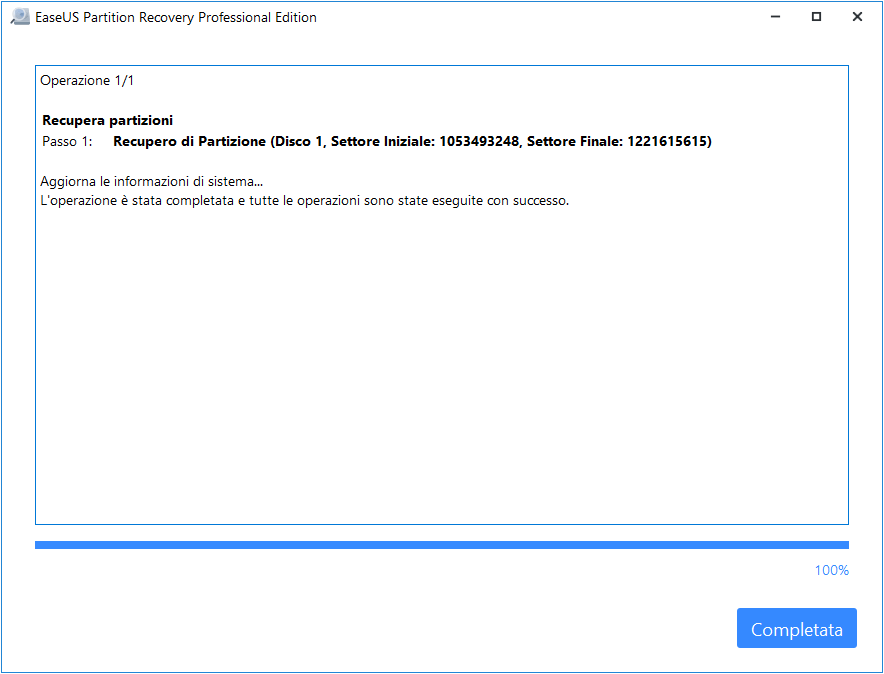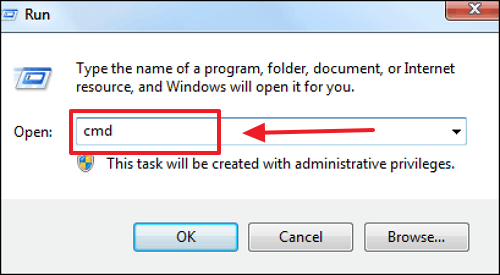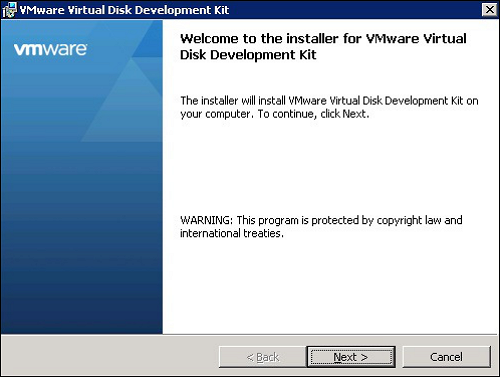Come emulatore di un sistema informatico, una macchina virtuale (VM) si basa su architetture di computer che offrono tutte le funzionalità disponibili su un computer fisico. VMware è così ampiamente utilizzato che emergono sempre problemi come "File su disco VMware non trovato" e "Ripristino dati VMware". Gli utenti volevano recuperare i dati dal disco VMware in sicurezza.
Dopo aver letto l'intero articolo, capirai come recuperare i dati dal disco VMware.
Motivi principali per cui il file del disco VMware non è stato trovato
Come altri programmi, i file disco della macchina virtuale sono vulnerabili; quindi, se un utente incontra il problema "File su disco VMware non trovato", il ripristino dei dati del disco rigido dovrebbe essere la loro prima preoccupazione. I motivi più frequenti per la perdita di file VMware sono elencati di seguito.
Impossibile avviare VMware
Se la macchina virtuale perdesse l'alimentazione, VMware non si avviava e visualizzava il messaggio di errore "Errore durante l'accensione: Impossibile avviare la macchina virtuale". Dopo aver riavviato il VMware, potresti perdere i tuoi file nel VMware.
![Impossibile avviare VMware]()
Accensione di un VMware non riuscita
Quando il servizio di autorizzazione VMware non è operativo o quando il servizio non dispone dei diritti di amministratore, verrà visualizzato l'errore:
Il servizio di autorizzazione VMware non è in esecuzione. Quindi potresti scoprire che non puoi accedere ai loro dati e file sul disco VMware.
![Errore di alimentazione VMware]()
Si è verificato un errore hardware
Un guasto hardware indica un guasto nei circuiti elettrici di un sistema informatico o in parti meccaniche come dischi e nastri. Come altri file, i file VMware sono facili da perdere quando si verifica un guasto hardware.
Come recuperare dati da VMware tramite software
Alcuni file VMware verranno creati utilizzando VMware e conservati sul disco rigido locale. Di conseguenza, i file VMware danneggiati e mancanti perderanno le informazioni sul disco rigido virtuale. Quindi, potresti essere ansioso di recuperare il file VMware.
Puoi utilizzare EaseUS Data Recovery Wizard per recuperare i dati da VMware.
Software di recupero dati EaseUS VMware
- Recupera efficacemente file persi o cancellati, inclusi file VMware, immagini, musica ed e-mail
- Recupera i file da dischi rigidi formattati, cestini svuotati, memory stick, unità flash, dischi rigidi e dischi VMware,
- Supporta il ripristino dei dati per cancellazione improvvisa, formattazione, guasti del disco rigido, errori di alimentazione e arresto anomalo del sistema.
Innanzitutto, dovresti acquisire EaseUS Data Recovery Wizard. Quindi, installalo sul PC e segui i passaggi seguenti.
- Attenzione
- Non salvarlo nella partizione che memorizza i file VMware eliminati, altrimenti il software occuperebbe la partizione e non riuscirai a recuperare i file VMware.
Passo 1. Scarica e lancia EaseUS Data Recovery Wizard sul computer, seleziona il hard disk dove hai perso dati, clicca sul pulsante "Scansiona".
Passo 2. Il software di recupero dati inizierà subito una scansione per cercare dati persi su hard disk, si prega di attendere con pazienza.
Passo 3. Dopo la scansione, puoi visualizzare in anteprima questi dati o file recuperabili elencati, e seleziona quelli desiderati cliccando "Recupera". Puoi anche trovare velocemente i file tramite le funzioni "Cerca" o "Filtro".
Recupero dati VMware - recuperare partizioni VMware mancanti
In alcune circostanze, un file VMware che stai per ripristinare potrebbe essere danneggiato perché non sono visibili volumi del disco. Usa EaseUS Partition Recovery per cercare le partizioni montate cancellate e recuperare la partizione persa.
Non appena EaseUS Partition Recovery individua e recupera le partizioni mancanti, vengono prontamente visualizzate nella finestra Esplora disco, dove è possibile avviarle per un ulteriore ripristino delle partizioni VMware.
![Partizioni VMDK]()
Seguire i passaggi seguenti per ripristinare le partizioni perse contenenti file VMware.
1. Avviare EaseUS Partition Recovery su PC
Seleziona il disco su cui si trovava la partizione persa e fai clic sul pulsante "Analizzi" per iniziare un'analisi sul disco.
2. Attendere il completamento della scansione
Lascia che il programma scansiona il disco selezionato e vedrai la partizione persa.
3. Visualizzare e ripristinare la partizione persa
Seleziona la partizione che desideri ripristinare, quindi clicca su "Procedi".
- Avviso:
- Esaminando la lettera dell'unità, la capacità e altri dettagli, è possibile verificare quale partizione comprende i file VMware. Se hai ancora problemi a capire la partizione, controllala in Esplora risorse o Gestione disco.
Come recuperare manualmente dati dal disco VMware
Oltre ai due metodi precedenti, ecco come recuperare manualmente i dati da VMware, adatto a utenti esperti.
Passaggio 1. Premi Windows + R, apri la casella "Esegui" e digita CMD per avviare la riga di comando.
![Windows R CMD]()
Passaggio 2. Quindi sfoglia l'installazione locale del VMware Development Kit.
![Kit di sviluppo VMware]()
Passaggio 3. Quindi scegli il percorso: Kit di sviluppo del disco virtuale - Cestino - C: Programmi - VMware - Kit di sviluppo del disco virtuale
Passaggio 4. Inserisci VMware-vsdiskmanager.exe nel prompt dei comandi.
Passaggio 5. Inserisci il codice.
Domande frequenti sul ripristino dei dati VMware
Ecco altre 4 domande e risposte per aiutarti a saperne di più sul recupero dei dati VMware.
1. Cosa sono i file VMware?
I file VMware sono i file immagine del disco virtuale, il cui formato è VDMK, un formato di file utilizzato da VMWare e altre macchine virtuali per rappresentare i vettori per l'archiviazione delle informazioni sui dischi rigidi virtuali.
2. Perché il file VMDK è danneggiato?
Tra i motivi più comuni ci sono i seguenti:
- C'è stata un'epidemia virale.
- Si è verificato un malfunzionamento hardware.
- Corruzione del software
- Errori commessi dagli utenti.
- Il sistema operativo guest è stato chiuso in modo improprio.
3. Come posso ripristinare un VMware da uno snapshot?
- Passaggio 1. Seleziona in base al percorso: Macchina virtuale - Istantanee.
- Passaggio 2. Scegli l'istantanea che desideri ripristinare.
- Passaggio 3. Prima di ripristinare la macchina virtuale allo stato dell'istantanea scelto, fare clic su Salva per salvare un'istantanea o semplicemente non salvare un'istantanea
4. Come salvare i dati recuperati da VMware?
Seleziona una posizione per i dati e i file recuperati da conservare nella finestra "Salvataggio file". Puoi scegliere di salvare i file su CD o DVD, creare immagini ISO virtuali o salvarli sul Web utilizzando un server FTP.