- Scoprire EaseUS
- Chi Siamo
- Recensioni & Premi
- Contatta EaseUS
- Rivenditore
- Affiliato
- Mio Conto
- Sconto Education
Windows 10 è dotato di una funzione di backup dei file incorporata, ovvero Cronologia file. Cronologia file può eseguire regolarmente il backup delle cartelle Documenti, Musica, Immagini, Video e Desktop su un'unità locale, esterna o di rete ripristinandole se gli originali vengono persi, danneggiati o eliminati. Non esegue il backup di app e programmi.
Dopo aver abilitato Cronologia file, verrà automaticamente eseguita una copia di ogni file scelto. Inoltre è facile ripristinare i file di backup su Windows 10. Qui, ti mostreremo come ripristinare i file dai backup della Cronologia file su Windows 10 quando necessario.
- Suggerimento
- La Cronologia file non funziona finché non la attivi. Se non hai ancora attivato Cronologia file, scopri come attivare Cronologia file per eseguire il backup dei dati come riportato di seguito.
Come ripristinare i file di backup della Cronologia file in Windows 10
I passaggi seguenti spiegano come ripristinare i file di backup della Cronologia file su Windows 10 in due modi.
1. Ripristinare i file di backup con Cronologia file
Passaggio 1. Fai clic sulla casella di ricerca e digita Cronologia file. Fai clic su "Ripristina file con Cronologia file" dai risultati della ricerca.
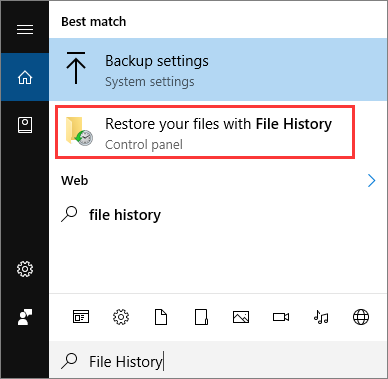
Passaggio 2. Quindi, si aprirà la finestra Cronologia file. Verranno visualizzati tutti i file e le cartelle di cui è stato eseguito il backup. È possibile visualizzare in anteprima i file per trovare la versione corretta da ripristinare.
Se sono presenti più versioni di backup, è possibile passare a una versione di backup diversa facendo clic sulle frecce sinistra e destra nella parte inferiore della finestra. Oppure puoi cercare direttamente nella casella di ricerca per cercare rapidamente i file.
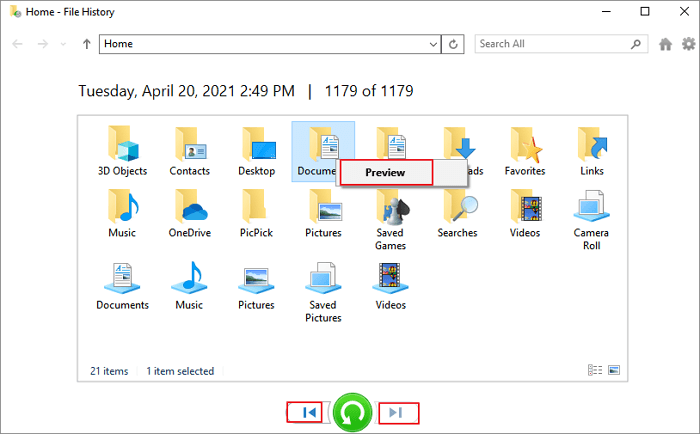
Passaggio 3. Seleziona i file che desideri ripristinare, quindi fai clic sulla freccia verde per ripristinare i file. In alternativa, puoi fare clic sull'icona a forma di ingranaggio nell'angolo in alto a destra della finestra e selezionare "Ripristina in" dal menu per ripristinare il file nella posizione desiderata.
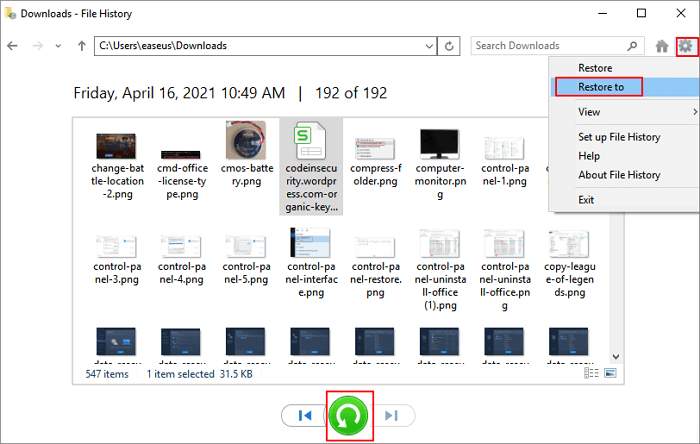
Passaggio 4. Potrebbe esserci un conflitto di denominazione durante il ripristino dei file. Puoi scegliere "Sostituisci il file nella destinazione", "Ignora questo file" o "Confronta informazioni per entrambi i file" in base alle tue esigenze.
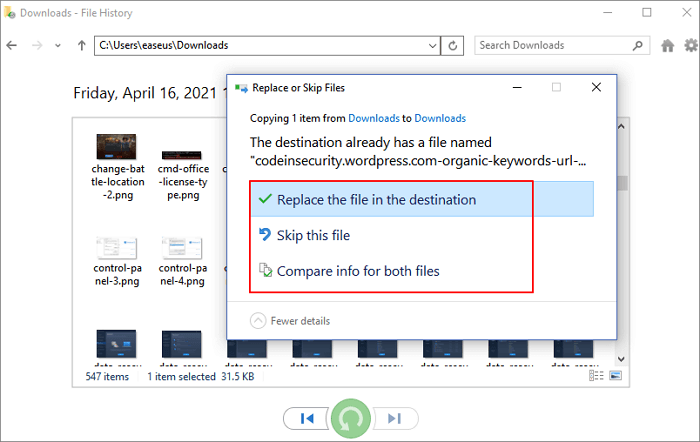
2. Ripristinare i file con l'opzione versioni precedenti
È inoltre possibile ripristinare i file di backup tramite la funzione "Ripristina versioni precedenti"
Passaggio 1. Naviga nella cartella Cronologia file e trova la cartella che contiene i file persi. Fai clic con il pulsante destro del mouse, quindi seleziona "Ripristina versioni precedenti".
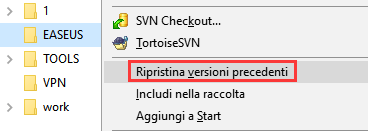
Passaggio 2. Apparirà la finestra Proprietà della cartella. Tutte le versioni di backup verranno elencate sotto le versioni delle cartelle. Seleziona un file di backup appropriato e fai clic sul pulsante "Ripristina" per eseguire il ripristino dai backup.
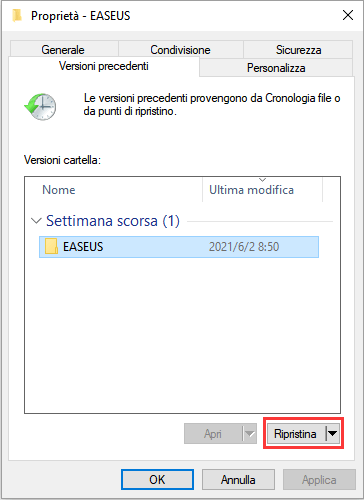
Suggerimenti bonus: come recuperare file cancellati/persi senza backup
Cronologia file di Windows ci fornisce un modo semplice per eseguire il backup e il ripristino dei file. Tuttavia, la situazione attuale è che molte persone non hanno mai utilizzato questa funzione e non hanno creato un backup, in questo modo non è possibile recuperare i file quando vengono persi.
EaseUS Data Recovery Wizard è un software di recupero dati professionale e facile da usare che consente di ripristinare i file anche eliminati in modo permanente senza backup.
Puoi scaricare gratuitamente questo software di recupero file cancellati per recuperare facilmente foto, video, audio, documenti, email e altre centinaia di tipi di file persi.
Uno. Installare EaseUS Data Recovery Wizard sul computer, selezionare una posizione dove hai perso file, e cliccare “Scansione”.

Due. Il software comincia una scansione per cercare file attuali o persi sul computer.

Tre. Puoi visualizzare in anteprima i file trovati e recuperarli facendo clic sul pulsante “Recupera”.

Oltre a uno strumento di recupero dati affidabile, EaseUS Data Recovery Wizard è anche in grado di riparare file danneggiati, come riparare i video danneggiati, correggere le foto JPEG danneggiate e altro ancora.
Come eseguire il backup dei file con Cronologia file in Windows 10
Cronologia file su Windows 10 è disattivata per impostazione predefinita, puoi seguire questi passaggi per abilitare questa funzione. Se desideri eseguire il backup dei file su un disco rigido esterno, prepara e collega prima il disco rigido esterno al computer.
Passaggio 1. Vai su "Impostazioni > Aggiornamento e sicurezza > Backup". Quindi fai clic su "Aggiungi un'unità" nella sezione "Backup con Cronologia file". Scegli il disco rigido locale o esterno di destinazione. È anche possibile utilizzare un percorso di rete come unità di backup della Cronologia file.
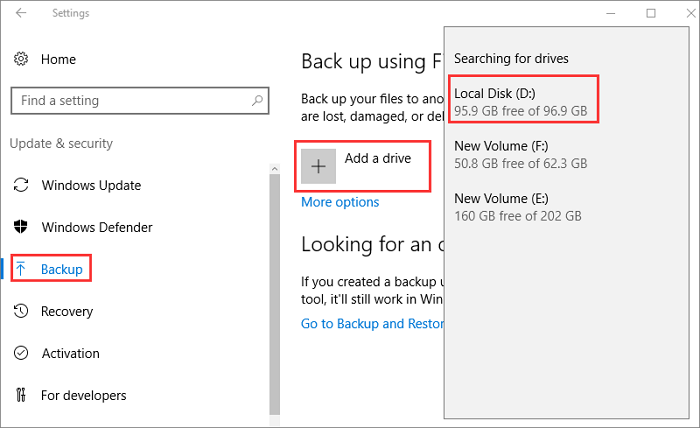
Passaggio 2. Fai clic su "Altre opzioni" per configurare le impostazioni della Cronologia file.
Passaggio 3. Cronologia file esegue automaticamente il backup dei file ogni ora per impostazione predefinita. È possibile impostare la frequenza di backup per ogni xx minuti. È inoltre possibile impostare per quanto tempo salvare le versioni di backup.
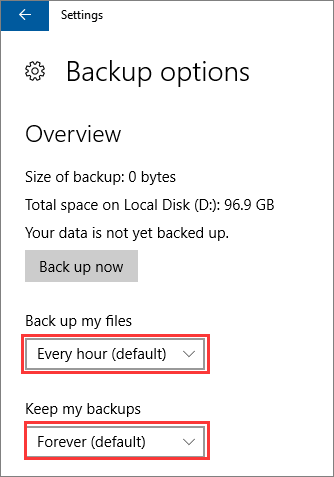
Passaggio 4. Dopo la frequenza di backup, puoi scegliere di quali cartelle e file desideri eseguire il backup in modo flessibile. Fai clic su "Aggiungi una cartella" per eseguire il backup di più cartelle ad eccezione di Desktop, Immagini, Documenti, Download, Video, ecc.
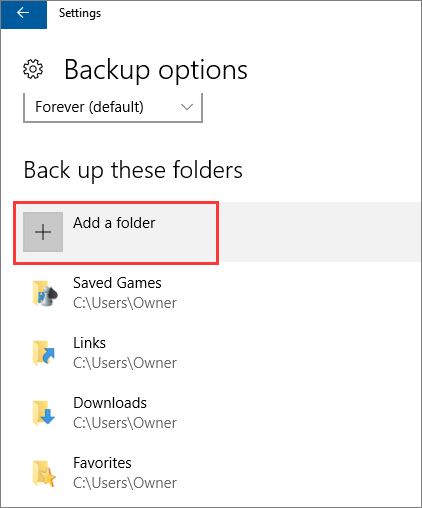
Passaggio 5. Puoi anche rimuovere le cartelle di cui non è necessario eseguire il backup facendo clic su "Aggiungi una cartella" sotto a "Escludi queste cartelle".
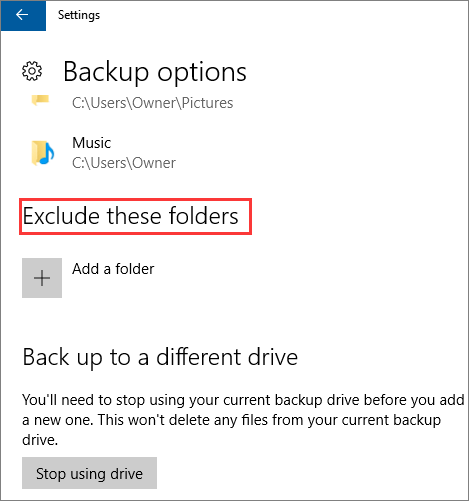
Conclusioni
Il backup regolare è il modo migliore per prevenire la perdita di dati. Puoi utilizzare lo strumento di backup della Cronologia file fornito con Windows 10 o utilizzare uno strumento di backup di file di terze parti, come EaseUS Todo Backup per eseguire il backup dei dati importanti.
Dopo aver creato un backup, è possibile ripristinare facilmente i file di backup in caso di perdita o danneggiamento dei dati. Su Windows 10 è possibile ripristinare i file di backup dal disco rigido esterno, dal disco rigido locale e dal percorso di rete a seconda di dove si esegue il backup dei file.
Ma quando perdi i tuoi dati senza un backup, non disperare, perché puoi anche usare il software di recupero dati EaseUS per recuperare i file persi in modo efficace.
Articoli Relativi
-
![author icon]() Grazia/24/09/2025
Grazia/24/09/2025 -
Come risolvere la Schermata Blu di errore su PC e ripristinare file persi
![author icon]() Elsa/24/09/2025
Elsa/24/09/2025 -
Software di recupero dati Btrfs: recuperare file cancellati/persi da unità Btrfs Synology/QNAP
![author icon]() Anna/24/09/2025
Anna/24/09/2025 -
Scarica gratis strumento di Formatta & Ripara Lexar USB Flash Drive
![author icon]() Grazia/24/09/2025
Grazia/24/09/2025