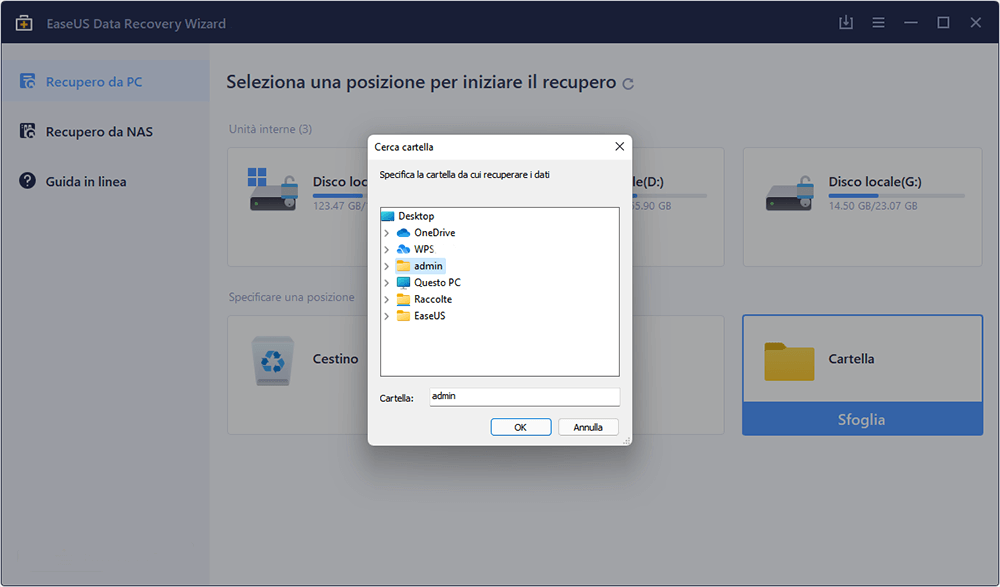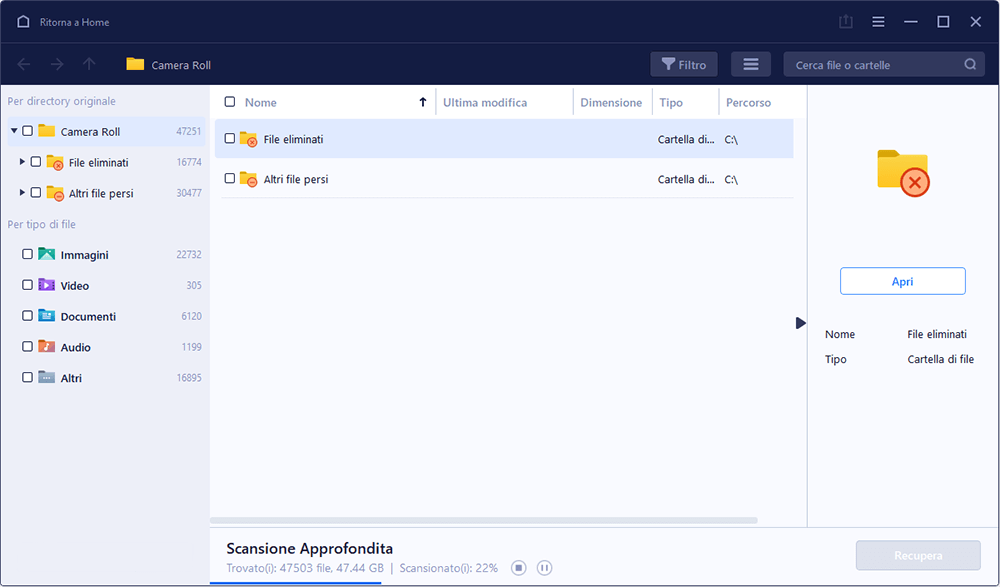Ottimizzare il tuo PC Windows 10/11 per velocità e multitasking è essenziale. Svuotare la cache RAM migliora la velocità e la reattività del sistema. La cache RAM, nota anche come memoria cache, memorizza temporaneamente i dati richiesti di frequente per velocizzare le operazioni e aumentare l'efficienza complessiva.
Tuttavia, questa cache potrebbe intasarsi nel tempo, causando rallentamenti del sistema o problemi di memoria. Questo articolo dettagliato esaminerà diverse tecniche su come pulire la cache RAM in modo sicuro.
Svuotare la cache RAM di Windows è sicuro o no?
La cancellazione della cache RAM di Windows può velocizzare il sistema liberando memoria. La RAM che trabocca di dati non necessari potrebbe rallentare o bloccare la macchina. L'eliminazione della cache RAM aiuta ad aggiornare la memoria e a migliorare le prestazioni complessive.
Ti starai chiedendo se pulire la cache RAM sia sicuro o meno. Cancellare o controllare la cache RAM è normalmente sicuro e non avrà un impatto negativo sulla tua macchina. È un'operazione di manutenzione regolare consigliata per mantenere le massime prestazioni del PC. Quindi, dai un'occhiata a come cancellare la cache RAM e aggiornare il tuo sistema:
Come pulire la cache RAM sul PC
Utilizzando questi approcci, puoi migliorare professionalmente le prestazioni del tuo sistema e fornire un'esperienza di elaborazione efficiente. Scopriamo come cancellare la cache RAM su un PC Windows 10 o 11!
- Metodo 1. Svuotare la cache RAM utilizzando RAMMap
- Metodo 2. Disattivare gli effetti visivi
- Metodo 3. Cancellare il file di paging durante l'arresto
- Metodo 4. Controllare il driver del dispositivo
Metodo 1. Svuotare la cache RAM utilizzando RAMMap
RAMMap, un prezioso strumento fornito da Microsoft, può essere utilizzato per analizzare l'utilizzo della memoria e gestire correttamente la cache RAM. Questa utility è particolarmente utile per pulire la cache RAM senza riavviare il computer. Ecco una guida passo passo per scaricare e utilizzare RAMMap per pulire la cache RAM:
Passaggio 1. Scarica RAMMap.
Passaggio 2. Fai clic con il pulsante destro del mouse sul file RAMMap.zip e scegli "Estrai tutto" dal menu contestuale.
![seleziona estrai tutto]()
Passaggio 3. Seleziona la posizione di estrazione e fai clic su "Estrai".
Passaggio 4. Individua e apri la cartella RAMMap estratta.
![apri rammap]()
Passaggio 5. Per avviare RAMMap, fai doppio clic sul file. Quindi, fai clic su "Accetto" per procedere.
![fare doppio clic sul file rammap]()
Passaggio 6. Fai clic sulla scheda "Svuota" e scegli "Svuota elenco standby" dal menu.
![seleziona lista standby vuota]()
Seguendo questi semplici passaggi, potrai cancellare in modo efficiente la cache RAM del tuo PC Windows utilizzando RAMMap, ottenendo così prestazioni di sistema ottimali.
Metodo 2. Disattivare gli effetti visivi
Windows ha ricevuto diversi aggiornamenti negli ultimi anni, con gli effetti visivi come una delle caratteristiche interessanti. Tuttavia, questi effetti visivi potrebbero migliorare l'esperienza utente ma rallentare il PC. Alcuni effetti visivi in Windows 10 potrebbero essere disattivati per migliorare la velocità del PC e cancellare la cache RAM. Segui i passaggi sottostanti per disattivare gli effetti visivi:
Passaggio 1. Apri Esplora file premendo Win + E. Fai clic su "Questo PC" e scegli "Proprietà" dal menu contestuale.
![apri le proprietà di questo pc]()
Passaggio 2. Nella casella Proprietà, seleziona "Informazioni" dalla barra laterale sinistra. Scorri verso il basso la barra laterale destra e seleziona "Impostazioni di sistema avanzate".
Passaggio 3. Nella casella Proprietà del sistema, seleziona l'opzione "Avanzate". Nella sezione Prestazioni, seleziona l'opzione "Impostazioni".
Passaggio 4. Nella casella Opzioni prestazioni, seleziona l'opzione "Regola per ottenere le migliori prestazioni", che disattiva tutti gli effetti visivi animati.
Passaggio 5. In alternativa, puoi usare l'opzione "Personalizzato" per selezionare manualmente gli effetti visivi in base alle tue preferenze.
Nota bene: La disattivazione degli effetti visivi può aumentare l'efficienza del sistema ma ridurre drasticamente l'estetica. Scegli la scelta migliore per le tue esigenze.
Passaggio 6. Fai clic su "Applica" e quindi su "OK" per salvare le modifiche.
![clicca su applica-modifiche]()
Sentiti libero di condividere questo utile tutorial con i tuoi amici e follower sui social media per aiutarli a migliorare anche i loro PC!
Metodo 3. Cancellare il file di paging durante l'arresto
La cancellazione del file di paging all'arresto di Windows può migliorare l'efficienza del sistema e ridurre l'ingombro non necessario. Questi passaggi comportano l'eliminazione della memoria temporanea contenuta nel file di paging, che rimane sul sistema anche dopo l'arresto. Scopriamo come cancellare i file di paging all'arresto:
Passaggio 1. Premi il tasto Windows + R per avviare la finestra Esegui, quindi digita "gpedit. msc" nel campo.
Passaggio 2. Clicca su "Computer Configuration" dal riquadro di sinistra. Quindi, vai su "Windows Settings" e clicca su "Security Settings" per continuare.
Passaggio 3. Vai a "Criteri locali" e poi a "Opzioni di sicurezza".
Passaggio 4. Scorri verso il basso nel riquadro di destra per trovare "Arresto: cancella file di paging della memoria virtuale". Riavviare Windows per completare il processo.
![seleziona spegnimento cancella memoria virtuale]()
Metodo 4. Controllare il driver del dispositivo
Driver di dispositivo obsoleti o corrotti potrebbero perdere memoria, causando instabilità del sistema e problemi di prestazioni. Verifica i driver di dispositivo per aggiornamenti e corretto funzionamento. Quindi, segui i passaggi sottostanti per aggiornare driver di dispositivo e cancellare la cache RAM di Windows 10.
Passaggio 1. Premi Win + R, digita devmgmt.msc in Esegui e premi Invio per aprire Gestione dispositivi.
Passaggio 2. Espandi ciascuna categoria in Gestione dispositivi per trovare i driver con un punto esclamativo giallo che indica un problema correlato al driver.
Passaggio 3. Fai clic con il pulsante destro del mouse sul driver difettoso e seleziona "Aggiorna driver". Segui le istruzioni sullo schermo per installare il driver più recente.
![aggiornare il driver]()
L'aggiornamento dei driver dei dispositivi garantisce la compatibilità con i nuovi software e può ridurre i problemi legati alla memoria, migliorando la velocità e la stabilità del sistema.
Se il tuo PC funziona con RAM a bassa capacità o è sovraccarico con un elevato utilizzo di memoria , potrebbe chiudersi all'improvviso, causando la perdita di dati. Pertanto, gli utenti Windows potrebbero essere frustrati dall'eliminazione accidentale di file o directory essenziali. Non preoccuparti più!
Con EaseUS Data Recovery Wizard, puoi recuperare facilmente i dati persi da hard disk, SSD, dispositivi USB e altro. Grazie alle sue potenti procedure di scansione e all'interfaccia intuitiva, questa applicazione completa può recuperare file persi per sbaglio in quasi tutti gli scenari, dai dischi di formato dati involontario ai crash del sistema.
Caratteristiche principali di EaseUS Data Recovery Wizard:
- Facile recupero di documenti, fotografie, video, file audio e altro ancora, cancellati, formattati o persi
- Recuperare dati da dischi rigidi, SSD, unità USB, schede di memoria e fotocamere digitali
- Selezionare la modalità di scansione rapida o approfondita per personalizzare il recupero
- Visualizzare in anteprima i file recuperabili per verificarne l'accuratezza e risparmiare tempo selezionando e recuperando i file richiesti
Passaggio 1. Selezionare una cartella in cui eseguire la scansione dei file persi
Avvia EaseUS Data Recovery Wizard. Fai doppio clic su "Seleziona cartella" per cercare la posizione in cui hai perso la cartella e fai clic su "OK" per eseguire la scansione della cartella persa.
Passaggio 2. Trovare e visualizzare in anteprima i file trovati nella cartella persa
Se ricordi il nome della cartella, digita il nome della cartella nella casella di ricerca per trovare rapidamente i file persi. Quindi, apri la cartella trovata e fai doppio clic per visualizzare in anteprima i file scansionati. Oppure puoi usare la funzione Filtro per trovare un certo tipo di file.
Passaggio 3. Recuperare e salvare la cartella persa
Infine, seleziona la cartella e i file di cui hai bisogno, clicca su "Recupera" e scegli una nuova posizione sicura sul tuo PC o su un archivio cloud come OneDrive, Google Drive o Dropbox in cui conservare i dati recuperati.
EaseUS Data Recovery Wizard recupera rapidamente file e cartelle persi, ripristinando produttività e tranquillità. Condividi questo utile strumento con colleghi e amici sui social media per ripristinare facilmente i dati persi.
Conclusione
Gestire e migliorare la cache RAM sui sistemi Windows è fondamentale per preservare la velocità e l'efficienza del sistema. Seguendo i passaggi descritti in questo articolo, gli utenti possono cancellare correttamente la cache RAM e risolvere i problemi associati, come lentezza e lentezza.
Sia che si sfruttino gli strumenti Windows integrati o soluzioni software di terze parti, sono disponibili diverse alternative per soddisfare gusti ed esigenze diverse degli utenti. Ricordatevi di essere cauti quando modificate le impostazioni di sistema e di eseguire sempre il backup dei dati vitali prima di iniziare qualsiasi azione di risoluzione dei problemi. Con la strategia appropriata, i consumatori possono garantire che i loro PC Windows funzionino senza problemi e in modo ottimale.
SAPERNE DI PIÙ
Ancora curioso? Clicca qui per scoprire Come recuperare file di Cache da scheda SD [Android]
Domande frequenti sulla pulizia della cache RAM
Di seguito sono riportate alcune domande che gli utenti cercano su come cancellare la cache RAM:
1. Come faccio a pulire la memoria cache RAM?
Per cancellare la memoria cache RAM del computer, utilizzare strumenti come RAMMap o modificare le impostazioni di sistema per ridurre al minimo il consumo di memoria.
2. Devo svuotare la cache nella RAM?
Svuotare la cache può aiutare a liberare memoria e migliorare la velocità del sistema, ma non è sempre essenziale e potrebbe avere scarso effetto sui sistemi moderni con molta RAM.
3. Come faccio a cancellare i file nella RAM?
È possibile pulire i file RAM utilizzando strumenti di sistema o software di terze parti che gestiscono il consumo di memoria ed eliminano i dati memorizzati nella cache.
4. C'è una cache nella RAM?
Sì, c'è una cache nella RAM, nota anche come cache di memoria. È una sezione della memoria di un computer utilizzata per salvare i file a cui la CPU accede spesso momentaneamente. Riduce ulteriormente la necessità di ottenere file da dispositivi di archiviazione più lenti come i dischi rigidi.