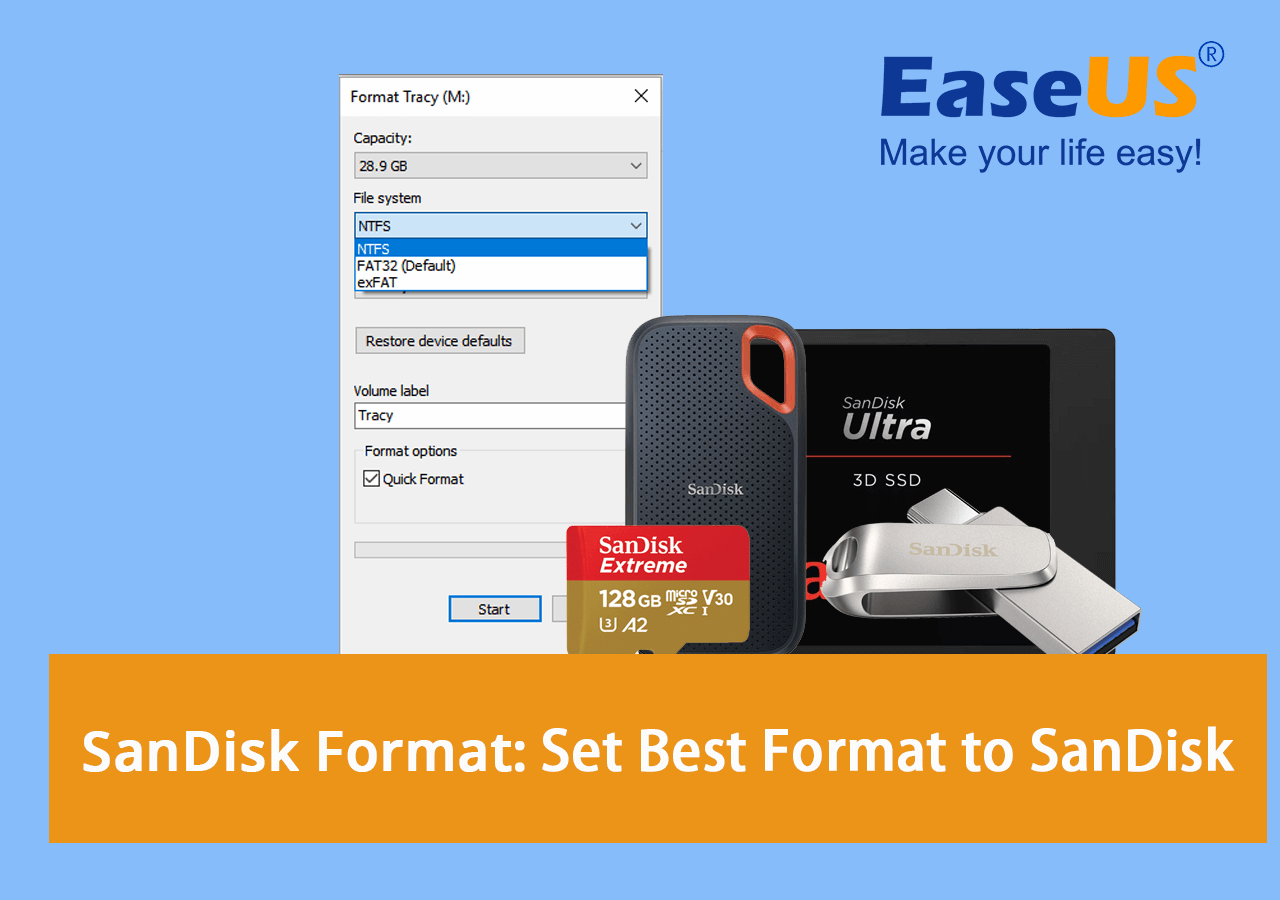- Scoprire EaseUS
- Chi Siamo
- Recensioni & Premi
- Contatta EaseUS
- Rivenditore
- Affiliato
- Mio Conto
- Sconto Education
Sommario della pagina
Scopri L'autore
Aggiornato nel 04/20/2025
- Punti chiave:
-
Stai cercando una soluzione completa per la formattazione SanDisk? Ecco una guida rapida che puoi seguire:
1°. Scopri il formato migliore di cui hanno bisogno i tuoi dispositivi di archiviazione SanDisk. - 2°. Esegui il backup di tutti i contenuti essenziali sui tuoi dispositivi di archiviazione SanDisk.
- 3°. Segui le soluzioni di formattazione SanDisk qui e formatta SanDisk per ottenere le migliori prestazioni.
In questa pagina ti mostreremo le soluzioni complete di formattazione SanDisk; puoi seguire la rispettiva guida qui per formattare con successo la scheda SD SanDisk, l'unità flash USB e gli HDD/SSD SanDisk interni o esterni nel formato desiderato. Pronto ad andare? Iniziamo.
Quale formato utilizza SanDisk
" SanDisk è un marchio di prodotti di memoria flash, inclusi schede di memoria e lettori, unità flash USB, unità a stato solido e lettori audio digitali, prodotti e commercializzati da Western Digital. La società originaria, SanDisk Corporation, è stata acquisita da Western Digital nel 2016 . " - da Wikipedia
SanDisk è stata fondata nel 1988 e ora fornisce migliaia di tipi di dispositivi di archiviazione per servire gli utenti di tutto il mondo nell'area dell'archiviazione dei dati, del trasferimento di file e della protezione della sicurezza dei dati, ecc. Per acquistare dispositivi SanDisk sul sito Western Digital, puoi trovare diversi tipi di dispositivi di archiviazione elencati qui:
- Unità a stato solido ( SSD )
- Dischi rigidi ( HDD )
- Unità flash USB
- Schede di memoria
- Archiviazione del data center
- Archiviazione collegata in rete ( NAS )
- Flash incorporato
- Accessori, ecc.
Quindi quale formato utilizzano i dispositivi di archiviazione SanDisk? Di seguito è riportato un elenco di formati di file system comuni utilizzati dalla maggior parte dei dispositivi SanDisk per diversi sistemi operativi e piattaforme:
| Formato | Usi |
|---|---|
| NTFS |
|
| FAT32 |
|
| exFAT |
|
| EST2/3/4 |
|
| APFS |
|
| Sistema operativo Mac esteso: HFS/HFS Plus/HFS+ |
|
Potrebbe piacerti anche:
Se non ti è ancora chiaro quale formato dovrebbero utilizzare i tuoi dispositivi di archiviazione SanDisk, segui la parte successiva e ottieni rapidamente la risposta.
Qual è il formato migliore per la scheda SD, l'USB e i dischi rigidi interni ed esterni SanDisk
Quindi sai qual è il formato migliore per i tuoi attuali dispositivi di archiviazione? Mantieni la calma se hai in mente una domanda simile a quella elencata qui:
- SanDisk è FAT32 o NTFS?
- SanDisk MicroSD è FA32?
- Dovrei utilizzare FAT32 o exFAT sul disco rigido esterno SanDisk?
Tieni presente che il formato utilizzato da SanDisk dipende in larga misura dalla piattaforma utilizzata e dalla capacità di archiviazione dei dispositivi di archiviazione SanDisk. Segui la tabella elencata di seguito e ti aiuteremo a capire qual è il formato migliore per i tuoi dispositivi SanDisk:
| Piattaforme | Dischi rigidi USB/esterni | Schede SD | Dischi fissi | SSD |
|---|---|---|---|---|
| Sistema operativo Windows |
|
|
|
|
| Mac OS |
|
|
|
|
| Androide | / |
|
/ | / |
| Telecamera | / |
|
/ | / |
| PS3/4/5 |
|
/ | / | / |
Quindi, come posso impostare il formato migliore per la mia unità USB o scheda SD SanDisk? Segui la parte successiva e otterrai la guida completa per risolvere immediatamente questo problema.
Soluzione di formattazione SanDisk: formatta i dispositivi SanDisk per ottenere le migliori prestazioni
Dovrai rivolgerti a uno strumento professionale per la formattazione dei dischi per impostare il dispositivo di archiviazione SanDisk con il miglior formato di file system. Di seguito troverai soluzioni affidabili per formattare SanDisk e impostare facilmente il formato del file system desiderato sul tuo dispositivo.
- Importante
- La formattazione di SanDisk eliminerà tutti i dati esistenti sul dispositivo. Se il tuo dispositivo USB, scheda SD, HDD o SSD SanDisk è stato utilizzato per un periodo di tempo e vi sono archiviati dati utili, ricordati innanzitutto di eseguire il backup di tutti i dati essenziali in un'altra posizione sicura.
Una volta eseguito il backup di tutti i file, passa alla rispettiva guida di seguito e inizia subito a formattare il dispositivo SanDisk.
Guida 1: formattare SanDisk su Windows
In questa parte ti guideremo attraverso l'intero processo di formattazione di SanDisk su computer Windows e Mac. Se hai bisogno di una guida per formattare i dispositivi SanDisk su Linux, puoi fare riferimento a questo collegamento per formattare l'unità USB su Linux per assistenza.
Per gli utenti Windows, passiamo ai seguenti suggerimenti sulla formattazione di SanDisk e impostiamo immediatamente il formato più adatto per il vostro dispositivo.
Suggerimento 1. Formatta SanDisk con uno strumento di formattazione affidabile di terze parti
Funziona per: formattare la scheda SD SanDisk su Windows 10 , formattare USB SanDisk, HDD/SSD interni ed esterni.
Per la maggior parte degli utenti Windows, il modo più semplice per formattare un dispositivo di archiviazione è rivolgersi a uno strumento di formattazione affidabile di terze parti. EaseUS Partition Master Professional , con la sua funzione Formattazione, può soddisfare le tue richieste di formattazione di dispositivi di archiviazione per scopi diversi.
Iniziamo con il processo di formattazione del dispositivo SanDisk qui:
Passaggio 1. Fare clic con il pulsante destro del mouse sulla partizione del disco rigido e scegliere l'opzione "Formatta".
Passo 2. Nella nuova finestra, imposta l'etichetta della partizione, il file system e la dimensione del cluster per la partizione, quindi fai clic su "OK".
Passaggio 3. Viene visualizzata una finestra di avviso, fare clic su "Sì" per continuare.
Passo 4. Fare clic sul pulsante "Esegui 1 attività", quindi fare clic su "Applica" per avviare la formattazione della partizione del disco rigido.
Cos'altro può fare per te EaseUS Partition Master?
Con questo strumento puoi gestire e configurare in modo flessibile i tuoi dispositivi di archiviazione, come:
- Converti disco in MBR/GPT, Dinamico/Base, converti la partizione in NTFS/FAT32.
- Formattare il disco rigido dal BIOS , formattare HDD/SSD, scheda SD, USB, disco rigido esterno, ecc.
- Unisci partizioni, estendi, riduci, formatta e cancella le unità disco.
- Clona disco, aggiorna e migra il sistema operativo su HDD/SSD.
- Controlla il disco e correggi gli errori del file system.
Suggerimento 2. Formatta i dispositivi SanDisk utilizzando Esplora file
Lavora per: formattare la scheda SD SanDisk, le partizioni del disco rigido interno ed esterno e i volumi SSD.
L'altra soluzione alternativa che potrebbe essere applicata alla maggior parte dei possessori di Windows è provare File Explorer per eseguire una formattazione rapida sui dispositivi SanDisk. Ed ecco i passaggi:
Passaggio 1. Collega il dispositivo SanDisk al PC.
Passaggio 2. Premi Windows + E per aprire Esplora file.
Passaggio 3. Individua e fai clic con il pulsante destro del mouse sul dispositivo di archiviazione SanDisk che tendi a formattare, quindi fai clic su "Formatta".
Passaggio 4. Imposta un nuovo formato di file system sui tuoi dispositivi SanDisk, come NTFS, FAT32 o exFAT. Selezionare "Esegui formattazione rapida" e fare clic su "Avvia".

Passaggio 5. Una volta che Esplora file ha completato la formattazione del dispositivo SanDisk, fare clic su "OK" per chiudere l'utilità di formattazione.
Tieni presente che se hai dimenticato di eseguire il backup dei dati nei dispositivi SanDisk, rilassati. Puoi rivolgerti all'affidabile soluzione di ripristino SanDisk fornita da EaseUS Data Recovery Wizard per ricevere assistenza qui:
Il software gratuito di ripristino SanDisk recupera i dati Sandisk persi
Stai cercando un metodo utile per recuperare i dati persi da SanDisk? Il software professionale di recupero dati SanDisk è in grado di salvare i tuoi dati adesso.

Oltre ai due metodi precedenti, gli utenti esperti di Windows possono anche applicare Gestione disco o DiskPart per formattare e impostare il file system desiderato sui propri dispositivi SanDisk.
Guida 2: formattare SanDisk su Mac
Funziona per: formattare SanDisk USB, scheda SD, HDD/SSD interni o esterni su Mac
Per aiutare gli utenti Mac a impostare facilmente formati adatti per i dispositivi di archiviazione SanDisk, qui ti mostreremo solo come formattare SanDisk su Mac utilizzando Utility Disco. Ecco i passaggi:
Passaggio 1. Collega i dispositivi di archiviazione SanDisk al Mac.
Passo 2. Vai su Applicazioni, fai clic su "Utilità", quindi fai doppio clic su "Utilità Disco" per aprirlo.
Passaggio 3. Ora seleziona il tuo dispositivo SanDisk nel riquadro di sinistra e fai clic su "Cancella" nel menu in alto.
Passaggio 4. Ora puoi impostare il formato desiderato, come APFS, Mac OS Extended o MS-DOS (FAT), ecc., sui tuoi dispositivi di archiviazione SanDisk. Fare clic su "Cancella" per confermare il formato.
Alcuni utenti Mac esperti potrebbero anche consigliare Terminal come strumento alternativo per formattare il disco SanDisk o l'unità USB su Mac. Se hai bisogno di una guida dettagliata su questo argomento, segui questo collegamento per ottenere la guida completa su come formattare il disco su Mac utilizzando Terminale e Utilità Disco.
Conclusione
In questa pagina abbiamo elencato i formati di file system più comuni disponibili sulla maggior parte delle piattaforme e fornito una tabella informativa per aiutare gli utenti SanDisk a decidere quale sia il formato migliore per i propri dispositivi di archiviazione.
- Su Windows, puoi utilizzare NTFS per il disco.
- Su Mac, puoi utilizzare APFS o HFS su HDD/SSD.
- Su Android si consiglia FAT32.
- Sulle fotocamere, FAT32 o exFAT è perfetto per l'archiviazione dei dati.
- Per impostare un dispositivo SanDisk sia per Mac che per PC, FAT32 è migliore. anche exFAT funziona bene su entrambe le piattaforme.
Abbiamo anche elencato 3 semplici modi per assistere gli utenti Windows e Mac nella formattazione di SanDisk per ottenere le migliori prestazioni. Per i principianti di Windows, ti consigliamo di provare EaseUS Partition Master come soluzione per impostare il formato desiderato per i tuoi dispositivi SanDisk. Oltre a formattare i dispositivi di archiviazione per Mac e PC, puoi anche applicare questo software come affidabile strumento di formattazione SanDisk per Android. Consente inoltre di formattare le schede SD SanDisk per l'utilizzo dell'archiviazione Android interna o esterna.
Gli utenti Mac possono applicare direttamente Utility Disco per impostare immediatamente il formato migliore per i dispositivi SanDisk.
Domande frequenti sul formato SanDisk
Alcuni di voi potrebbero avere ancora nuove domande sulle soluzioni di formato SanDisk, fate riferimento alle domande e trovate le risposte di seguito:
1. Esiste uno strumento di formattazione Sandisk per correggere gli errori protetti da scrittura?
Sì, ma lo strumento di formattazione non può risolvere direttamente il problema della protezione da scrittura sui tuoi dispositivi di archiviazione SanDisk. Se il tuo dispositivo SanDisk segnala un errore di protezione da scrittura, puoi provare queste soluzioni qui per aiutarti:
- Sblocca il dispositivo SanDisk con il suo interruttore fisico.
- Cancella lo stato di sola lettura con il comando CMD.
- Rimuovere la protezione da scrittura utilizzando il Registro di sistema.
- Formatta SanDisk dopo aver rimosso lo stato di protezione da scrittura.
Se hai bisogno di ulteriore assistenza, segui questi due passaggi: 1. Correggi l'errore SanDisk Write Protected ; 2. Formatta il dispositivo SanDisk.
2. Come posso formattare la mia scheda SD o unità USB SanDisk?
Su computer Windows:
- Collega la scheda SD SanDisk o l'USB al PC.
- Apri Esplora file, individua e fai clic con il pulsante destro del mouse sulla scheda SD/USB SanDisk e seleziona "Formatta".
- Impostare il nuovo file system sulla scheda SD o USB SanDisk e fare clic su "Avvia".
- Fare clic su "OK" per completare il processo di formattazione.
Su computer Mac:
- Collega la scheda SD SanDisk o l'USB al Mac.
- Vai su Applicazione, fai clic su "Utilità" e "Utilità Disco".
- Seleziona la scheda SD o USB SanDisk nel riquadro di sinistra e fai clic su "Cancella" nel menu in alto.
- Impostare un nuovo formato per la scheda USB/SD SanDisk e fare clic su "Cancella".
3. Cosa fare se la scheda SD SanDisk non viene formattata?
Quando non riesci a formattare la scheda SD SanDisk, potrebbero essere diversi i motivi che ti impediscono di eseguire questa operazione. Ecco alcuni suggerimenti che puoi seguire per risolvere questo problema:
- Cambia o cambia l'adattatore della scheda SD e ricollegalo al PC.
- Scansiona e rimuovi malware o virus esistenti sul tuo PC e sulla scheda SD con i migliori software antivirus .
- Esegui il controllo del disco sul tuo computer per scansionare e correggere gli errori interni della scheda SD.
- Rimuovere la protezione da scrittura dalla scheda SD SanDisk se è di sola lettura o bloccata.
- Infine, apri Esplora file o applica uno strumento affidabile per formattare la scheda SD: EaseUS Partition Master, per formattare la scheda SD.
Come possiamo aiutarti
Scopri L'autore
Pubblicato da Aria
Aria è una fan della tecnologia. È un onore essere in grado di fornire soluzioni per i tuoi problemi con il computer, come il backup dei file, la gestione delle partizioni e problemi più complessi.
Recensioni dei Prodotti
-
Mi piace il fatto che le modifiche apportate con EaseUS Partition Master Free non vengano immediatamente applicate ai dischi. Rende molto più semplice immaginare cosa accadrà dopo aver apportato tutte le modifiche. Penso anche che l'aspetto generale di EaseUS Partition Master Free renda semplice qualsiasi cosa tu stia facendo con le partizioni del tuo computer.
Scopri di più -
Partition Master Free può ridimensionare, spostare, unire, migrare e copiare dischi o partizioni; convertire disco tra logico e primario, modificare etichetta, deframmentare, controllare ed esplorare la partizione; e altro ancora. Un aggiornamento premium aggiunge supporto tecnico gratuito e la possibilità di ridimensionare i volumi dinamici.
Scopri di più -
Non eseguirà l'immagine calda delle tue unità né le allineerà, ma poiché è abbinato a un gestore delle partizioni, ti consente di eseguire molte attività contemporaneamente, invece di limitarti a clonare le unità. Puoi spostare le partizioni, ridimensionarle, deframmentarle e altro ancora, insieme agli altri strumenti che ti aspetteresti da uno strumento di clonazione.
Scopri di più
Articoli Relativi
-
Come capire se un disco rigido è nuovo o usato [Tutorial 2025]
![author icon]() Aria/20/04/2025
Aria/20/04/2025 -
![author icon]() Aria/20/04/2025
Aria/20/04/2025 -
Download gratuito | 2 migliori software di clonazione sistema su Windows [2025]
![author icon]() Aria/20/04/2025
Aria/20/04/2025 -
MSI bloccato sullo schermo MSI di Windows 10/11? Come risolvere?
![author icon]() Aria/20/04/2025
Aria/20/04/2025
EaseUS Partition Master

Gestisci le partizioni e ottimizza i dischi in modo efficiente