- Scoprire EaseUS
- Chi Siamo
- Recensioni & Premi
- Contatta EaseUS
- Rivenditore
- Affiliato
- Mio Conto
- Sconto Education
Sommario della pagina
Scopri L'autore
Aggiornato nel 04/20/2025
Errore: Protezione risorse di Windows ha rilevato file corrotti
"Protezione risorse di Windows ha rilevato file corrotti ma non è stato in grado di risolverne alcuni. I dettagli sono inclusi in CBS.Log windir\Logs\CBS\CBS.log. Ad esempio C:\Windows\Logs\CBS\CBS.log."
Durante l'esecuzione dello strumento Controllo file di sistema (sfc) e l'utilizzo del comando sfc/scannow per riparare file di sistema mancanti o danneggiati, l'errore "Protezione risorse di Windows ha rilevato file corrotti ma non è stato in grado di risolverne alcuni" è uno degli errori ricevuti più frequentemente che indica sfc/scannow non riuscito e potrebbe essere necessario riparare manualmente i file danneggiati.
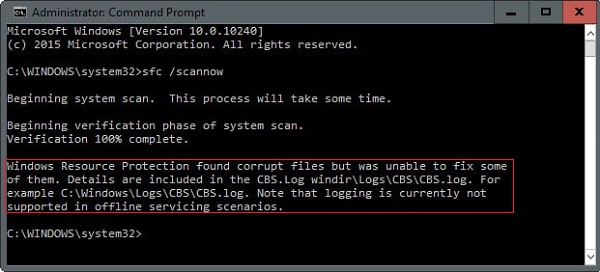
Una rapida panoramica dei metodi per risolvere la protezione delle risorse di Windows ha rilevato file corrotti ma non è stato in grado di risolverne alcuni problemi:
| Soluzioni praticabili | Risoluzione dei problemi |
|---|---|
| Correzione 1. Controlla e ripara il disco rigido | Prima di tutto, controlla e ripara possibili errori e settori danneggiati sul tuo disco rigido per correggere sfc scannow ha trovato file corrotti ma... |
| Correzione 2. Esegui il comando DISM | Quando l'utilità SFC non è in grado di risolvere il problema, è possibile utilizzare DISM - Deployment Image Servicing e... |
| Correzione 3. Esegui la scansione SFC in modalità provvisoria | Se il problema è causato da un'applicazione di terze parti che interferisce, puoi eseguire SFC e DISM in uno stato di avvio pulito... |
| Correzione 4. Esegui SFC da WinRE | È possibile eseguire offline il comando SFC /SCANNOW dall'ambiente di ripristino di Windows (WinRE) per correggere l'errore SFC... |
| Correzione 5. Esegui un'installazione di riparazione | Esegui un'installazione pulita o riparare l'installazione è efficace per ottenere che lo scannow SFC venga trovato danneggiato che non è stato possibile riparare... |
Informazioni su Controllo file di sistema di protezione delle risorse di Windows
Nel sistema operativo Windows, System File Check (sfc.exe) è integrato con Windows Resource Protection, che protegge le chiavi e le cartelle del Registro di sistema, nonché i file di sistema critici. L'utilità Sfc può essere richiamata tramite il prompt dei comandi di Windows. Inoltre, il comando sfc/scannow viene utilizzato per eseguire la scansione di tutti i file di sistema protetti, se rileva un problema, tenterà di sostituire i file problematici con una copia memorizzata nella cache che si trova in una cartella compressa in %WinDir%\System32\dllcache.
Idealmente, l'esecuzione del comando sfc/scannow riparerebbe automaticamente i file di sistema danneggiati per noi, non nella situazione in cui il file non si trova nella cache dll o è danneggiato. In questo momento, sfc/scannow invierà l'errore "Protezione risorse di Windows ha rilevato file corrotti ma non è stato in grado di risolverne alcuni".
Non aver paura. Quando sei in difficoltà, come abbiamo detto, vai a risolverlo da solo con i metodi pratici di seguito.
5 Correzioni per Protezione risorse di Windows hanno rilevato file corrotti ma non sono stati in grado di risolverne alcuni
Esistono diversi scenari comuni noti per disabilitare il Controllo file di sistema e mostrare "La protezione delle risorse di Windows ha rilevato file corrotti ma non è stato in grado di risolverne alcuni". messaggio di errore. Di seguito sono riportati alcuni metodi generali di risoluzione dei problemi che aiuteranno a risolvere il caso tempestivamente.
Correzione 1. Controllare e riparare il disco rigido
Se hai un problema con il disco rigido, ti imbatterai in sfc scannow che ha trovato file corrotti ma non è stato in grado di risolvere alcuni di essi. Prima di tutto, controlla e ripara possibili errori e settori danneggiati sul tuo disco rigido. Per fare ciò, un gestore di partizioni gratuito - EaseUS Partition Master ti aiuterà a farlo senza sforzo. Con la sua funzione "Controlla file system", puoi controllare e riparare la partizione del disco rigido con un semplice clic.
Fatta eccezione per la riparazione del disco rigido, EaseUS Partition Master offre più opzioni di partizione del disco complete, come ridimensionare/spostare la partizione per risolvere problemi di spazio su disco insufficiente, clonare disco, unire partizioni, creare/eliminare/formattare partizione, cancellare dati e disco/ conversione della partizione ( converti FAT32 in NTFS), che sono totalmente gratuiti.
Scarica questo potente strumento di gestione del disco e segui i passaggi seguenti per riparare il tuo disco rigido per risolvere il problema con la protezione delle risorse di Windows trovato file corrotti.
Passaggio 1. Lancia EaseUS Partition Manager, clicca sul disco danneggiato e seleziona "Avanzato" > "Verifica del file system".

Passaggio 2. Nella finestra Verifica del file system, lascia selezionata l'opzione "Cerca di correggere gli errori trovati" e fai clic su "Inizia".

Passaggio 3. Il software inizierà a controllare il file system della partizione sul disco. Al termine, fai clic su "OK".

Se non preferisci un'utilità di riparazione di terze parti, puoi eseguire chkdsk nel prompt dei comandi per controllare i file danneggiati e risolverli.
- Premi il tasto Windows e digita cmd. Fai clic con il tasto destro del mouse su "Prompt dei comandi" e scegli "Esegui come amministratore".
- Immetti il comando seguente: chkdsk E: /f /r (E rappresenta l'unità di destinazione).
Correzione 2. Esegui il comando DISM per riparare i file corrotti
Quando la protezione delle risorse di Windows ha rilevato file danneggiati ma non è stato in grado di risolverne alcuni, è possibile utilizzare l'utilità DISM (Deployment Image Servicing and Management) per riparare l'immagine Windows.
DISM utilizza il componente Windows Update per eseguire il lavoro quando l'SFC esegue la scansione per sostituire un file danneggiato con una copia della memoria locale che può anche essere danneggiata. In questo modo, è necessario assicurarsi di disporre di una connessione Internet stabile prima di eseguire la scansione.
Utilizzando il comando RestoreHealth di DISM per eseguire automaticamente la scansione dell'immagine di Windows per qualsiasi danneggiamento ed eseguire automaticamente la riparazione necessaria. Ecco i passaggi che puoi seguire.
Passo 1. Premi il tasto Windows + R per aprire una finestra di dialogo Esegui. Quindi, digita c md e premi Ctrl + Maiusc + Esc per aprire un prompt dei comandi con privilegi elevati. Esegui come amministratore.
Passo 2. Digita il seguente comando e premi Invio. Questo comando verifica il danneggiamento dell'archivio componenti, registra il danneggiamento e risolve il danneggiamento.
dism /Online /Cleanup-Image /RestoreHealth
Oppure usa questo comando se sei in modalità di riparazione del DVD/USB di Windows:
Dism /Image:C:\ /Cleanup-Image /RestoreHealth
Attendi il completamento del processo. A seconda della configurazione del tuo PC, potrebbe volerci del tempo. Al termine del processo, riceverai un messaggio che dice che il danneggiamento del file è stato risolto. Quindi, riavvia il computer ed esegui una scansione SFC nel prompt dei comandi di amministrazione all'avvio successivo per vedere se il problema è stato risolto.
Se hai ancora il messaggio "Protezione risorse di Windows ha rilevato file corrotti ma non è stato in grado di risolverne alcuni", passa al metodo successivo.
Correzione 3. Esegui una scansione SFC/DISM in modalità provvisoria
Se le soluzioni di cui sopra non sono praticabili, l'esecuzione del comando SFC in modalità provvisoria può evitare che la protezione delle risorse di Windows abbia rilevato un file danneggiato, ma non è stato in grado di correggere alcuni di essi errori causati da un'applicazione di terze parti che interferisce che impedisce l'utilità Controllo file di sistema.
In modalità provvisoria o in uno stato di avvio pulito, verranno avviati solo alcuni programmi e servizi di sistema di base. Questo ci aiuterà a capire se un software, un driver, un servizio o un programma di avvio di terze parti interferisce con la scansione SFC. Ecco una guida rapida su come eseguire SFC in modalità provvisoria.
Passo 1. Premi il tasto Windows + R per aprire una finestra di dialogo Esegui. Quindi, digita msconfig e premi Invio per aprire la schermata di configurazione del sistema.
Passo 2. Vai alla scheda "Generale" e scegli "Avvio selettivo". In Avvio selettivo, deseleziona la casella "Carica elementi di avvio".
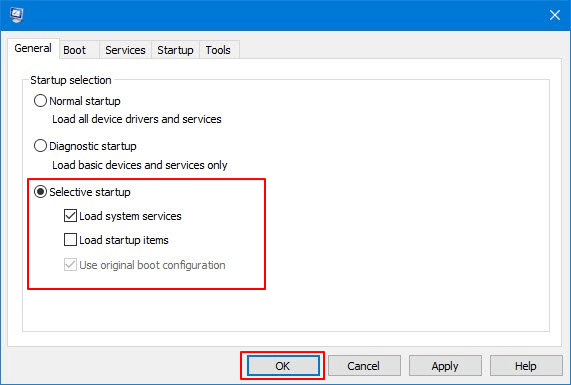
Passo 3. Ora, fai clic sulla scheda "Servizi" e seleziona "Nascondi tutti i servizi Microsoft". Quindi, fai clic sul pulsante "Disabilita tutto" per assicurarti che tutti i servizi di terze parti non possano essere eseguiti all'avvio successivo. Fai clic su "Applica" e riavvia il computer.
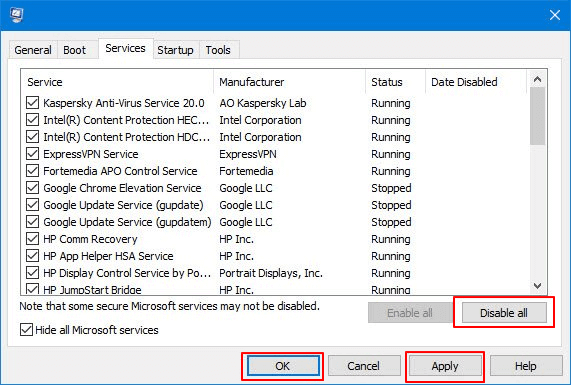
Passo 4. Una volta riavviato il computer in uno stato di avvio pulito, premere il tasto Windows + R per aprire un'altra finestra di dialogo Esegui. Quindi, apri il prompt dei comandi, esegui nuovamente SFC o DISM e inserisci le seguenti righe di comando.
Riga di comando DISM:
DISM.exe /Online /Cleanup-image /Restorehealth
SFC command line:
sfc /scannow
Se Protezione risorse di Windows ha rilevato file corrotti e li ha corretti correttamente in modalità provvisoria, indica che il problema potrebbe essere causato da un conflitto software.
Correzione 4. Esegui SFC dall'ambiente di ripristino di Windows (WinRE)
Un altro modo per correggere Protezione risorse di Windows ha rilevato file corrotti ma non è stato in grado di risolvere alcuni problemi è l'esecuzione dell'utilità SFC in Windows Recovery Environment (WinRE).
Passo 1. Avvia dal DVD di installazione di Windows.
Passo 2. Seleziona "Ripara il tuo computer".
Passo 3. Scegli il tuo sistema di destinazione.
Passo 4. Nel pannello dello strumento di ripristino, scegli Prompt dei comandi.
Passo 5. Nella finestra del prompt dei comandi, digitare sfc scannow e premere Invio.
Tuttavia, se sfc scannow ha rilevato file corrotti ma non è stato in grado di risolverne alcuni, l'errore si verifica ancora, passare al metodo finale di seguito per sostituire tutti i componenti di Windows e risolvere il problema.
Correzione 5. Esegui un aggiornamento di riparazione di Windows 10
L'ultimo metodo per correggere la protezione delle risorse di Windows ha rilevato file corrotti ma non è stato possibile risolverne alcuni su Windows 10 è eseguire un aggiornamento di riparazione di Windows 10.
Un'installazione pulita/riparazione sovrascriverà tutto il contenuto del driver di installazione di Windows. Significa che perderai i dati relativi al tuo sistema operativo e ai file personali e alla configurazione delle preferenze personali. Ma è molto probabile che il problema venga risolto.
Per eseguire un'installazione di riparazione, segui le istruzioni dettagliate in questo articolo: Come installare Windows 10 da USB.
Conclusione
Questo è tutto! In questo post si è parlato di tutte le possibili soluzioni per la protezione delle risorse di Windows che hanno trovato file corrotti ma non è stato possibile correggere l'errore di Windows 10.
- Suggerimento
- Se nessuno dei metodi ha risolto la protezione delle risorse di Windows ha rilevato file corrotti ma non è stato in grado di risolvere alcuni di essi problemi per te, ti consigliamo di contattare il nostro team di supporto tecnico per assistenza con l'assistenza remota 1 a 1 tramite e-mail o LiveChat in questa pagina .
Domande frequenti su Protezione risorse di Windows ha rilevato file corrotti
Le seguenti sono le domande più importanti su sfc scannow ha rilevato file corrotti ma non è stato in grado di risolverne alcuni. Puoi controllare le brevi dimostrazioni se hai anche uno di questi problemi.
Come si corregge Windows Resource Protection ha rilevato file corrotti ma non è stato in grado di risolverne alcuni?
Per risolvere sfc scannow non è stato in grado di riparare alcuni problemi di file, puoi provare i seguenti approcci:
- Controlla e ripara gli errori del disco rigido
- Esegui il comando DISM per riparare i file corrotti
- Esegui sfc / scannow in modalità provvisoria
- Esegui SFC dall'ambiente di ripristino di Windows (WinRE)
- Esegui un'installazione di riparazione di Windows 10
Come posso riparare i file danneggiati in SFC Scannow?
Puoi eseguire sfc/scannow per controllare e riparare i file di sistema danneggiati:
1. Clicca sul pulsante Cerca sul computer Windows. Digita CMD , quindi fai clic con il pulsante destro del mouse su prompt dei comandi e scegli Esegui come amministratore
2. Digita SFC /scannow e premi invio
3. Attendi il completamento di questo processo
Come posso riparare SFC incapace di riparare i file corrotti di Windows 10?
Prova a eseguire lo strumento di risoluzione dei problemi di Windows Update e verifica se risolve il problema con gli aggiornamenti di Windows.
1. Premi il tasto Windows, quindi digita risoluzione dei problemi e selezionare lo stesso dall'elenco.
2. Seleziona "Visualizza tutto" nel pannello di sinistra ed esegui lo strumento di risoluzione dei problemi di aggiornamento di Windows dall'elenco.
3. Fai clic su "Avanzate", assicurati di controllare automaticamente le riparazioni "Applica" e seleziona anche Esegui come amministratore.
4. Fai clic su "Avanti" e seguire le istruzioni visualizzate per completare la risoluzione dei problemi.
Successivamente, esegui la scansione SFC per verificare se il problema persiste o meno.
È possibile ripristinare i file danneggiati? Come posso riparare i file danneggiati?
Un file danneggiato è un file del computer che è improvvisamente inutilizzabile o inutilizzabile. Ci sono diversi motivi per il danneggiamento dei file. In alcuni casi un file danneggiato può essere recuperato e riparato, mentre in altri casi potrebbe essere necessario eliminare il file e sostituirlo con una versione salvata in precedenza.
È possibile utilizzare lo strumento di recupero file danneggiato - EaseUS Data Recovery Wizard in tre passaggi:
1. Scansiona il disco rigido per i file danneggiati.
2. Seleziona e visualizza in anteprima i file danneggiati che desideri ripristinare.
3. Ripara facilmente i file danneggiati e poi recuperali su un dispositivo di archiviazione.
Come possiamo aiutarti
Scopri L'autore
Pubblicato da Aria
Aria è una fan della tecnologia. È un onore essere in grado di fornire soluzioni per i tuoi problemi con il computer, come il backup dei file, la gestione delle partizioni e problemi più complessi.
Recensioni dei Prodotti
-
Mi piace il fatto che le modifiche apportate con EaseUS Partition Master Free non vengano immediatamente applicate ai dischi. Rende molto più semplice immaginare cosa accadrà dopo aver apportato tutte le modifiche. Penso anche che l'aspetto generale di EaseUS Partition Master Free renda semplice qualsiasi cosa tu stia facendo con le partizioni del tuo computer.
Scopri di più -
Partition Master Free può ridimensionare, spostare, unire, migrare e copiare dischi o partizioni; convertire disco tra logico e primario, modificare etichetta, deframmentare, controllare ed esplorare la partizione; e altro ancora. Un aggiornamento premium aggiunge supporto tecnico gratuito e la possibilità di ridimensionare i volumi dinamici.
Scopri di più -
Non eseguirà l'immagine calda delle tue unità né le allineerà, ma poiché è abbinato a un gestore delle partizioni, ti consente di eseguire molte attività contemporaneamente, invece di limitarti a clonare le unità. Puoi spostare le partizioni, ridimensionarle, deframmentarle e altro ancora, insieme agli altri strumenti che ti aspetteresti da uno strumento di clonazione.
Scopri di più
Articoli Relativi
-
Come installare Windows 11 su Windows 7 [Guida approfondita]
![author icon]() Aria/20/04/2025
Aria/20/04/2025 -
Come installare e formattare la scheda SD per Steam Deck [Guida passo passo]
![author icon]() Aria/20/04/2025
Aria/20/04/2025 -
3 metodi per convertire GPT in MBR in Windows Server senza perdere dati
![author icon]() Aria/20/04/2025
Aria/20/04/2025 -
Come formattare chiavetta USB protetta da scrittura
![author icon]() Grazia/20/04/2025
Grazia/20/04/2025
EaseUS Partition Master

Gestisci le partizioni e ottimizza i dischi in modo efficiente
