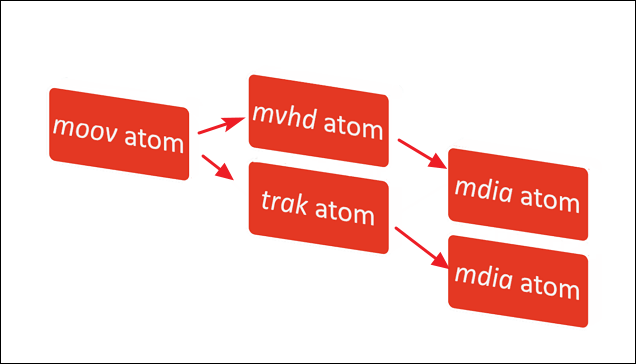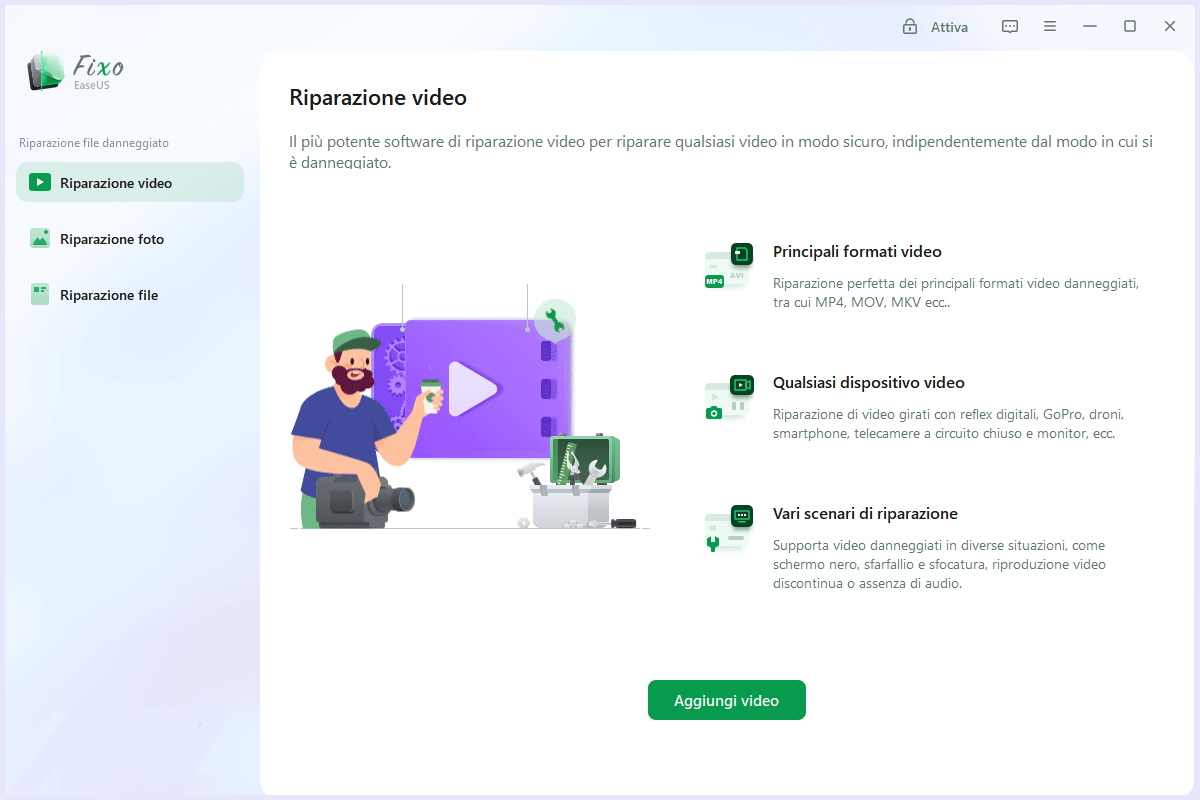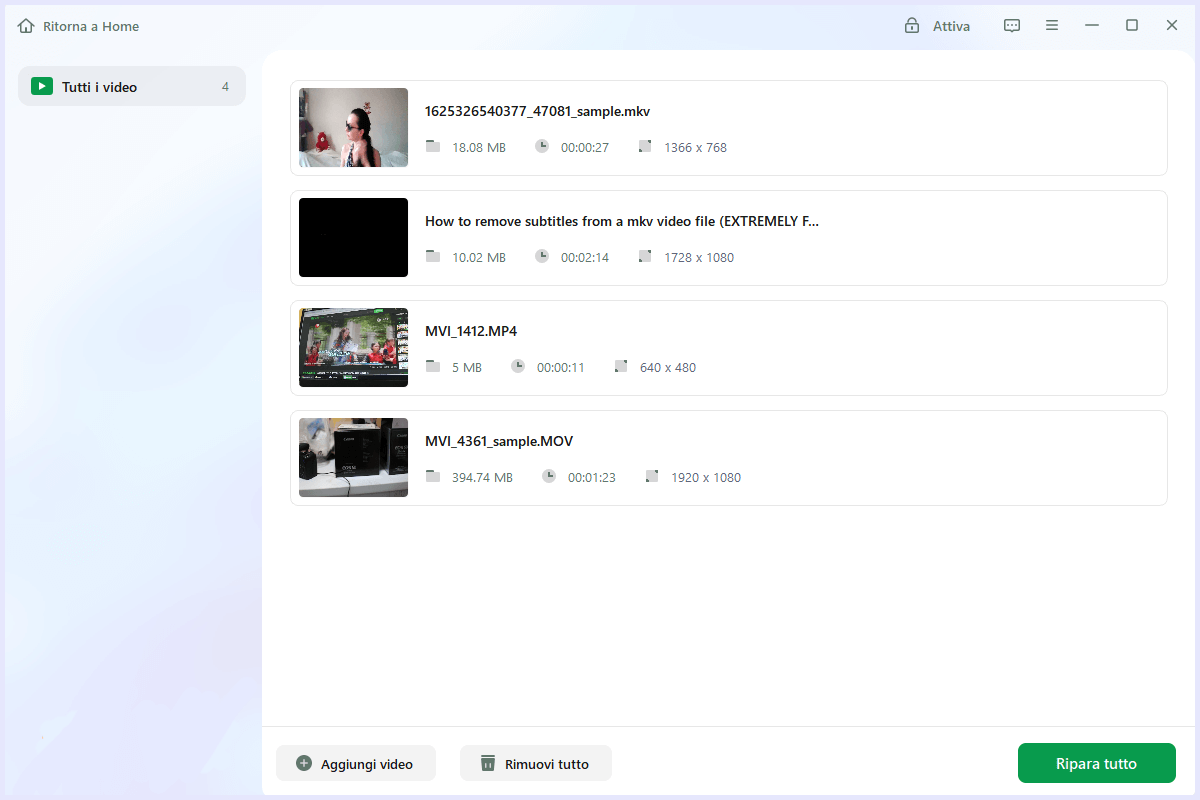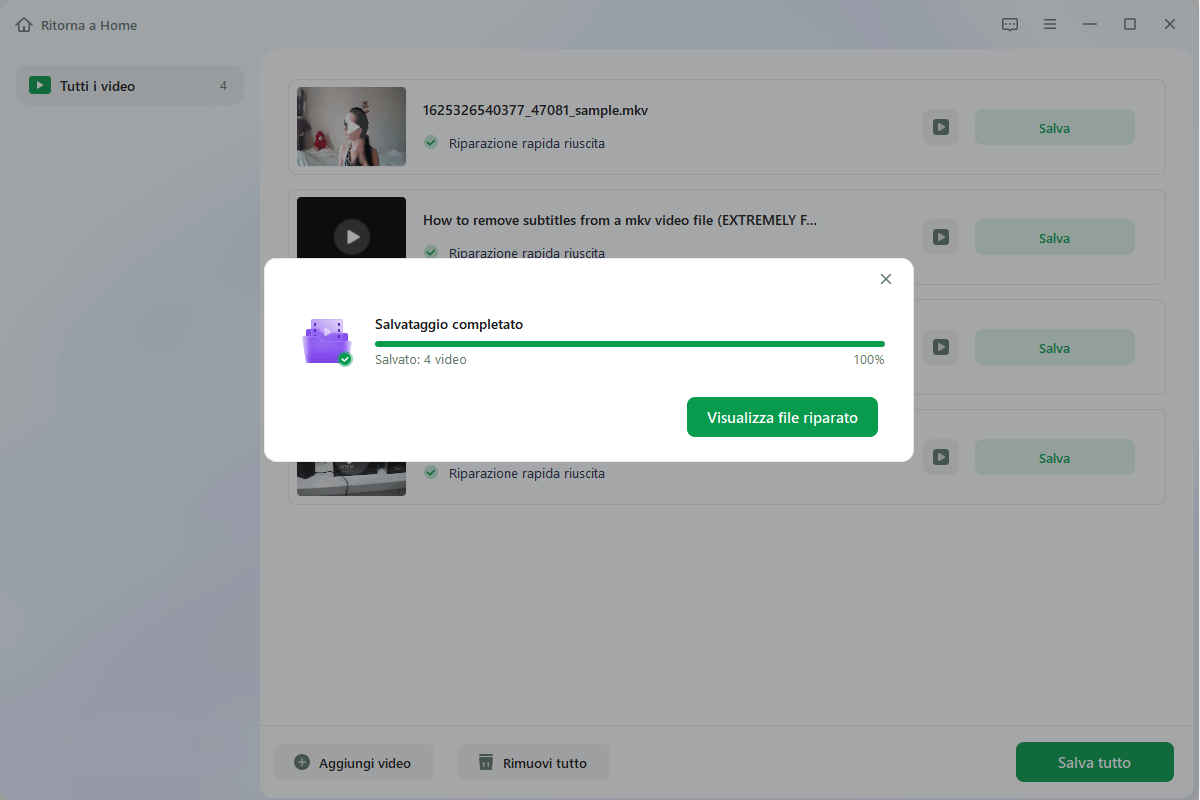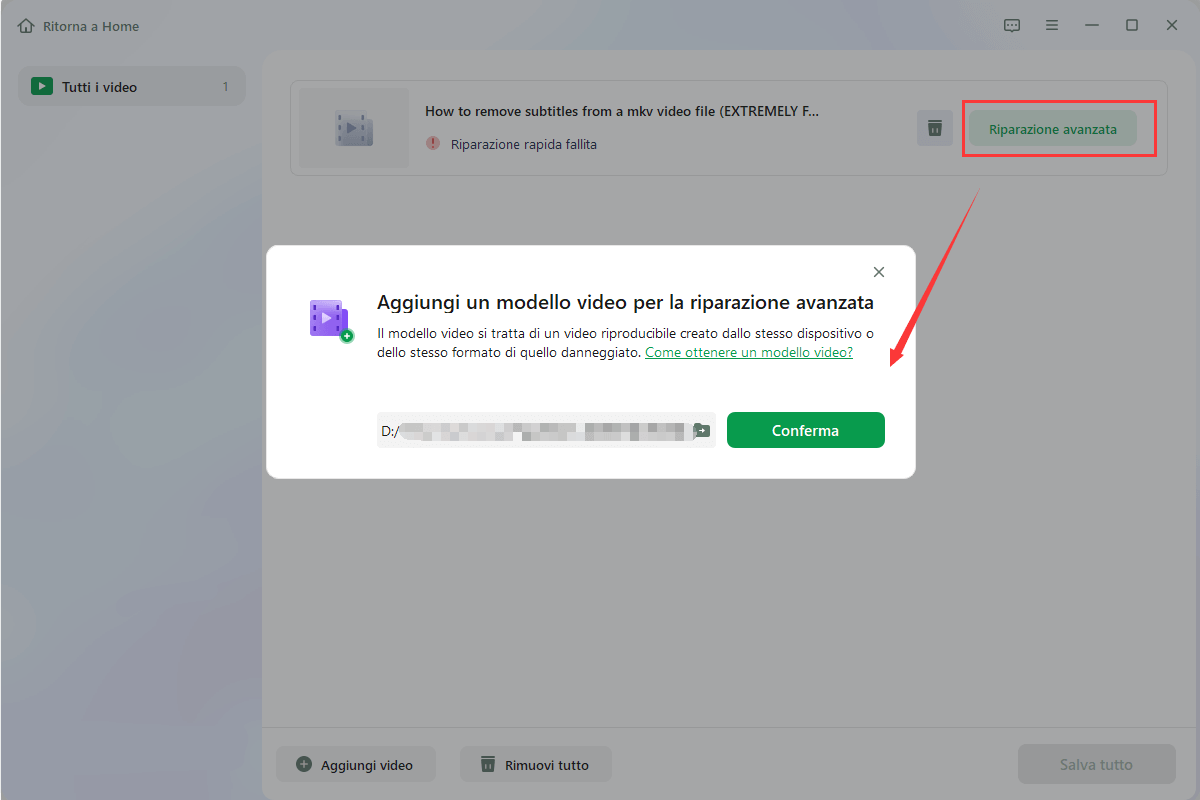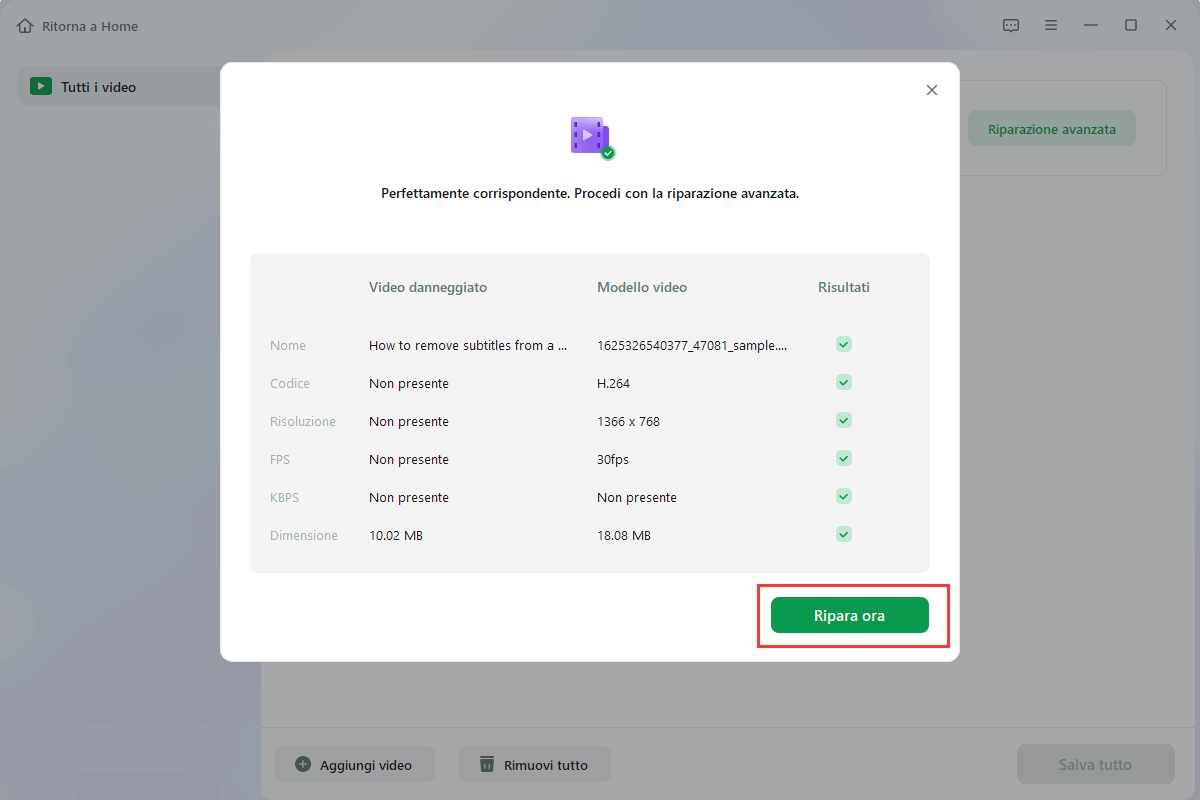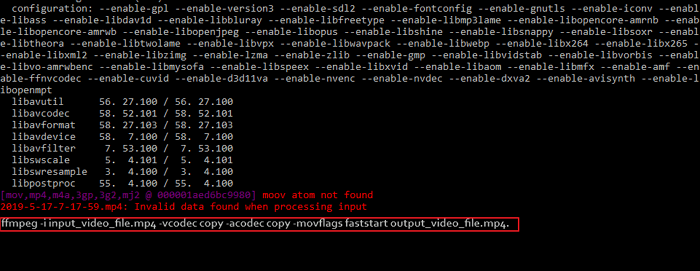Che cos'è l'errore "Moov Atom non trovato"
Quando provi a convertire file video nel nostro sistema, puoi riscontrare il problema "moov atom non trovato".
Il moov atom è un componente unico del file che specifica la timeline, la durata, le proprietà di visualizzazione e i subatomi che trasportano i dati per ciascuna traccia nel video. Potresti riscontrare il problema se il file non è stato caricato completamente perché questo atom potrebbe trovarsi alla fine del file.
![cos'è l'errore Moov Atom Not Found]()
Senza un moov atom, la decodifica video è impossibile, rendendo impossibile la conversione del video caricato. Cerchiamo di convertire anche nelle situazioni più disperate ma siamo completamente indifesi se il file non può essere letto. Ad esempio, se un video MP4 non ha un'intestazione o un atom moov.
Pertanto, se riscontri questo problema, il tuo file non è formato correttamente o non è stato caricato interamente. Se sei un utente Mac e riproduci file MP4 su un Mac, ma l'MP4 non viene riprodotto, puoi leggere la pagina collegata per assistenza:
Come correggere l'errore "Moov Atom non trovato"
L'atomo Moov mancante causa il problema, che in genere si manifesta con lo spegnimento imprevisto del dispositivo di registrazione. Significa semplicemente che mancano le informazioni sul tuo video, rendendo il file non compatibile con il lettore QuickTime. Tuttavia, non c'è bisogno di farsi prendere dal panico perché il problema è semplice da risolvere. Mentre leggi la pagina, scoprirai le principali cause del problema e gli strumenti più pratici per risolverlo.
Correzione 1. Scaricare nuovamente il file video dalla sorgente
Scarica nuovamente il file video dalla posizione originale, che si tratti di Internet, di un CD/DVD, di un dispositivo Android o di un'altra fonte, se possibile. Ottieni ancora una volta il tuo video e, questa volta, assicurati che il file sia stato trasferito completamente e correttamente senza interruzioni.
- Trovare il video specifico che deve essere scaricato. Per avviare il download è possibile selezionare l'URL o l'opzione di download.
- Cerca la fonte che funziona meglio. Se le origini di download sono disabilitate o danneggiate, i file potrebbero non funzionare correttamente.
- Esamina la scelta del download. Scegli la qualità e il formato del video, quindi scaricalo di conseguenza.
![Scarica nuovamente il video dalla sorgente]()
Correzione 2. Riparare il video con EaseUS Fixo Video Repair
La posizione dell'atomo di moov può essere modificata utilizzando una serie di strumenti da riga di comando, inclusi FFmpeg e MP4box, che verranno indicati nelle parti seguenti. Il problema "moov atom non trovato" può essere risolto manualmente utilizzando queste applicazioni per video difettosi.
Tuttavia, se non sei un esperto di comandi del PC, la soluzione più rapida e semplice per risolvere l'errore "moov atom non trovato" in MP4 o altri formati di file video è utilizzare uno strumento di riparazione video: EaseUS Fixo Video Repair.
- 📷 Ripara video MP4 corrotti da Cannon, Sony, DJI, Dashcam e tutte le altre fotocamere digitali universali.
- ✒️EaseUS Fixo può riparare qualsiasi tipo di danneggiamento dei file, inclusi i danni verificatisi durante la modifica, la conversione o anche dopo il ripristino.
- 🎞️EaseUS Fixo supporta tutti i formati video più comuni, inclusi MP4, MOV, MKV, FLV, AVI, 3GP, M4V, WMV, FLV, SWF, MPG, 3G2, RM/RMVB, NPEG, ecc.
- 🎦Se il tentativo di riparazione del video non ha avuto successo, puoi aggiungere ulteriori video di prova allo strumento per aiutarti ad analizzare e riparare con successo il tuo video danneggiato.
Il seguente tutorial riguarda la riparazione dei video corrotti con lo strumento di riparazione EaseUS Fixo.
Passaggio 1. Apri Fixo sul tuo PC locale. Clicca su "Riparazione video" e aggiungi i file video MP4/MOV/AVI/MKV/3GP/FLV/MKV/WMV danneggiati facendo clic su "Aggiungi video".
Passaggio 2. Sposta il mouse su un video e fai clic sul pulsante " Riparazione" per avviare la riparazione del singolo video. Se desideri riparare tutti i video caricati, clicca su "Ripara tutto".
Passaggio 3. Attendi qualche minuto e i video danneggiati saranno riparati. Clicca sull'icona di riproduzione per visualizzare l'anteprima dei video. È possibile salvare un singolo video facendo clic sul pulsante "Salva" accanto all'icona di riproduzione. Se desideri salvare tutti i video riparati, scegli "Salva tutto".
Passaggio 4. Se la riparazione rapida non è riuscita, è necessario utilizzare la modalità di riparazione avanzata. Clicca su "Riparazione avanzata" e aggiungi un video di esempio. E scegli "Conferma".
Passaggio 5. Verrà visualizzato un elenco di informazioni dettagliate sui video danneggiati e sui video di esempio. Clicca su "Ripara ora" per avviare la riparazione avanzata dei video. Al termine della riparazione, è possibile visualizzare i video e cliccare sul pulsante "Salva" per salvare i file video riparati in una destinazione appropriata.
Correzione 3. Correggere l'errore Moov Atom Not Found utilizzando Avidemux
Avidemux è un software di editing video gratuito e open source. Utilizzando questo programma e poi esportandolo ancora una volta non compresso. Puoi anche testare questo programma per correggere il problema del video.
Passaggio 1. Trascina e rilascia il file video che desideri riparare nel programma dopo che è stato aperto e installato.
Passaggio 2. Esporta il tuo file video senza codifica.
Passaggio 3. Controlla se questa correzione risolve il problema del video.
![Avidemux]()
Avidemux ha reso disponibile un'interfaccia a riga di comando per computer Windows, Mac e Linux.
Correzione 4. Provare MP4box per riparare il video il cui Moov Atom non è stato trovato
In secondo luogo, puoi utilizzare MP4box per evitare che questo problema si verifichi. Un'utilità da riga di comando chiamata MP4Box viene utilizzata per modificare e correggere i file MP4. Riparare i video con il problema "moov atom not find" è una delle sue caratteristiche principali.
Sappiamo tutti che il moov atom, che trasporta i metadati sulla struttura del file, comprese le informazioni su tempistica e sincronizzazione, è una parte cruciale di un file MP4. Il video spostato potrebbe non essere riprodotto correttamente o non essere riprodotto affatto se il moov atom è rotto o mancante. Per risolvere il tuo problema, segui attentamente queste procedure.
Passaggio 1. Avvia il prompt dei comandi del tuo computer.
Passaggio 2. Scarica e avvia MP4box.
Passaggio 3. Aggiungi le posizioni dei file video con problemi "Moov atom non trovato".
![Aggiungi le posizioni dei file video]()
Passaggio 4. Dopo aver aggiunto il percorso del file video, aggiungi questo comando dalla casella mp4.
Passaggio 5. Scegli le opzioni di impostazione dell'uscita video.
![Seleziona l'output del video]()
Passaggio 6. Controlla se il problema è stato risolto.
Correzione 5. Risolvere il problema Moov Atom Not Found con FFmpeg
Puoi risolvere il problema "Moov Atom non trovato" utilizzando la piattaforma FFmpeg eseguendo la finestra del tuo computer o cmd. Questo comando sposta all'inizio il moov atom in un file di film. Può operare su file di quasi tutti i formati, compresi quelli di grandi dimensioni. Pertanto, con l'aiuto di questo programma, è possibile riparare un file enorme.
Passaggio 1. Scarica il programma FFmpeg.
Passaggio 2. Usa qt-faststart per trasferire Moov Atom se l'output legge "IsStreamable: No".
Passaggio 3. Apri il prompt dei comandi e inserisci la posizione del file video danneggiato.
Passaggio 4. Per risolvere l'errore "moov atom non trovato" in FFmpeg, esegui la seguente riga di comando:
"ffmpeg -i input_video_file.mp4 -vcodec copy -acodec copy -movflags faststart output_video_file.mp4."
![Una riga di comando in FFmpeg]()
Passaggio 5. Successivamente, controlla se il problema moov è stato corretto nel file video MP4.
Correzione 6. Provare TFastStart per correggere l'errore Moov Atom non trovato
Il team di FFmpeg ha anche creato un'utilità da riga di comando chiamata TFastStart per correggere i video con atomi ffmpeg moov persi o irrecuperabili. L'atomo moov viene inserito all'inizio del file video riorganizzando gli atomi del file video. Ciò evita al lettore video di scansionare rapidamente l'intero file per trovare l'atomo moov e iniziare a riprodurre il film.
Diversi giocatori PC hanno dimostrato l'efficacia di queste soluzioni. Se uno dei metodi è utile per risolvere l'errore "moov atom non trovato", condividilo su Facebook, Twitter, Instagram e altre piattaforme di social media!
Perché ricevo l'errore "Moov Atom non trovato"
A volte, ripristini un video, ma i file video recuperati non si aprono. Nessun lettore, inclusi QuickTime e VLC Media Player, leggerà un file se i metadati sono incompleti. Se vedi un errore di moov atom mancante, significa che il tuo file è stato scaricato o caricato in modo errato e da allora è stato danneggiato.
In genere si verifica quando un'operazione di trasmissione, download, ripping o registrazione di un file video è in corso e viene interrotta o interrotta bruscamente.
Il problema "atomo moov non trovato" si presenta quindi spesso con le seguenti cause:
- ❌Riproduci video scaricati erroneamente in VLC Player o in un altro lettore multimediale.
- ➕Rip video: quando un video viene copiato da un CD o DVD a un computer.
- ↩️Conversione file video errata.
- 🌐Riproduci video registrati o condivisi su Android. Modifica i metadati in FFmpeg o un altro programma.
- 🛠️Il video non viene riprodotto perché i dati dell'indice sono danneggiati.
Conclusione
In conclusione, chi apprezza i video potrebbe trovare irritante il messaggio "Moov atom not find". Tuttavia, puoi risolvere rapidamente questo problema utilizzando le soluzioni sopra menzionate e continuare a guardare film senza interruzioni.
L'approccio più affidabile ed efficace per risolvere l'errore "Atomo Moov non trovato" è EaseUS Fixo Video Repair. La sua tecnologia all'avanguardia e l'interfaccia intuitiva gli consentono di riparare rapidamente e senza sforzo qualsiasi file video corrotto o danneggiato, assicurandoti di poter visualizzare i tuoi video preferiti senza ritardi o problemi.
Domande frequenti su Moov Atom non trovato
Dopo aver appreso come correggere l'errore "moov atom non trovato", potresti avere altre domande a riguardo. Vedi se riesci a trovare le risposte qui:
1. Cos'è un Atomo Moov?
Il moov atom è un componente unico del file che specifica la timeline, la durata, le proprietà di visualizzazione e i subatomi che trasportano i dati per ciascuna traccia nel video. Potresti riscontrare il problema se il file non è stato caricato completamente perché questo atom potrebbe trovarsi alla fine del file.
2. Cos'è un video Moov?
Un servizio di streaming di musica, podcast e video con un modello di abbonamento chiamato Moov (stilizzato come MOOV) unisce audio lossless e video musicali ad alta definizione con contenuti esclusivi e funzionalità uniche.
3. Come posso riparare un file MP4 danneggiato su un Mac?
- Esegui la versione Mac di EaseUS Data Recovery Wizard.
- Trascina i file video MP4 danneggiati nell'elenco di riparazione o fai clic su "Aggiungi" per aggiungerli.
- Per iniziare la procedura di riparazione del video, scegli i file video danneggiati dall'elenco e premi il pulsante "Ripara".
- Fai clic su "Ripara tutto" se desideri correggere tutti i video.
4. VLC può riprodurre MP4 su Mac?
SÌ. Il lettore multimediale gratuito e open source più efficace è VLC, supportato da VideoLAN. Praticamente tutti i formati audio e video, incluso MP4, possono essere riprodotti su quasi tutti i computer, incluso il Mac.