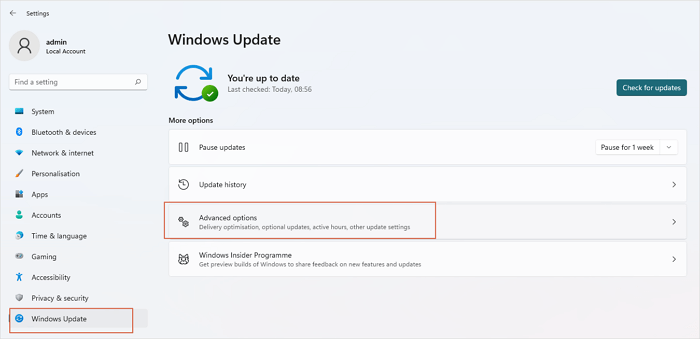OBS Studio è uno strumento prezioso per presentazioni, podcast e video. Ma a volte, gli utenti affrontano un problema senza audio in OBS, causando frustrazione. Risolvere questo problema è fondamentale per le persone che si affidano a OBS Studio per il proprio lavoro creativo.
In questa guida esamineremo la risoluzione del problema relativo all'assenza di audio in OBS . Questo problema può essere fastidioso e interrompere il processo creativo di registrazione e modifica dei video, soprattutto se stai lavorando su presentazioni coinvolgenti, podcast divertenti o video interessanti. Esploreremo sette semplici soluzioni per riportare il tuo suono in carreggiata. Quindi, assicuriamoci che il tuo lavoro audio rimanga fantastico e senza problemi!
Ora, discutiamo di sette metodi per risolvere il problema senza audio di OBS:
- Correzione 1. Ripara i file audio danneggiati con lo strumento di riparazione file
- Correzione 2. Riattiva l'audio dell'OBS
- Correzione 3. Controlla le impostazioni audio di OBS
- Correzione 4. Imposta gli altoparlanti come dispositivo audio predefinito
- Correzione 5. Regola le impostazioni di codifica
- Correzione 6. Aggiorna il tuo driver audio
- Correzione 7. Reinstallare OBS
EaseUS Fixo File Repair è la tua soluzione tutto in uno per il salvataggio di video, foto e file corrotti. Se i tuoi preziosi ricordi sono intrappolati in un video danneggiato o un file audio si rifiuta di aprirsi, questo strumento viene in soccorso con potenti funzionalità di riparazione dei file.
Indipendentemente dal danno, interviene per riparare i tuoi file, rendendoli nuovamente accessibili. Che tu sia un creatore di contenuti, uno studente con documenti essenziali o qualcuno che ha a cuore ricordi personali, EaseUS Fixo è la soluzione ideale per recuperare e far rivivere i tuoi file corrotti.
Caratteristiche principali:
✨Passaggio 1. Scarica, installa e avvia EaseUS Fixo Document Repair
Puoi scaricare questo strumento di riparazione con il pulsante di download che ti abbiamo fornito o in altri modi ufficiali. Dopo l'installazione, puoi fare doppio clic sull'icona Fixo per avviarlo. Fai clic su "Ripara file" > "Aggiungi file" per selezionare e riparare Word, Excel, PDF e altri documenti danneggiati.
✨Passaggio 2. Ripara subito i documenti danneggiati
Dopo aver aggiunto i documenti, puoi fare clic su "Ripara" per correggere un documento in modo specifico o selezionare "Ripara tutto" per riparare completamente tutti i file nell'elenco.
✨Passaggio 3. Visualizza l'anteprima e salva i documenti riparati
Ora i file sono pronti per essere salvati. Puoi anche fare clic sull'icona a forma di occhio per visualizzare l'anteprima dei documenti. Dopo aver fatto clic su "Salva tutto", seleziona "Visualizza riparati" nella finestra pop-up per individuare i file riparati.
Condividi questa risorsa inestimabile con i tuoi amici e follower, perché aiutarsi a vicenda nel mondo digitale è ciò che conta!
Riattivare OBS è un passaggio cruciale nella risoluzione dei problemi audio. Garantire che OBS non sia disattivato consente all'applicazione di trasmettere l'audio senza interruzioni, risolvendo il problema dell'assenza di audio in OBS. Questo metodo garantisce che i segnali sonori non vengano bloccati inavvertitamente, consentendo un'esperienza audio più fluida ed efficace. Per questo:
Passo 1 . Scegli Mixer volume facendo clic con il pulsante destro del mouse sull'icona dell'altoparlante (che puoi trovare nella barra degli strumenti in basso).
Passo 2 . Controlla se OBS Studio ha l'icona dell'altoparlante disattivato; in tal caso, fare clic per riattivarlo.
![riattiva l'oss]()
Passaggio 3 . Apri il software di registrazione gratuito per confermare che OBS acquisisce l'audio.
La verifica delle impostazioni audio di OBS è fondamentale per risolvere il problema "OBS senza audio". In questo modo, gli utenti possono correggere potenziali errori di configurazione che causano il problema audio, ripristinando la funzionalità senza interruzioni. Per fare questo:
Passo 1 . Apri OBS Studio e accedi alla finestra Impostazioni.
Passo 2 . Passare alla sezione "Audio" nella barra laterale sinistra. Seleziona il dispositivo audio appropriato nelle schede "Audio desktop" e "Microfono/Ausiliario". Ora controlla se OBS sta registrando o meno.
![seleziona il dispositivo audio giusto]()
Inoltre, condividi questa pagina con i tuoi amici esperti di tecnologia e aiutali a superare le sfide relative ai file senza sforzo.
Potrebbe interessarti anche:
Puoi garantire una riproduzione audio fluida impostando gli altoparlanti come dispositivo audio predefinito. Questo metodo garantisce che l'uscita audio venga indirizzata alla sorgente corretta, risolvendo potenziali OBS senza problemi audio. Per questo:
Passo 1 . Facendo clic con il pulsante destro del mouse sull'icona dell'altoparlante, scegli Suoni.
Passo 2 . Nella finestra, vai su Riproduzione, trova gli altoparlanti, fai clic con il pulsante destro del mouse e scegli "Imposta predefinito".
![trova i tuoi altoparlanti]()
Passaggio 3 . Successivamente, fai clic su Applica e poi su OK. Le modifiche verranno salvate, garantendo che gli altoparlanti selezionati siano impostati come uscita audio predefinita.
Ricordati di condividere questo post con i tuoi amici o colleghi che stanno affrontando lo stesso problema.
La codifica di precisione garantisce che i dati audio vengano elaborati e trasmessi in modo efficiente, migliorando le prestazioni. Questo metodo ottimizza OBS per un output audio più fluido e di alta qualità. Per fare questo:
Passo 1 . Apri OBS Studio e vai su Impostazioni nell'angolo in basso a destra.
Passo 2 . Accedi alla sezione Output nel pannello di sinistra e imposta il Bitrate audio su 128 e il Bitrate video su 3500. Personalizza il controllo della velocità se necessario.
![impostare il bitrate]()
Passaggio 3 . Deseleziona l'opzione Usa CBR e conferma le modifiche facendo clic su OK.
Passaggio 4 . Riavvia OBS Studio ed esegui un test per garantire che le modifiche vengano applicate correttamente.
Puoi migliorare la tua esperienza audio su OBS aggiornando il driver audio. Questo metodo garantisce che i componenti audio del tuo sistema siano dotati dei miglioramenti più recenti, promuovendo prestazioni ottimali per una creazione di contenuti fluida. Per aggiornare il driver audio:
Passo 1 . Fai clic su Start, cerca Gestione dispositivi e aprilo.
Passo 2 . In Gestione dispositivi, vai alla sezione audio, fai clic con il pulsante destro del mouse sul driver audio desiderato e scegli Aggiorna driver.
![scegli aggiorna driver]()
Passaggio 3 . Selezionare Cerca automaticamente i driver per installare gli aggiornamenti più recenti.
Come ultima risorsa, reinstallare OBS è un approccio completo per affrontare i problemi audio di OBS. Questo metodo funge da ultima linea di difesa, offrendo una tabula rasa per l'applicazione e risolvendo potenziali conflitti software che ostacolano la funzionalità audio. Per reinstallare OBS:
Passo 1 . Premi "Windows + R" per aprire il programma Esegui.
Passo 2 . Digita "appwiz.cpl" e seleziona ok.
![digitare il comando]()
Passaggio 3 . Trova OBS Studio, fai clic con il pulsante destro del mouse e scegli "Disinstalla/Cambia" per disinstallarlo.
Passaggio 4 . Scarica e reinstalla OBS Studio dal sito Web ufficiale.
Ecco quattro potenziali cause per cui OBS non ha audio:
- ❌ Impostazioni della sorgente audio errate : verifica di aver selezionato il dispositivo di input corretto in OBS e assicurati che i livelli del volume non siano disattivati o troppo bassi.
- 🍽️ Problemi con i driver : se i driver audio del tuo computer sono aggiornati o compatibili, OBS potrebbe riscontrare problemi di acquisizione audio.
- 📢 Impostazioni di uscita audio in OBS : la mancanza di audio potrebbe derivare da impostazioni di uscita audio errate in OBS. Ricontrolla che queste impostazioni corrispondano al dispositivo di output previsto.
- ❎ Compatibilità del formato audio : OBS potrebbe riscontrare problemi se il formato audio utilizzato dal microfono o da altre fonti è incompatibile. Assicurati che le impostazioni del formato audio dei tuoi dispositivi di input siano in linea con i requisiti OBS.
Ora, discutiamo alcune domande frequenti:
1. Perché l'audio del desktop OBS è disabilitato?
L'audio del desktop OBS potrebbe essere disabilitato a causa di impostazioni errate o di una sorgente audio disattivata. Per risolvere questo problema, controlla le impostazioni audio di OBS, assicurati che sia selezionato il dispositivo audio corretto e conferma che la sorgente non sia disattivata.
2. Perché OBS non riproduce l'audio della sorgente multimediale?
Se OBS non riproduce l'audio della sorgente multimediale, verifica che la sorgente multimediale sia aggiunta correttamente e che il suo output audio sia indirizzato al dispositivo audio desiderato nelle impostazioni di OBS. Inoltre, assicurati che il file multimediale stesso abbia una traccia audio.
3. Come faccio a sentire il video riprodotto su OBS?
Per ascoltare il video riprodotto su OBS, regola le impostazioni di monitoraggio audio. Esplora le opzioni del mixer audio OBS e assicurati le configurazioni appropriate per la sorgente audio desiderata. Aiuta a monitorare senza influenzare l'audio in uscita.
La linea di fondo
In conclusione, abbiamo esplorato i modi per risolvere i problemi audio e file standard con OBS. Dall'attivazione dell'audio di OBS alla regolazione delle impostazioni e persino alla considerazione di una reinstallazione, queste soluzioni mirano a rendere la tua esperienza digitale più fluida. Inoltre, EaseUS Fixo File Repair è uno strumento di riparazione file affidabile per affrontare problemi di audio e file in OBS e oltre. Questo software intuitivo è progettato per riparare video, foto e file corrotti, rendendolo una soluzione pratica per chi è alle prese con la sfida senza audio di OBS. Scaricalo ora per un'esperienza senza problemi!