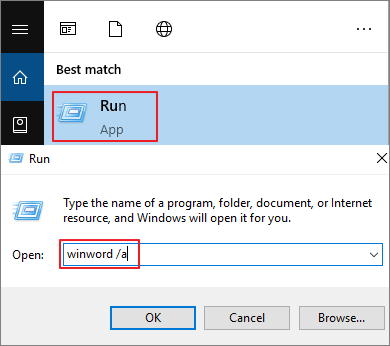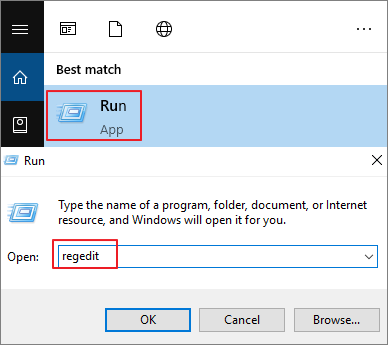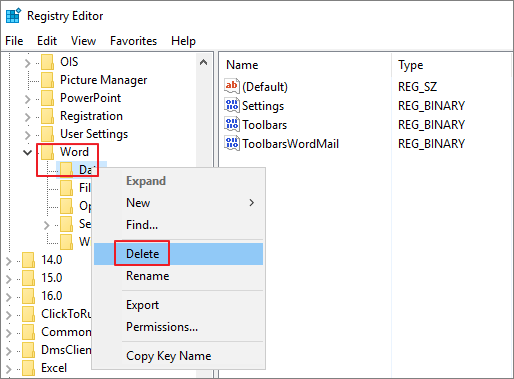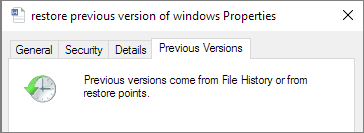La navigazione rapida ai metodi per il documento di Word è vuota all'apertura del problema:
| Soluzioni praticabili |
Risoluzione dei problemi |
| Soluzione 1. Utilizza la funzione Apri e ripara |
Innanzitutto, prova il futuro di Apri e ripara integrato di Microsoft Word per correggere la parola vuota. Avvia Word > "File" > "Apri" > Seleziona una parola vuota > "Apri e ripara"... Passi completi |
| Soluzione 2. Utilizza il software di riparazione file |
Il software di riparazione dei documenti può riparare facilmente Word danneggiato. Scarica gratuitamente questo strumento di recupero file... Passi completi |
| Soluzione 3. Utilizza l'utilità /a Switch |
Lo strumento di opzione /a può aiutare a verificare dove potrebbe esistere un problema in Word. Previene componenti aggiuntivi, modelli... Passi completi |
| Soluzione 4. Elimina i dati di Word nel registro |
Se il problema dello spazio vuoto di Word salvato è causato da opzioni e impostazioni non specifiche, elimina i dati di Word... Passi completi |
| Soluzione 5. Ripristina dalla versione precedente |
Se hai abilitato il backup dei file di Windows, puoi ripristinare Word dalle versioni precedenti per risolvere il problema... Passi completi |
Problema – Il documento Word salvato ora è vuoto
"Stavo lavorando su un documento Word importante (circa 5 pagine) e l'ho salvato più volte. Tuttavia, quando stamattina ho provato ad aprirlo, il file era completamente vuoto, senza alcun contenuto visibile. Cosa può essere successo? Perché il mio documento Word salvato è vuoto quando lo apro? Come posso recuperare i documenti Word vuoti? Qualche soluzione?"
Perché il mio documento Word è vuoto
Le cause del documento Word salvato da Microsoft si aprono ma nessun testo è incerto. Ci sono due ragioni per questo problema.
- Il documento è stato danneggiato in qualche modo. In questo caso, il contenuto del documento di Word è scomparso e il file viene visualizzato come vuoto.
- Malware, virus o altre minacce esterne attaccano Word e portano a documenti Word vuoti.
Quando si verifica che il documento Word salvato è vuoto quando viene aperto, come risolvere i problemi? La parte successiva copre le risposte. Se il tuo documento Word si apre vuoto perché hai dimenticato di salvarlo, la soluzione è diversa. Leggi l'articolo su come recuperare un documento Word non salvato in Windows 10.
Come risolvere il documento di Word è vuoto quando viene aperto
In questa pagina, ti offriamo alcune possibili soluzioni per risolvere il problema del documento Word salvato ora vuoto. Prova ognuno a turno fino a quando il problema non viene risolto.
Soluzione 1. Apri un documento Word vuoto utilizzando lo strumento Apri e ripara
1. Avvia Word.
2. Nel menu File o nel Pulsante Microsoft Office, fai clic su "Apri".
3. Nella finestra di dialogo Apri, fai clic per selezionare il file di Word vuoto.
4. Fai clic sulla freccia giù sul pulsante Apri, quindi fai clic su "Apri e ripara".
Questa funzionalità integrata di Microsoft Word risolverà quindi il problema di danneggiamento rilevato all'interno di questi documenti.
Soluzione 2. Recupera il documento di Word con il software di riparazione file
Se il documento Word salvato è danneggiato, potresti non aprirlo o potrebbe essere vuoto quando viene aperto. In questa circostanza, è necessario uno strumento di riparazione dei documenti di Word. EaseUS Fixo Document Repair, software integrato di ripristino e riparazione file, ti consente di riparare facilmente foto, video, Word, Excel, PowerPoint o altri file danneggiati.
Caratteristiche principali di EaseUS Fixo per la riparazione dei file:
- Ripara Word danneggiato nei formati .doc e docx da qualsiasi tipo di corruzione
- Risolvi i file XLS e XLSX gravemente danneggiati senza modificare il loro formato originale
- Ripara i documenti PDF corrotti, inclusa l'estrazione di testo, commenti, etichette, grafica, ecc. Dal file PDF
- Ripara i file danneggiati da PC, laptop, disco rigido esterno, scheda SD, unità flash USB, ecc.
Scarica e installa questo programma di riparazione file sul tuo PC e segui i passaggi seguenti per correggere i documenti Word vuoti.
Passaggio 1. Scarica e avvia Fixo sul tuo PC o laptop. Scegli " Riparazione file" per riparare i documenti Office danneggiati, tra cui Word, Excel, PDF e altri. Clicca su "Aggiungi file" per selezionare i documenti danneggiati.
Passaggio 2. Per riparare più file contemporaneamente, clicca sul pulsante "Ripara tutto". Se desideri riparare un singolo documento, sposta il puntatore sul file di destinazione e scegli "Riparazione". È anche possibile visualizzare l'anteprima dei documenti facendo clic sull'icona dell'occhio.
Passaggio 3. Clicca su "Salva" per salvare un documento selezionato. Seleziona "Salva tutto" per salvare tutti i file riparati. Scegli "Visualizza file riparato" per individuare la cartella riparata.
Soluzione 3. Avvia Word vuota utilizzando l'opzione /a
Un altro modo che puoi adottare per correggere il documento di Word vuoto quando il problema è aperto è utilizzare l'opzione /a. L'opzione /a è uno strumento di risoluzione dei problemi in grado di determinare la posizione del problema in Word.
Quando apri Word con l'opzione /a, tutti i componenti aggiuntivi, i modelli globali e le impostazioni non verranno caricati, quindi puoi determinare se il problema di lavoro vuoto è causato da questi fattori.
Segui questi passi:
1. Digita Esegui nella casella di ricerca e quindi premere Invio.
2. Digita winword /a nella finestra di dialogo Esegui e premere Invio.
![eseguire uno strumento/cambiare]()
Se il documento di Word si apre con del testo, il problema viene rilevato. E devi disabilitare i componenti aggiuntivi. Mentre se il tuo documento di Word è ancora vuoto, prova l'opzione successiva.
Soluzione 4. Correggi il documento Word vuoto eliminando la sottochiave del registro dei dati di Word
Una delle soluzioni comuni per risolvere il problema di Word è l'eliminazione della sottochiave del Registro di sistema dei dati di Word, che memorizza la maggior parte delle opzioni e delle impostazioni predefinite in Word.
Quando si riavvia Word, il programma ricostruirà la sottochiave del Registro di sistema Word Data utilizzando le impostazioni predefinite. Spero che questo metodo ti aiuti.
1. Esci da Word, fai clic con il pulsante destro del mouse sul pulsante Start, quindi scegli Esegui.
2. Digita regedit, quindi premi Invio per avviare l'Editor del Registro di sistema.
![eseguire l'editor regedit]()
3. Vai a HKEY_CURRENT_USER\Software\Microsoft\Office\12.0\Word\Data. Fai clic con il pulsante destro del mouse su "Dati" ed eliminarlo.
![elimina i dati delle parole nell'editor regedit]()
4. Esci dall'Editor del Registro di sistema e riavviare Word.
Soluzione 5. Ripristina un documento Word vuoto dalle versioni precedenti
Alcuni utenti hanno segnalato che questa soluzione alternativa è efficace nel riportare i file Word vuoti. Vale la pena provarlo. Ma nota che, per ripristinare un file dalle versioni precedenti, è necessario abilitare preventivamente la Cronologia file o i punti di ripristino; in caso contrario, questo non sarà disponibile.
1. Fai clic con il pulsante destro del mouse sul documento Word vuoto, scegli "Ripristina versioni precedenti".
2. Nell'elenco dei punti di ripristino precedenti, scegliere quello più recente.
3. Fai clic sul pulsante "Ripristina" per ripristinarlo.
![ripristinare documenti Word vuoti dalle versioni precedenti]()
Conclusione
Riteniamo che dopo aver provato gli approcci di cui sopra, sia possibile correggere il problema del documento di Word vuoto quando viene aperto. Per riparare documenti Word danneggiati, prova il software di riparazione file Stellar, che può riparare i file danneggiati in modo efficiente.
- Il documento di Word è vuoto quando viene aperto su Mac? Guarda qui!
- Molti utenti si sono lamentati dello stesso problema nella comunità Apple: il documento Word salvato è vuoto quando viene aperto su Mac. Una volta che si verifica il problema, l'arresto e il riavvio di Word o del computer non risolve il problema. Se anche tu hai questo problema, prova a ripristinare il file Word perso su Mac per correggere il problema del documento Word vuoto all'apertura.