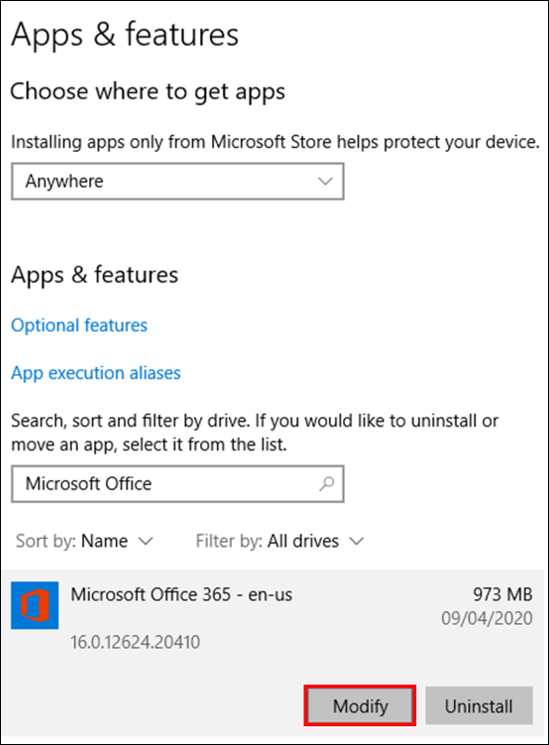In questo articolo imparerai:
- Che cos'è PowerPoint continua a bloccarsi e perché succede
- Scarica lo strumento di riparazione dei documenti PowerPoint
- Le soluzioni rapide per PowerPoint continuano a bloccarsi
- Altre soluzioni per risolvere PowerPoint continuano a bloccarsi
PowerPoint di Microsoft può essere lo strumento utilizzato più frequentemente sia dalle aziende che dai privati per realizzare presentazioni eccezionali. Può essere utilizzato per una varietà di attività come conferenze importanti, lezioni o semplicemente lavori di gruppo degli studenti.
Visualizza il flusso creativo dell'oratore e rende molto più facile per il pubblico capire dove sta andando. Ma non è perfetto, perché di tanto in tanto potrebbe bloccarsi o chiudersi inaspettatamente. Un altro errore comune che gli utenti potrebbero riscontrare è che PowerPoint continua a bloccarsi .
Se provi a fare clic sulla diapositiva, non si ottiene alcuna risposta o l'intero schermo diventa semitrasparente, significa che PowerPoint si blocca. E se dimentichi di salvare ciò che non hai salvato, potresti perdere le modifiche apportate. Naturalmente, PowePoint continua a bloccarsi, a bloccarsi o a chiudersi inaspettatamente per determinati motivi. Leggili di seguito per stroncare sul nascere o adattare meglio le soluzioni ai tuoi problemi.
- 😞 I file PowerPoint vengono danneggiati: PowerPoint potrebbe bloccarsi perché il file stesso viene danneggiato e non può essere riprodotto.
- ❌ I componenti aggiuntivi vanno storti: se di recente hai installato alcuni nuovi componenti aggiuntivi, anche questi possono essere i colpevoli, poiché potrebbero essere incompatibili con il programma.
- 🔗 La connessione Internet è scarsa: la connessione Internet può influire notevolmente sul funzionamento stabile delle funzionalità integrate e causare arresti anomali.
- 👩💻 Il multitasking è sovraccarico: potresti eseguire la tua attività mentre l'altro processo utilizza PowerPoint.
Non importa quali siano le cause, dovresti prima porvi rimedio in tempo adottando soluzioni praticabili. Se hai chiarito che i tuoi file sono danneggiati, puoi rivolgerti ad alcuni strumenti di riparazione documenti premium come EaseUS Fixo Document Repair .
Questo versatile strumento di riparazione dei documenti può anche riparare problemi di file MS Word , Excel e PDF oltre ai file PowerPoint. Ecco perché è adatto a studenti e lavoratori che utilizzano il software Office. Puoi utilizzare EaseUS Fixo Document Repair per gestire molti errori comuni in PowerPoint senza alcun aiuto tecnico, ad esempio PowerPoint ha riscontrato un problema con il contenuto , PowerPoint non può riprodurre un video o PowerPoint non può inserire un video da un file selezionato . Ecco alcune delle migliori caratteristiche di questo strumento:
- Correggi file illeggibili e file che non si aprono, ad esempio Excel non può aprire il file .
- Crea un'esperienza senza problemi per gli utenti con la sua interfaccia semplice e intuitiva.
- Ripara i file danneggiati in batch per risparmiare tempo e facilitare il processo.
Ecco cosa dovresti seguire per riparare i tuoi documenti danneggiati:
Passaggio 1. Scarica e avvia Fixo sul tuo PC o laptop. Scegli "Ripara File" per riparare documenti Office danneggiati, inclusi Word, Excel, PDF e altri. Fai clic su "Aggiungi file" per selezionare i documenti danneggiati.
Passaggio 2. Per riparare più file contemporaneamente, fare clic sul pulsante "Ripara tutto". Se desideri riparare un singolo documento, sposta il puntatore sul file di destinazione e seleziona "Ripara". Puoi anche visualizzare l'anteprima dei documenti facendo clic sull'icona a forma di occhio.
Passaggio 3. Fare clic su "Salva" per salvare un documento selezionato. Seleziona "Salva tutto" per salvare tutti i file riparati. Scegli "Visualizza riparato" per individuare la cartella riparata.
Condividi questo post con i tuoi fan su Twitter o Reddit se ti ha aiutato:
Ecco alcune soluzioni facili e veloci, soprattutto per i principianti del computer; se sei un tecnico che li ha provati, passa ad altre soluzioni per risolvere il tuo problema.
- Correzione 1. Verificare se un altro processo utilizza PowerPoint
- Correzione 2. Controlla le dimensioni del file
- Correzione 3. Controlla la connessione Internet
- Correzione 4. Aggiorna il software antivirus
Se qualcos'altro sul tuo PC sta attualmente utilizzando PowerPoint, ciò potrebbe causare conflitti e portare a ulteriori arresti anomali. Potresti semplicemente attendere che gli altri processi finiscano da soli oppure puoi disabilitarli manualmente. Basta aprire Task Manager collegandolo nella barra di ricerca e premere Invio. Trova PowerPoint nelle App, espandi e fai clic con il pulsante destro del mouse su qualsiasi attività che desideri terminare.
![ultimo compito]()
Se il tuo PowerPoint ha 30 o più diapositive, o è più grande di 30 MB, potrebbe essere troppo grande e richiedere molte risorse di sistema: è allora che si verifica l'arresto anomalo di PowerPoint. Puoi provare a comprimere i contenuti multimediali a bassa qualità nell'app PowerPoint o a comprimere il file PowerPoint e i video e le foto che include. Anche la conversione dei formati video e foto può essere una scelta saggia.
![comprimere i media a bassa qualità]()
Per il momento, aggira le funzioni online e ritorna ad esse quando disponi di una migliore connessione Internet. Prova a lavorare sui file localmente, ricorda di salvare il tuo lavoro e poi caricalo sul tuo sistema OneDrive o SharePoint in un secondo momento.
![controlla la connessione internet]()
Sebbene venga utilizzato un software antivirus per proteggere i nostri dati e informazioni, a volte potrebbe interferire con il normale funzionamento del nostro processo se è in esecuzione in background. Può anche contribuire alla corruzione del file PowerPoint. Invece di scaricarlo, potresti anche provare prima ad aggiornarlo per vedere se può correggere minacce dannose.
![aggiornare il software antivirus]()
Condividi questo post sui tuoi social media, come Instagram o Facebook, se ti ha aiutato:
Se le soluzioni rapide non riescono a risolvere il problema, puoi provare altre soluzioni, un po' complesse rispetto a quanto menzionato sopra, per vedere se sono d'aiuto.
- Metodo 1: disabilitare i componenti aggiuntivi COM
- Metodo 2: aggiorna PowerPoint all'ultima versione
- Metodo 3: ripristinare Microsoft Office
I componenti aggiuntivi COM sono programmi supplementari che possono estendere le funzionalità e le utilità di Microsoft Apps. Può facilitare l'esperienza dell'utente aggiungendo funzionalità specializzate e comandi personalizzati.
Ma i componenti aggiuntivi COM appena installati potrebbero essere compatibili con PowerPoint. Innanzitutto, puoi disabilitare questi componenti aggiuntivi per vedere se ostacolano il percorso. Questo metodo può essere applicato anche quando Word non riesce ad aprire il documento . Effettuare le seguenti operazioni per disabilitare i componenti aggiuntivi in PowerPoint:
Passaggio 1. Apri PowerPoint e fai clic sull'opzione "File" nella parte superiore dello schermo.
![Vai al file]()
Passaggio 2. Scegli "Opzioni" e tocca "Componenti aggiuntivi".
Passaggio 3. Ora puoi visualizzare tutti i componenti aggiuntivi installati sulla destra. Rimuovi i componenti aggiuntivi indesiderati deselezionandoli. Fare clic su "OK" per confermare.
![disabilita i componenti aggiuntivi com]()
Ora riavvia PowerPoint per vedere se continua a bloccarsi.
L'aggiornamento di PowerPoint all'ultima versione può risolvere questo problema o problemi come PowerPoint non possono riprodurre video in qualche modo. È possibile risolvere i problemi riscontrati in precedenza ed essere liberi da eventuali problemi di sistema mantenendo PowerPoint aggiornato. Ecco la guida passo passo:
Passaggio 1. Vai al menu "File" dopo aver avviato PowerPoint.
Passaggio 2. Vai su "Account" > "Opzioni di aggiornamento".
Passaggio 3. Fare clic su "Aggiorna ora" per avviare il processo.
![aggiornare PowerPoint]()
Al termine del processo di aggiornamento, riavvia il computer e avvia PowerPoint.
Se tutti i metodi sopra indicati falliscono, il problema potrebbe non riguardare il file o PowerPoint: potrebbe trattarsi di un problema completo di Microsoft Office. Puoi riparare Microsoft Office con la sua utilità di riparazione integrata o altri strumenti di riparazione Microsoft . Ecco come puoi ripararlo con la funzionalità integrata:
Passaggio 1. Innanzitutto, chiudi tutte le applicazioni di Office in esecuzione.
Passaggio 2. Digita Aggiungi o rimuovi programmi nella barra di ricerca.
Passaggio 3. Cerca e trova la tua versione di Microsoft Office nelle applicazioni installate. Fare clic su "Modifica".
![fare clic su modifica in app e funzionalità]()
Passaggio 4. Seleziona "Sì" per consentire all'app di apportare modifiche al tuo PC.
Passaggio 5. Ora puoi scegliere tra Riparazione rapida e Riparazione online. Prova prima la riparazione rapida. Se fallisce, consultare la riparazione online.
![prova una riparazione rapida]()
Le domande frequenti su PowerPoint continuano a bloccarsi
Ecco alcune domande frequenti su questo errore:
1. Come posso evitare che il mio PowerPoint si blocchi?
- Verificare se un altro processo utilizza PowerPoint.
- Considera eventuali difficoltà con i componenti aggiuntivi.
- Ufficio riparazioni.
2. Perché il mio PowerPoint continua a bloccarsi?
Nella maggior parte dei casi, questo problema si verifica dopo aver appena aggiornato Microsoft Office a una nuova versione incompatibile con il tuo computer. Poiché l'antivirus interferisce sempre con il problema del sistema che causa tali problemi, potrebbe anche causare l'arresto anomalo di PowerPoint.
3. Cosa fare se PowerPoint si blocca senza salvare?
Chiudere la finestra dopo aver aperto il file facendo clic su di esso. Se la finestra Ripristino documenti non viene visualizzata, vai al menu PowerPoint e seleziona la scheda File. Nella parte inferiore delle presentazioni recenti, fare clic su Apri. Dovrebbe essere selezionata l'opzione Recupera presentazioni non salvate.
4. Come posso riparare la mia presentazione PowerPoint?
Fai come segue:
- Fare clic con il pulsante destro del mouse sul file .pptx in Esplora file.
- Seleziona "Visualizza on-line".
- Nella barra multifunzione arancione, fare clic sul nome del file.
- Seleziona Cronologia versioni.
- Seleziona ciascuna versione precedente del tuo file e riparala (se necessario).
Parole finali
In questo post, abbiamo esaminato le cause dei continui arresti anomali di PowerPoint e diversi metodi sia per i principianti che per i tecnici. E puoi provare a risolvere questo problema in diversi modi. Se i tuoi file vengono danneggiati, ti consigliamo di utilizzare EaseUS Fixo Document Repair per assisterti e risolverli. Puoi scaricarlo e provarlo ora.