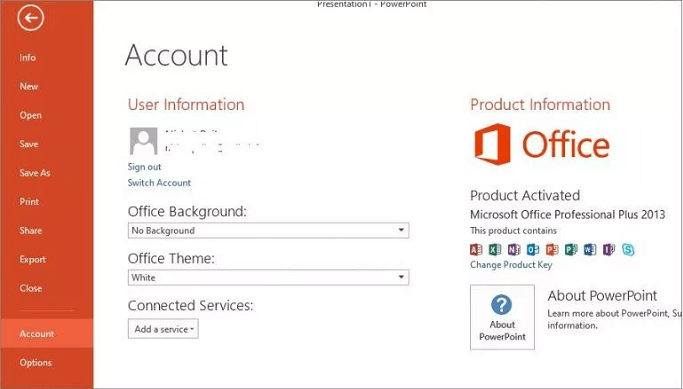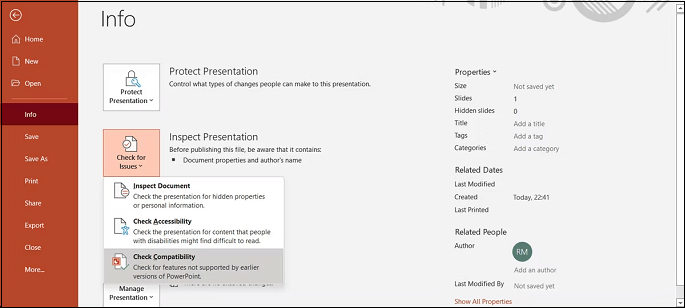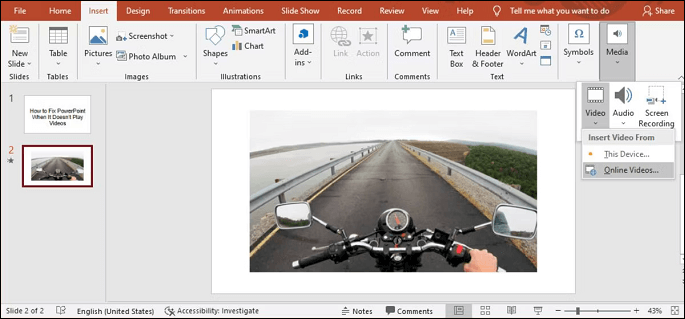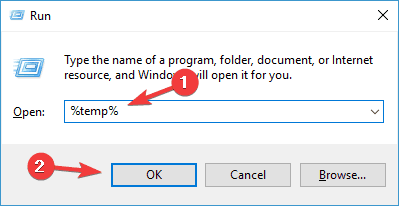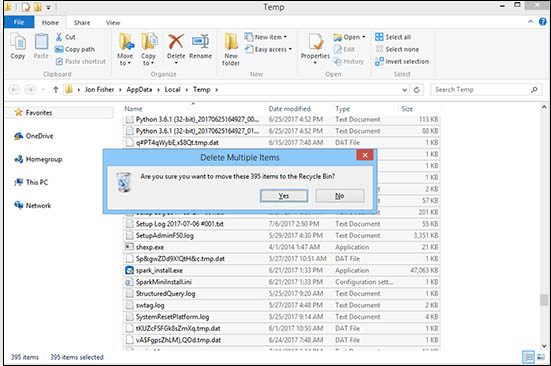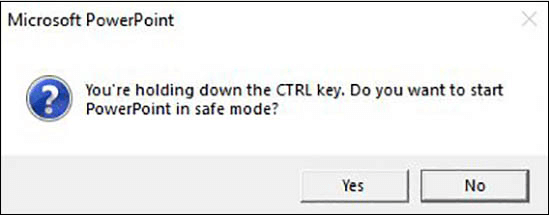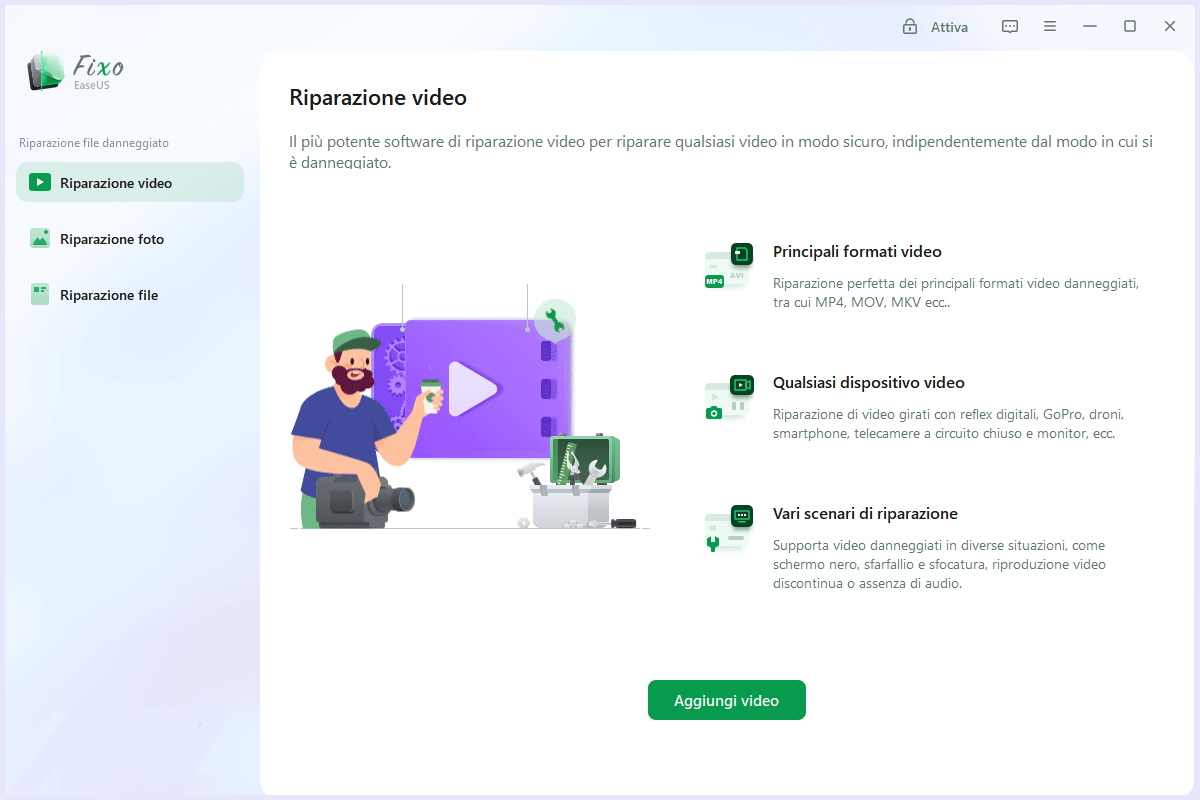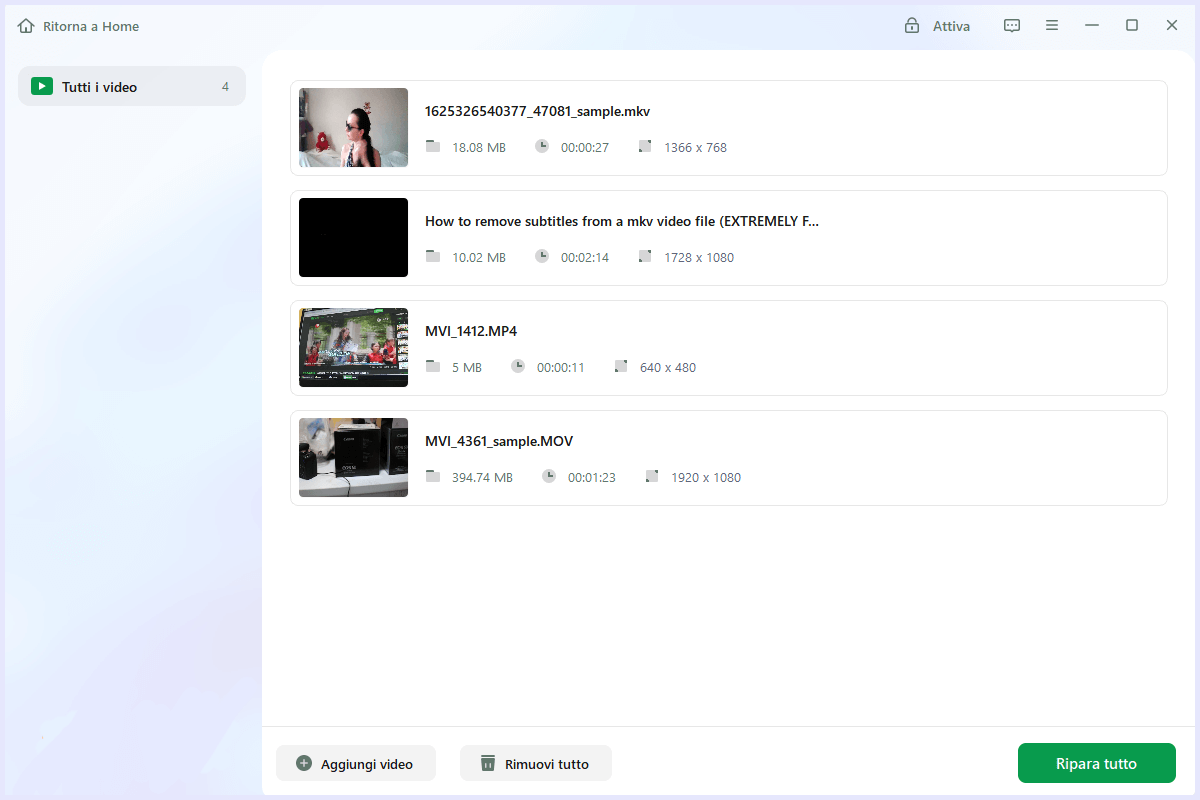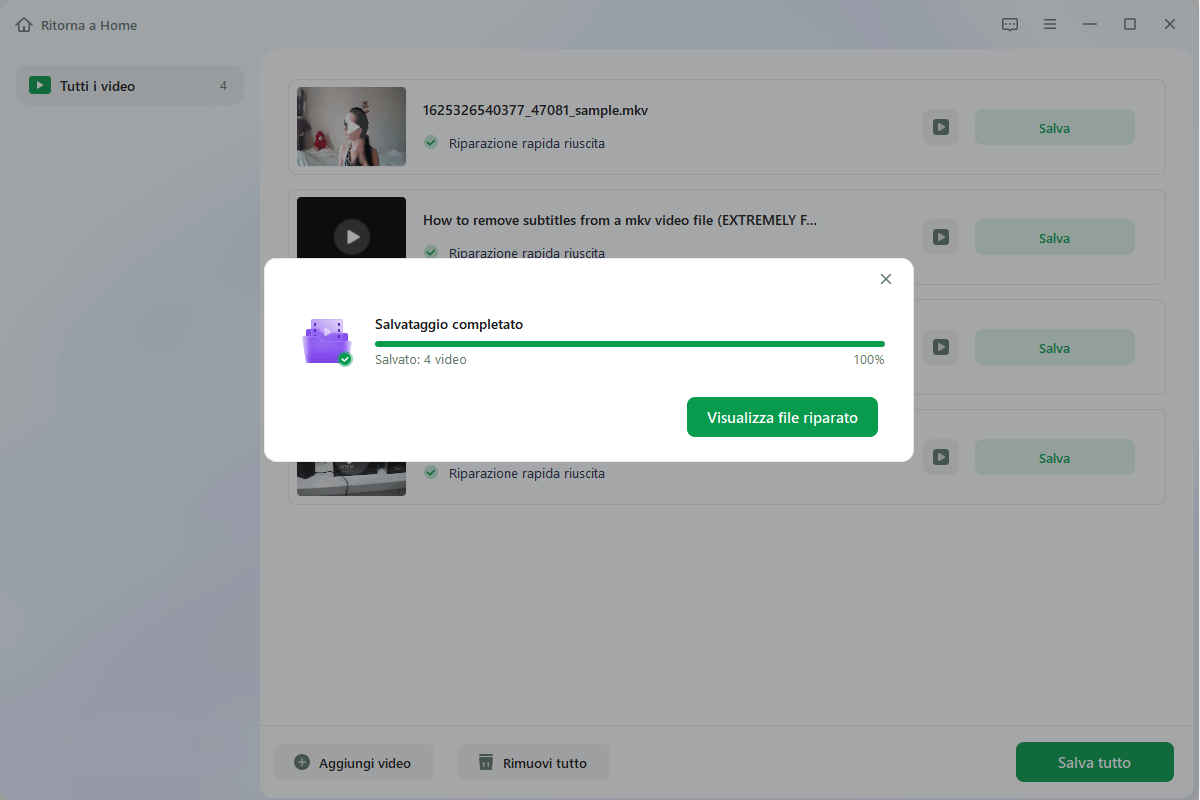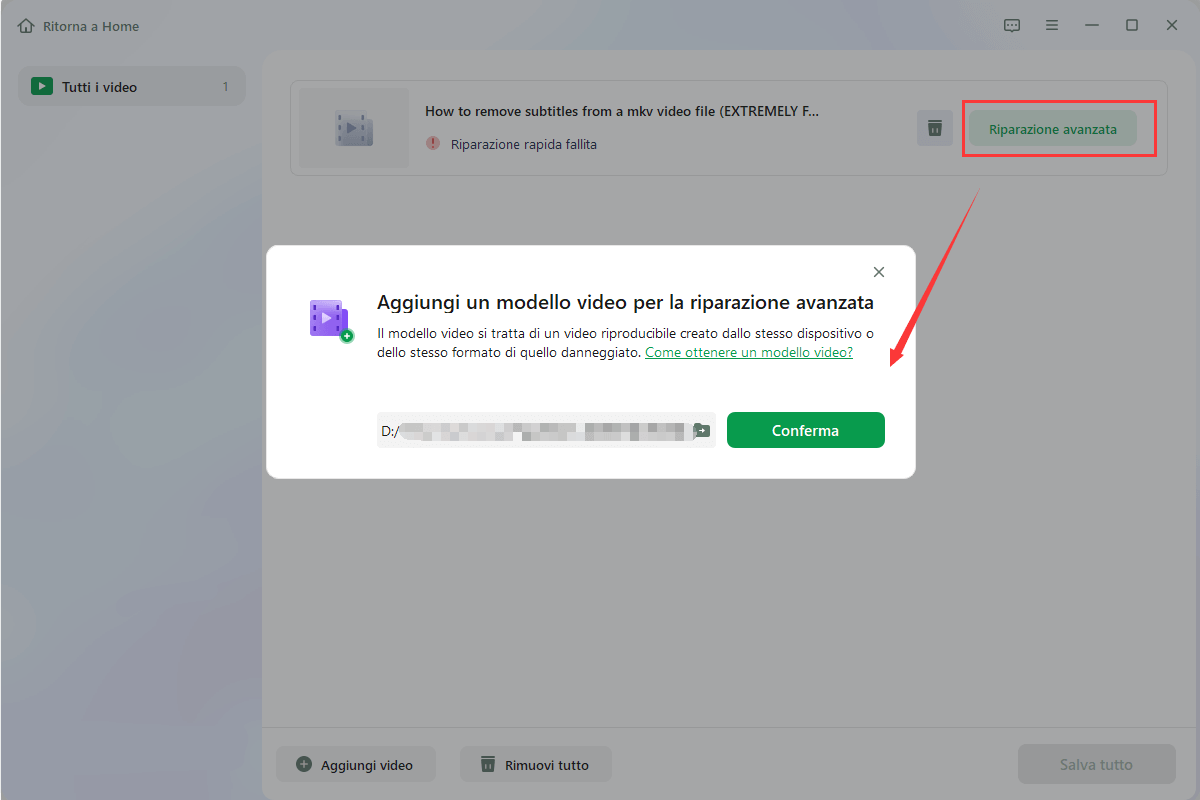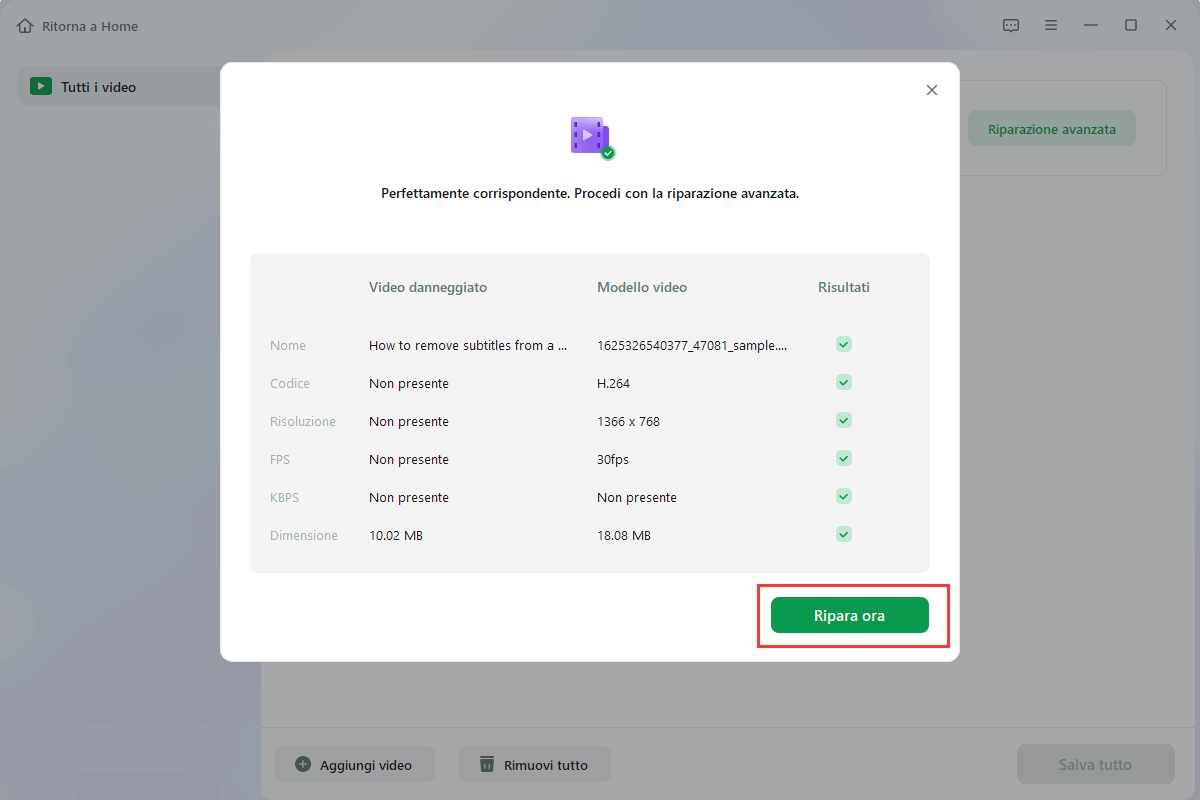Microsoft PowerPoint è uno strumento rinomato che viene solitamente utilizzato per realizzare presentazioni universitarie o aziendali. In MS PowerPoint puoi incorporare video, animazioni e registrazioni audio per migliorare la qualità della presentazione e renderla più accattivante. Tuttavia, si è visto che a volte PowerPoint non riesce a riprodurre i media!
Un video o un file audio in una presentazione in esecuzione potrebbe bloccarsi o mostrare un errore, il che potrebbe sconcertarti. Questo problema si genera a causa di impostazioni PowerPoint errate o di un formato video in conflitto. Nel caso in cui questo problema emerga all'improvviso, prendi in considerazione le seguenti soluzioni per risolvere il problema di non è possibile riprodurre i contenuti multimediali PowerPoint. Iniziamo!
| Soluzioni realizzabili |
Risoluzione dei problemi passo dopo passo |
| Controlla il formato video |
È possibile che il video non venga riprodotto o non contenga musica se PowerPoint non consente... Passaggi completi |
| Converti in un formato supportato |
Accedi alla presentazione PPT. Scegli "File > Account". L'edizione MS Office... Passaggi completi |
| Imposta la compatibilità multimediale |
Visita la sezione "Info" situata nella sezione "File". È la scheda più importante della barra multifunzione della finestra di PowerPoint... Passaggi completi |
| Scarica nuovamente il video |
Se MS PowerPoint supporta il formato del file video ma non riesce a riprodurlo, è probabile che ci sia qualcosa... Passaggi completi |
| Incorpora il codice |
Vai al video di YouTube che desideri includere nella presentazione utilizzando la barra di ricerca... Passaggi completi |
Come risolvere PowerPoint non può riprodurre audio o video (7 modi)
Le presentazioni di PowerPoint uniscono un'ampia gamma di contenuti multimediali in presentazioni e gli utenti spesso includono video e audio per rendere la presentazione più allettante. PowerPoint non riesce a riprodurre i contenuti multimediali è uno dei problemi più fastidiosi che possono emergere dal nulla. Ma il problema è risolvibile! Prima di passare alle soluzioni, ecco la sequenza temporale principale del video aggiunta per correggere l'audio e il video non viene riprodotto in PowerPoint.
- 0:00 Introduzione
- 0:51 Ottimizza la compatibilità dei media
- 2:13 Pulisci la cartella temporanea
Ecco i 7 modi principali per correggere questo errore di PowerPoint. I metodi indicati di seguito sono applicabili a PowerPoint 2010, 13, 16 e 19.
Metodo 1. Controlla il formato video
È possibile che il video non venga riprodotto o non contenga musica se PowerPoint non consente il formato video. Ad esempio, il film non verrà riprodotto in PowerPoint se il nome del file è .swf. In questa situazione devi cercare un altro film o utilizzare un traduttore video su Internet.
Metodo 2. Converti audio/video in un formato supportato
Se la tua presentazione PowerPoint non può riprodurre un file multimediale, significa che stai utilizzando un formato video o audio non supportato. Pertanto, è necessario convertire il video o l'audio e incorporarli nella diapositiva di PowerPoint. Per verificare quale versione di MS PowerPoint stai utilizzando in Windows, procedi nel seguente modo:
Passaggio 1. Accedi alla presentazione PPT.
Passaggio 2. Scegli "File > Account".
![convertire l'audio in un formato supportato]()
Passaggio 3. Verrà visualizzata l'edizione di MS Office. Poiché PowerPoint è un componente di Microsoft Office, viene fornito con la stessa edizione del programma Office. Il tuo PowerPoint, ad esempio, sarà 13 se utilizzi MS Office Professional Plus 13. Puoi anche selezionare Informazioni su PowerPoint per confermarlo.
Metodo 3. Imposta la compatibilità multimediale
Ottimizzare la compatibilità dei media è la soluzione migliore per eliminare un file danneggiato. Segui i passaggi indicati di seguito per aumentare la compatibilità del file video con la tua presentazione PowerPoint.
Passaggio 1. Vai a "Informazioni"
Visita la sezione "Info" situata nella sezione "File". È la scheda più importante della barra multifunzione della finestra di PowerPoint.
Passaggio 2. Seleziona l'opzione "Verifica compatibilità".
La fase successiva consiste nel selezionare "cerca problemi" e "verifica compatibilità" dall'opzione a discesa.
![Imposta la compatibilità multimediale]()
Passaggio 3. Premi il pulsante OK
Quando scegli il pulsante "Verifica conformità", Microsoft PowerPoint identificherà immediatamente i file multimediali, ti informerà di eventuali problemi con il tuo video clip e farà uno sforzo per risolverli.
Premi l'opzione "Ok" una volta terminata la procedura di ottimizzazione del file video e il problema dovrebbe essere risolto.
Metodo 4. Scarica di nuovo il video
Se MS PowerPoint supporta il formato del file video ma non riesce a riprodurlo, è probabile che ci sia qualcosa che non va nel video. È necessario riprodurre il filmato al di fuori di PowerPoint per valutarlo. Diversi motivi per cui il filmato nella presentazione di diapositive di PowerPoint non viene riprodotto:
- L'area di stoccaggio è danneggiata.
- La colonna sonora del film non è attuale.
- Potrebbero mancare alcuni file del film.
- La registrazione effettiva è rotta o manomessa.
Pertanto, una delle soluzioni più semplici è scaricare nuovamente il video da una fonte distinta. Infine, non dimenticare di controllare se il video di YouTube che stai utilizzando è ancora accessibile.
Metodo 5. Incorpora il codice per i video di YouTube
Vuoi incorporare un video nel tuo PPT da YouTube? Se sì, copiare e incollare il collegamento al tuo PPT non sarà sufficiente. Dovrai invece inserire il codice del video nel PPT. Pertanto, i passaggi per incorporare il codice per i video di YouTube sono i seguenti:
Passaggio 1. Vai al video di YouTube che desideri includere nella tua presentazione utilizzando la barra di ricerca.
Passaggio 2. Premi Condividi e poi scegli Incorpora per inserire il film.
Passaggio 3. Annota il codice di incorporamento.
Passaggio 4. Seleziona Media > Video nel menu Incorpora in PowerPoint.
Passaggio 5. Incolla il codice video di YouTube nella sezione Film online.
![Incorpora il codice per i video di YouTube]()
Passaggio 6. Premi Inserisci.
Se hai incorporato un video online, convalida il segnale Internet prima della dimostrazione. La chiarezza del video ne risentirà oppure il video potrebbe risultare sfocato a causa di un collegamento errato.
Metodo 6. Cancella la cartella TEMP
L'esistenza di alcuni file multimediali di memorizzazione potrebbe avere un impatto sulla funzionalità generale di PowerPoint e contribuire al problema dell'impossibilità di riprodurre i contenuti multimediali in PowerPoint. Per verificare se la rimozione di alcuni file temporanei ha un impatto, prova le soluzioni indicate di seguito:
Passaggio 1. Il pulsante Windows + R deve essere premuto insieme.
Passaggio 2. Una volta aperta la finestra di dialogo, %temp%: è necessario digitare questo percorso.
![aprire la cartella temporanea]()
Passaggio 3. Seleziona e rimuovere eventuali cartelle con il suffisso del percorso TMP.
Passaggio 4. Riavvia il computer dopo che i file rimanenti sono stati rimossi.
![cancellare i file temporanei]()
Metodo 7. Apri PowerPoint in modalità provvisoria di Office
Questo metodo prevede l'apertura di PowerPoint in modalità provvisoria di Office, che può facilmente eliminare i problemi di PowerPoint non in grado di riprodurre i contenuti multimediali. Seguire i passaggi seguenti:
Passaggio 1. Premi il tasto CTRL per avviare il programma.
Passaggio 2. È necessario fare doppio clic sulle icone dei file PPS, PPTX, PPT e PPSX.
Passaggio 3. Finché non noti una casella di testo, continua a premere il tasto CTRL.
Passaggio 4. Premi il pulsante "Sì" se desideri aprire PPT in modalità provvisoria dell'ufficio.
![Apri PowerPoint in modalità provvisoria di Office]()
Come riparare video PowerPoint danneggiati
Non riesci a inserire un video nel tuo file PPT? Questo problema, "PowerPoint non può riprodurre contenuti multimediali", può verificarsi in qualsiasi momento senza preavviso! Quindi, come puoi riparare un video PowerPoint danneggiato?
Smetti di chiedertelo, dato che esiste uno strumento professionale per questo problema, ad esempio EaseUS Fixo Video Repair. Qualsiasi forma di video, inclusi file MP4, MOV e AVI, può essere riparata dal software di riparazione video. Inoltre, questo programma può ripristinare video da dischi rigidi, SSD, unità flash USB, pen drive e altri dispositivi di archiviazione. Le migliori caratteristiche di questo strumento sono le seguenti:
- È sicuro e confidenziale al 100%.
- Tasso massimo di successo per la riparazione di MP4, riparazione di video di giochi, riparazione MOV, ecc.
- Ha riparato oltre 150 milioni di video.
Nel caso in cui tu abbia un file o video danneggiati, questi possono essere riparati in diversi scenari, che sono i seguenti:
- Tiro
- Conversione
- Registrazione
- La modifica...
Passaggio 1. Apri Fixo sul tuo PC locale. Clicca su "Riparazione video" e aggiungi i file video MP4/MOV/AVI/MKV/3GP/FLV/MKV/WMV danneggiati facendo clic su "Aggiungi video".
Passaggio 2. Sposta il mouse su un video e fai clic sul pulsante " Riparazione" per avviare la riparazione del singolo video. Se desideri riparare tutti i video caricati, clicca su "Ripara tutto".
Passaggio 3. Attendi qualche minuto e i video danneggiati saranno riparati. Clicca sull'icona di riproduzione per visualizzare l'anteprima dei video. È possibile salvare un singolo video facendo clic sul pulsante "Salva" accanto all'icona di riproduzione. Se desideri salvare tutti i video riparati, scegli "Salva tutto".
Passaggio 4. Se la riparazione rapida non è riuscita, è necessario utilizzare la modalità di riparazione avanzata. Clicca su "Riparazione avanzata" e aggiungi un video di esempio. E scegli "Conferma".
Passaggio 5. Verrà visualizzato un elenco di informazioni dettagliate sui video danneggiati e sui video di esempio. Clicca su "Ripara ora" per avviare la riparazione avanzata dei video. Al termine della riparazione, è possibile visualizzare i video e cliccare sul pulsante "Salva" per salvare i file video riparati in una destinazione appropriata.
Conclusione
PowerPoint ti aiuta a utilizzare video, audio e immagini per essere altamente spontaneo e interattivo con il pubblico. Ma spesso si presenta il problema "PowerPoint non può riprodurre contenuti multimediali", con il quale nessuno vuole occuparsi. Per fortuna, con i metodi sopra menzionati, puoi facilmente eliminare questo errore e fare una presentazione senza problemi.
Queste sono le soluzioni più pratiche per aiutarti a riparare file video corrotti. Questo articolo include anche il miglior software per riparare video PowerPoint corrotti: la riparazione video EaseUS Fixo. Scarica subito questo strumento di riparazione video e ripara i video da qualsiasi smartphone, dash cam e fotocamera.
Domande frequenti su PowerPoint non riproduce audio o video
Segui le domande frequenti qui sotto per comprendere meglio l'argomento:
1. Perché i miei video non vengono riprodotti in PowerPoint?
Esistono diversi casi per cui il video nella presentazione di PowerPoint non viene riprodotto:
2. Come posso risolvere il problema con il lettore multimediale che non riproduce?
Quando Windows Media Player smette di funzionare in seguito all'ultimo aggiornamento di Windows, è possibile utilizzare Ripristino configurazione di sistema per confermare che la colpa è dell'aggiornamento. Nel menu Start, inserisci "reimpostazione del sistema" per iniziare. Fare clic su Ripristino configurazione di sistema nella finestra Impostazioni di sistema dopo aver scelto Crea un punto di ripristino.
3. Come posso abilitare la riproduzione multimediale?
Per abilitare la riproduzione multimediale, premi il pulsante "start", seleziona "impostazioni"> "App"> "App e funzionalità"> "Gestisci funzionalità opzionali"> "Incorpora una funzionalità"> "Windows media player", quindi premi "Installa ".
4. Perché non riesco a inserire MP4 in PowerPoint?
Supponiamo che il tuo file multimediale sia in un formato accettato ma non venga riprodotto in PowerPoint. In tal caso, potresti modificare il file multimediale nel formato suggerito o incorporare un codec mancante nel tuo computer. Trasformare il tuo file video è più semplice che scoprire i misteri di ciascun codec univoco.
Condividi questo post su Twitter, Facebook e Instagram per aiutare più persone.