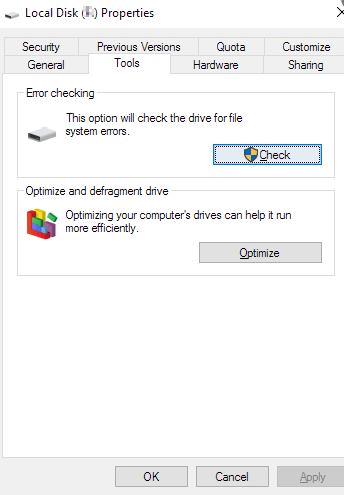Sto tentando di aggiungere un file MP4 alla mia presentazione, ma ogni volta che provo ricevo un messaggio di errore che dice che PowerPoint non inserisce un video dal file selezionato. Mi consiglia di verificare la correttezza del formato e del percorso del file. Qualcuno può guidarmi nella risoluzione di questo problema?
Durante l'inserimento di video in un file PowerPoint, potresti riscontrare occasionalmente questo problema frustrante. Un avviso di errore come questo è estremamente irritante e numerosi fattori contribuiscono a far sì che PowerPoint non possa inserire un video dal file selezionato . Ma non preoccuparti. Questo post di EaseUS fornisce sei modi efficaci per aiutarti a superare questo fastidioso problema.
Come risolvere PowerPoint Impossibile inserire un video dal file selezionato
Ora che conosci le potenziali cause per cui PowerPoint non inserisce un video dal file selezionato, puoi provare i sei metodi seguenti per risolvere il problema. Leggi i metodi seguenti:
- Metodo 1: ripara il video danneggiato che non può essere inserito in PowerPoint
- Metodo 2: cambia il video nel formato WMV
- Metodo 3: utilizzare i controlli di Windows Media Player in PowerPoint
- Metodo 4: aggiorna i driver installati su Windows
- Metodo 5: installa un pacchetto di codec K-Lite sul tuo computer
- Metodo 6: abilitare la compatibilità multimediale
Come accennato in precedenza, se il file video è danneggiato, PowerPoint potrebbe non essere in grado di riconoscerlo, impedendo l'inserimento del video. Ecco perché questo errore potrebbe verificarsi se lavori su un video danneggiato. Ma la buona notizia è che puoi risolverlo utilizzando uno strumento di riparazione video professionale: EaseUS Fixo Video Repair con pochi clic.
Questa soluzione si applica a un'ampia gamma di problemi di riproduzione video. Questi includono la riparazione di video danneggiati causati da download instabili e il ripristino di video affetti da infezioni malware.
EaseUS Fixo Video Repair offre diverse potenti funzionalità per risolvere i problemi video:
- Riparare file video corrotti su Windows
- Interfaccia intuitiva e guide passo passo
- Supporta un'ampia gamma di formati video, inclusi MOV, M2TS, MKV, MTS, 3GP, AVI, FLV, MXF, KLV, INSV, M4V, WMV, MPEG, ASF e riparazione MP4
- In grado di recuperare file video da dischi rigidi, fotocamere, unità flash USB e altri dispositivi di archiviazione danneggiati
- Risolvi i problemi video, tra cui impossibile aprire, sfocato, audio e video non sincronizzati , ecc.
L'intera applicazione è semplice e anche un dilettante può eseguirla. Ecco cosa dovresti seguire per ripristinare il tuo video danneggiato:
Passaggio 1. Apri Fixo sul tuo PC locale. Fai clic su "Riparazione video" e aggiungi i file video MP4/MOV/AVI/MKV/3GP/FLV/MKV/WMV danneggiati facendo clic su "Aggiungi video".
Passo 2. Sposta il puntatore su un video e fai clic sul pulsante "Ripara" per avviare il processo di riparazione del singolo video. Se desideri riparare tutti i video, fai clic su "Ripara tutto".
Passo 3. Attendi qualche minuto e i video corrotti verranno riparati. Fare clic sull'icona di riproduzione per visualizzare l'anteprima dei video. Puoi salvare un singolo video facendo clic sul pulsante "Salva" accanto all'icona di riproduzione. Se desideri salvare tutti i video riparati, seleziona "Salva tutto".
Passaggio 4. Se la riparazione rapida fallisce, è necessario utilizzare la modalità di riparazione avanzata. Fai clic su "Riparazione avanzata" e aggiungi un video di esempio. Scegli "Conferma" per assicurarti.
Passaggio 5. Verrà visualizzato un elenco di informazioni dettagliate sui video danneggiati e di esempio. Fai clic su "Ripara ora" per avviare il processo avanzato di riparazione video. Una volta completata la riparazione, puoi visualizzare i video e fare clic sul pulsante "Salva" per salvare i file video riparati in una destinazione appropriata.
Ricordati di condividere questo post su Facebook o Reddit se è utile:
Prima di approfondire i passaggi, prenditi un momento per guardare un video per familiarizzare con il funzionamento. Controlla il video tutorial qui sotto per vedere come convertire i video nel formato WMV utilizzando il pacchetto codec K-Lite:
- 00:30 - Controlla il tuo sistema Office
- 02:15 - Riavvia il computer
- 00:39 - Installa un pacchetto di codec K-Lite per risolvere l'errore
Potrebbe sembrare sorprendente che PowerPoint non supporti molti formati video. Ma se converti il tuo video nel formato WMV, le possibilità che questo errore non si ripetano. Ecco cosa dovresti fare per riparare il tuo video danneggiato con VLC :
Passaggio 1. Scarica e avvia il lettore multimediale VLC .
Passaggio 2. Scegli la scheda "Media" e quindi fai clic su "Converti/Salva".
![lettore multimediale vlc]()
Passaggio 3. Tocca "Aggiungi" al file che desideri convertire, quindi fai clic su "Converti/Salva".
![mezzi aperti]()
Passaggio 4. Scegli "WMV" come output nella sezione Profilo.
![scegli wmv come output]()
Passaggio 5. Premere "start" per elaborare.
Windows Media Player include una selezione completa di codec integrati. Utilizzando il controllo di Windows Media Player in PowerPoint, puoi inserire e riprodurre video con successo. Quindi anche l'inserimento dei controlli di Windows Media Player in PowerPoint può risolvere questo errore:
Passaggio 1. Apri PowerPoint e vai su File> Opzioni.
Passaggio 2. Vai all'opzione Personalizza barra multifunzione, scegli "sviluppatore", quindi fai clic su "OK".
![scegli lo sviluppatore]()
Passaggio 3. Vai su Sviluppatore nel menu e aggiungi "Windows Media Player" in Altri controlli.
Condividi questo post su Twitter o Instgram se lo trovi utile:
Se non aggiorni i driver del tuo sistema da molto tempo, è possibile che PowerPoint non riesca a inserire un filmato dal file selezionato in alcuni programmi. Per aggiornare i driver, puoi utilizzare la funzione di ricerca nella barra delle applicazioni per individuare Gestione dispositivi.
![gestore dispositivi]()
Avvia l'applicazione Gestione dispositivi per accedere ai driver installati e scegliere le opzioni Audio, Video e Controller di gioco. È possibile aggiornare o reimpostare qualsiasi driver da questa pagina facendo clic con il pulsante destro del mouse sul rispettivo driver e selezionando l'azione desiderata dal menu contestuale.
PowerPoint utilizza i codec installati sul computer per riprodurre i video inseriti. Se riscontri l'errore riportato sopra, anche quando il video è in un formato compatibile, significa che il codec necessario per la riproduzione del video è mancante o incompatibile. Per risolvere questo problema, puoi installare un codec video di terze parti come K-Lite Codec Pack per aiutare PowerPoint a riconoscere e inserire correttamente diversi video. Ecco come puoi farlo:
Passaggio 1. Una volta terminato il download, fare doppio clic sul file "K-Lite_Codec_Pack_1752_Standard.exe" e selezionare Modalità avanzata.
![scegli avanzato]()
Passaggio 2. Scegli il tuo lettore preferito come lettore video e audio predefinito. Quindi fare clic su "Avanti".
![preferenze di installazione]()
Passaggio 3. Nella finestra di configurazione dell'MPC-HC, premere "Avanti". Metti tutti i segni di spunta sotto Accelerazione hardware accanto al Metodo di decodifica.
![impostazione predefinita]()
Passo 4. Premi "Rifiuta" quando ti viene chiesto di installare software aggiuntivo.
![fare clic su accetta]()
Passaggio 5. Premere "Installa".
![premere installa]()
Un altro metodo conveniente per risolvere il problema dell'impossibilità di inserire un video in PowerPoint è utilizzare la funzione Ottimizza compatibilità multimediale all'interno del programma. Ecco come puoi usarlo.
Passaggio 1. Apri la presentazione di PowerPoint. Scegli il file e quindi seleziona Informazioni.
Passaggio 2. Premere l'opzione "Ottimizza compatibilità multimediale".
Passaggio 3. Attendi che PowerPoint stesso ottimizzi il file video.
Suggerimenti degli esperti: come evitare la corruzione del video
Anche se puoi correggere i tuoi file video utilizzando diversi modi menzionati in precedenza, è fondamentale proteggere i tuoi video in modo proattivo. Indipendentemente da quanto efficaci possano essere le soluzioni per riparare i file, il processo di riparazione può comunque essere problematico. Per semplificare le cose, ecco alcuni preziosi consigli per aiutarti a prevenire danni ai tuoi file video in futuro:
- 🗂️Fai una copia dell'informativa prima di apportare qualsiasi modifica.
- 📀Utilizza più metodi di backup, come USB, CD, DVD e archiviazione nel cloud.
- 🦠Mantieni aggiornati il tuo sistema operativo e il software antivirus.
- 🧑💻Utilizza software di backup e ripristino.
Alcune cause comuni sono indicate come segue:
| 📽️ File video danneggiato
|
Se il file video che desideri includere nella presentazione di PowerPoint è danneggiato o corrotto, non sarai in grado di inserirlo correttamente. |
| 💼File mancante
|
Supponiamo che manchi il file video che desideri inserire nella presentazione. In tal caso, potresti riscontrare un messaggio di errore in PowerPoint che indica che non è possibile inserire il video dal file selezionato. |
| ⛔ MS Office non supporta il codec e il formato del video
|
PowerPoint presenta limitazioni sui formati di file video e sui codec supportati e talvolta PowerPoint non riproduce alcun video . Pertanto, se riscontri un errore durante l'inserimento di un file video con un formato o un codec non supportato, dovrai convertire il file in un formato compatibile o installare il codec necessario. |
PowerPoint non riesce a inserire un video dalle domande frequenti sul file selezionato
Se i problemi persistono, puoi leggere le seguenti domande e risposte per risolvere il problema in cui PowerPoint non riesce a inserire un video dal file selezionato.
1. Perché non riesco a inserire un file MOV in PowerPoint?
- Il file video MOV che stai tentando di caricare potrebbe mancare o essere stato spostato. Per risolvere questo problema, accedi semplicemente a Explorer sul tuo sistema e verifica il percorso del video MOV che desideri inserire in PowerPoint.
- Anche il file video MOV potrebbe essere danneggiato o il suo meta componente potrebbe essere stato alterato. Se ciò si verifica, è necessario correggere tali file utilizzando uno strumento di riparazione video.
- Il formato MOV o il codec non è compatibile/supportato.
2. Perché il mio MP4 non viene riprodotto in PowerPoint?
Verifica se il file video o audio che hai inserito è in un formato compatibile con PowerPoint. In caso contrario, prova a convertire il supporto non supportato in un formato di file supportato utilizzando gli strumenti di conversione online. Suggeriamo di convertire i file video in un formato MP4 con codifica video H.264 e audio AAC per una riproduzione ottimale. Anche l'assenza del codec PowerPoint a 64 bit potrebbe essere una delle ragioni principali.
3. Come si incorpora un video da un file in PowerPoint?
Per aggiungere un video a una diapositiva specifica nella visualizzazione normale, attenersi alla seguente procedura:
- Seleziona la diapositiva desiderata.
- Vai alla scheda Inserisci e tocca Video, quindi scegli Filmato da file.
- Seleziona il file che desideri inserire nella finestra di dialogo Scegli un film.
- Fare clic su Inserisci per incorporare il video direttamente nella diapositiva.
4. Che tipo di file video puoi inserire in un PowerPoint?
File video Windows (ASF, AVI) File video MP4 (MP4, M4V, MOV).
Conclusione
Questa guida descrive come risolvere il problema con PowerPoint che non riesce a inserire un video dal file selezionato. A volte, i file video danneggiati possono essere riparati se si utilizzano i controlli di Windows Media Player, si converte il tipo di file in un altro, si aggiornano i driver installati o si utilizza un pacchetto di codec di terze parti, ma non sempre.
Se i metodi sopra indicati non funzionano, puoi prendere in considerazione l'utilizzo di EaseUS FixoVideo Repair, uno strumento di riparazione video specializzato progettato per riparare video danneggiati. Nel caso avessi ancora dei dubbi, contatta il supporto di EaseUS Fixo Video Repair.