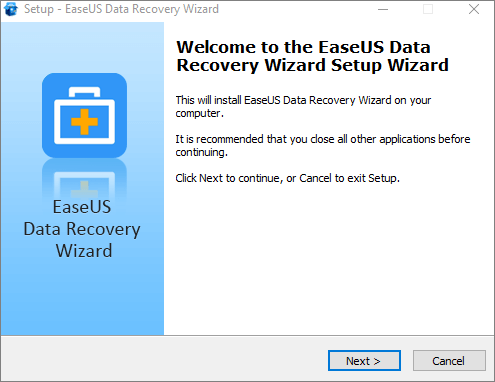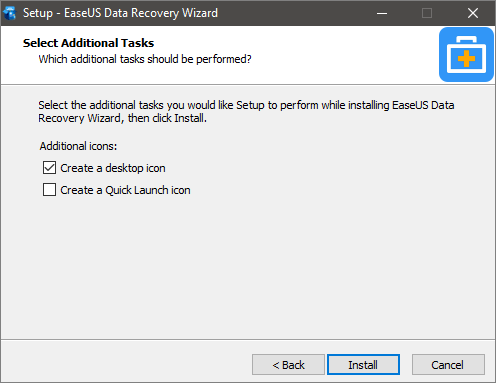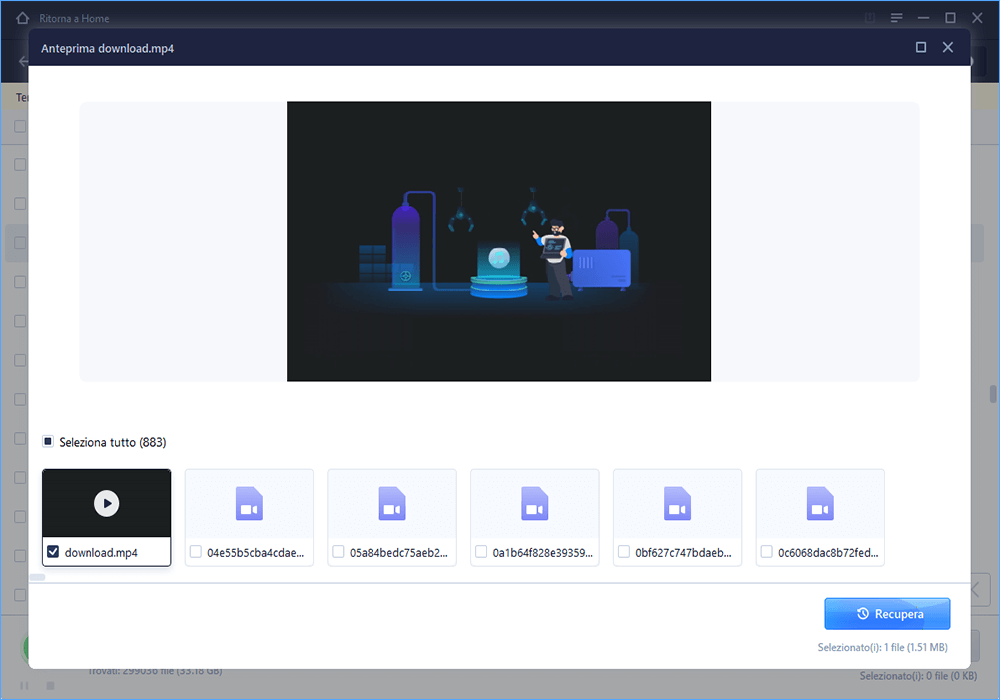Questa guida al recupero dei dati si applica sia alla versione EaseUS Data Recovery Wizard Free che a quella EaseUS Data Recovery Wizard Professional.
Come scaricare e installare il software di recupero dati EaseUS
Puoi andare alla pagina del prodotto per scaricare EaseUS Data Recovery Wizard o fare clic direttamente sul pulsante di download in basso.
Sono disponibili entrambe le versioni per Windows e Mac. Il file che stai scaricando si chiama "drw_trial.exe". Ora fai doppio clic sul file scaricato per avviare l'installazione. Vedrai una finestra di dialogo "Benvenuto" che ti chiede se desideri continuare. Fare clic su "Avanti".
![installa il software di recupero dati EaseUS]()
Il modo più semplice per eseguire le prossime finestre è utilizzare le impostazioni di installazione predefinite. Quindi, accetta il contratto di licenza e fai clic su "Avanti" in tutte le finestre del programma di installazione. Quando viene visualizzato il pannello Seleziona attività aggiuntive, selezionare "Crea un'icona sul desktop" e completare l'installazione.
![creare un'icona sul desktop del software di recupero dati EaseUS]()
È tutto! Il programma è installato e pronto per l'uso. La sua icona è sul desktop. È disponibile per gestire tutte le situazioni di perdita di dati, quindi puoi provarlo per recuperare file cancellati in Windows 10 o recuperare dati formattati, danneggiati, inaccessibili o persi. Ora recuperiamo i file.
Come recuperare file persi/cancellati in Windows 10/8/7
Dopo il download e l'installazione, avvia EaseUS Data Recovery Wizard. Segui i passaggi seguenti per recuperare i dati cancellati, persi, danneggiati o formattati in Windows 11/10/8/7.
EaseUS Data Recovery Wizard
- Recupera file, documenti, foto, audio, musica, e-mail persi o cancellati in modo efficace
- Recupera i file da Cestino svuotato, HDD, SSD, scheda di memoria, unità flash, fotocamera digitale e videocamere
- Supporta il recupero dei dati per cancellazione improvvisa, formattazione, danneggiamento del disco rigido, attacco di virus, arresto anomalo del sistema in diverse situazioni
Uno. Selezionare la partizionare dove hai perso dati
Se hai perso dati su hard disk esterno, chiavetta USB o la scheda SD, collegare il tuo dispositivo al computer.
Due. Attivare il software di recupero dati e scansionare dati persi
1. Attivare EaseUS Data Recovery Wizard sul computer.
2. Selezionare il dispositivo, la partizione o la cartella dove hai perso dati.
3. Cliccare “Scansione” per iniziare una scansione.
Tre. Visualizzare e recuperare dati
1. Dopo la scansione, puoi visualizzare l’anteprima con queste opzioni:
- File eliminati: tutti i dati cancellati vengono mostrati sotto questo opzione.
- Disco( con il nome del dispositivo): file nascosti, dati inaccessibili.
- Partizione persa: hard drive formattato o partizione cancellata.
- Più file persi: tutti i file che perdono nome o percorso.
2. Alla fine, puoi visualizzare l’anteprima dei dati trovati e recuperarli cliccando “Recupera”.
Se vuoi provare la versione gratuita, puoi seguire la video guida per recuperare fino a 2GB di dati.
Come usare EaseUS Data Recovery Wizard su Mac
Se utilizzi un Mac, scarica il software di recupero dati EaseUS per Mac. Potrebbe essere necessario autorizzare l'app ad accedere al disco rigido. Sarai quindi pronto per iniziare il processo di ripristino del disco rigido del Mac.
Passo 1. Seleziona l'unità desiderata per il recupero (può essere un HDD/SSD interno o un dispositivo di archiviazione rimovibile). Fai clic sul pulsante "Cerca file persi".
Passo 2. EaseUS Data Recovery Wizard for Mac eseguirà immediatamente la scansione del disco selezionato e visualizzerai i risultati della scansione sulla schermata.
Passo 3. Tra i risultati della scansione, seleziona i file desiderati e clicca sul pulsante "Recupera".
Cosa dicono i clienti di EaseUS Data Recovery
Data Recovery Wizard ha aiutato molti utenti a recuperare i propri file. Ecco cosa dicono sul sito web di Trustpilot:
"Ho recuperato con successo il file utilizzando EaseUS con l'eccezionale talento e l'assistenza del team clienti esperto (Jesse). Ho davvero apprezzato l'aiuto e gli sforzi di EaseUS nel prendere la briga di esaminare il problema del mio disco difettoso. Grazie."
"Incredibile...avevo tutti i miei file - con anni di informazioni - e Vasilli ha recuperato i file e RIPARATO l'unità! Ho iniziato a utilizzare il prodotto su un Mac, ma i file, mentre venivano recuperati, erano dappertutto sotto nomi diversi. Mi ci sarebbe voluta un'eternità (letteralmente) per organizzarlo di nuovo. Ho contattato l'assistenza e mi hanno consigliato di impostare una sessione remota su un computer Windows. Ho accettato l'offerta dell'azienda e la mia pen drive è stata riparata , e sembra che tutti i file siano stati recuperati! È difficile da credere! Non posso dare a questa azienda un punteggio più alto. Grazie!"
Conclusione
Si tratta di utilizzare il software di recupero dati per ripristinare i dati persi da Windows 10/8/7 e Mac. Se desideri recuperare i dati da una scheda SD, puoi fare riferimento a Recupero scheda SD. Se hai intenzione di recuperare i dati da un'unità flash USB, fai riferimento a Ripristino unità flash USB. Se vuoi recuperare i dati dal Cestino del Mac, vai su Ripristino del Cestino del Mac.
Domande frequenti sul software di recupero dati EaseUS
Se vuoi saperne di più sul software di recupero dati EaseUS, continua a leggere. Puoi ottenere ulteriore assistenza qui.
Come posso utilizzare EaseUS Data Recovery gratuitamente?
Scarica la versione gratuita del software di recupero dati EaseUS:
- Seleziona una posizione e fai clic su Scansiona.
- Scansiona il tuo computer o dispositivo.
- Visualizza in anteprima e recupera i file persi.
EaseUS Data Recovery è gratuito?
Esiste una versione gratuita: EaseUS Data Recovery Wizard Free. Serve oltre 100 scenari di perdita di dati nella vita reale come cancellazione, formattazione, RAW, ecc., Con un tasso di successo più elevato rispetto ad altri. L'unica limitazione è che puoi recuperare fino a 2 GB di dati gratuitamente.
Ha anche versioni a pagamento. Il prezzo di EaseUS Data Recovery parte da $ 69,95 al mese per utente.
Quanto tempo impiega EaseUS per recuperare i dati?
Dipende dalle dimensioni dell'unità o della partizione. Di solito, sono necessari dai 2 ai 5 minuti per eseguire la scansione dell'unità C e recuperare i file eliminati. È semplicissimo recuperare oltre 250 tipi di file dopo l'eliminazione, la formattazione del disco e l'infezione da virus.
Qual è il miglior software di recupero gratuito?
Il miglior software di recupero file gratuito:
1. EaseUS Data Recovery Wizard
2. Stellar Data Recovery
3. Recover My Files
4. Recuva
5. Data Rescue 5
6. Disk Drill
7. Puran File Recovery...