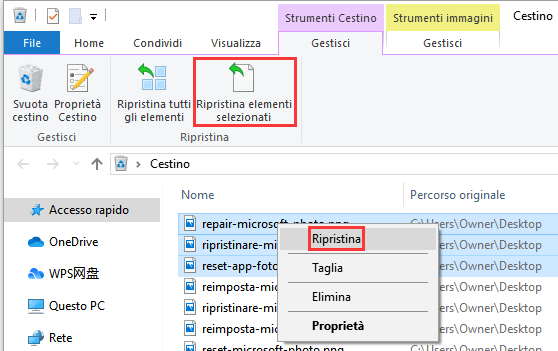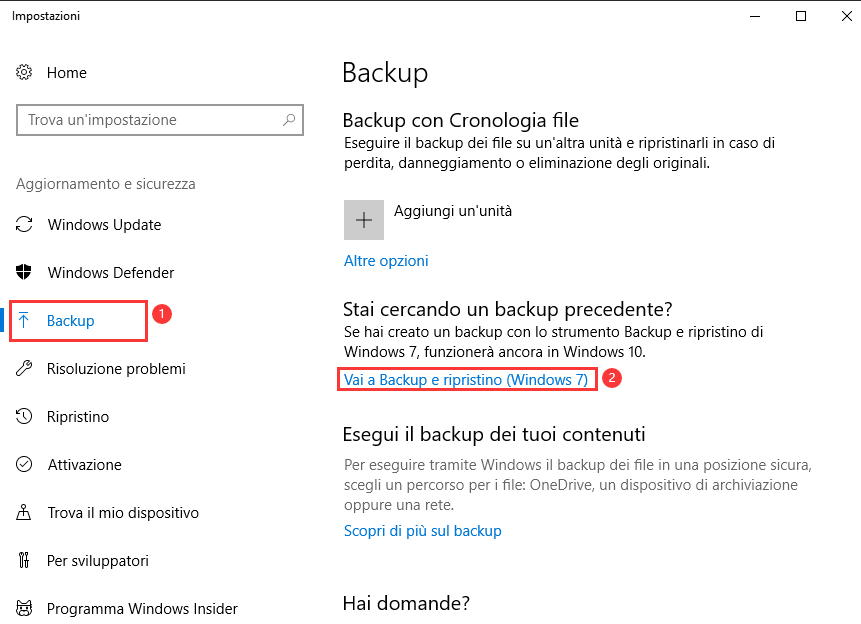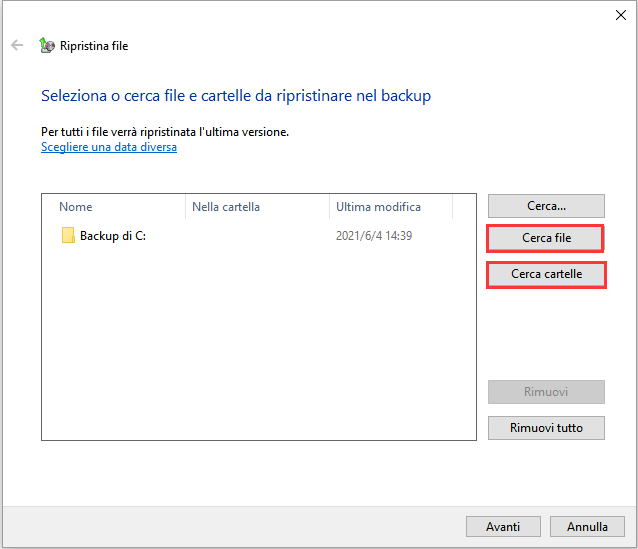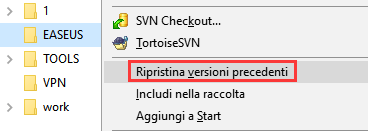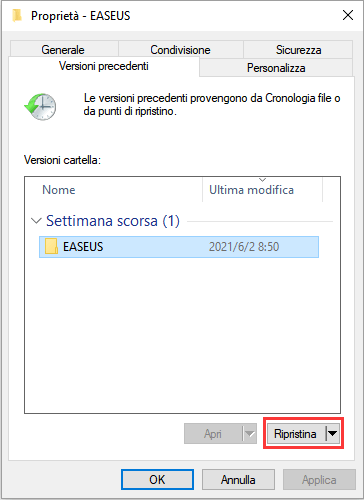Prima di applicare la guida seguente per recuperare i file eliminati in Windows 10, controlla il Cestino in cui sono archiviati temporaneamente i file eliminati.
Passaggio 1. Apri il Cestino e trova i file eliminati per nome, tipo di file o per orario.
Passaggio 2. Seleziona questi file eliminati e fai clic con il pulsante destro del mouse.
Passaggio 3. Fai clic su Ripristina per recuperare i file eliminati in Windows 10.
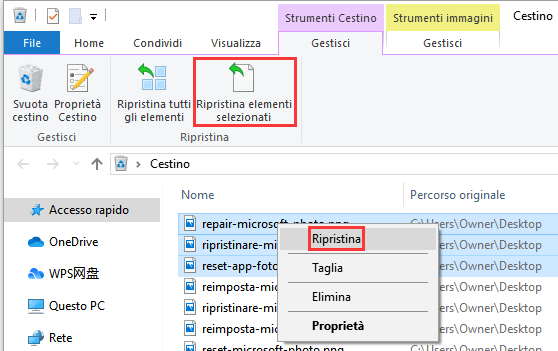
Questo metodo funziona solo se non svuoti il Cestino o se elimini i file normalmente. Dopo aver eseguito un'eliminazione permanente con i tasti "Maiusc+Canc "o svuotando il Cestino, è necessario seguire una soluzione adeguata per ripristinare i dati cancellati.
- 1. Recupero di file di Windows
- 2. Backup di file di Windows
- 3. Versioni precedenti di Windows
- 4. Software di recupero file cancellati di Windows 10
- 5. Prompt dei comandi di Windows
1. Recupero di file di Windows
Windows File Recovery, sviluppato da Microsoft, è uno strumento di recupero dati gratuito, ma disponibile solo con l’aggiornamento Windows 10 Maggio 2020 (Windows 10 2004) o versioni successive. Inoltre, è un'app a riga di comando, a differenza di ciò che normalmente usiamo.
Pro:
- Uno strumento di recupero dati totalmente gratuito
- Sicuro, fidato e affidabile (sviluppato da Microsoft)
Contro:
- Disponibile solo per Windows 10 Build 19041 o versioni successive
- Complicato per gli utenti di computer
Questa utilità di recupero dati è disponibile nel Windows Store. Se vuoi provare questo strumento, devi prima scaricare e avviare l'app da Microsoft Store.
Windows File Recovery è basato sulla riga di comando, consulta di seguito il link al supporto Microsoft per conoscere i passaggi dettagliati per recuperare i file persi.
2. Backup di file di Windows
Backup di file di Windows è una funzione integrata in Windows per eseguire il backup di dati come documenti, foto, email e persino del sistema operativo.
Pro:
- Gratuito e facile
- Adatto per utenti di computer di tutti i livelli
Contro:
- Funziona solo quando imposti un backup
Segui la guida per ripristinare il backup di Windows
Controlla i tuoi backup recenti e segui i passaggi per recuperare i file cancellati da un backup di Windows:
Passaggio 1. Apri "Impostazioni", vai su "Backup".
![ripristinare file cancellati in Windows 10 utilizzando l'opzione Backup]()
Passaggio 2. Seleziona "Vai a Backup e ripristino (Windows 7)" > "Ripristina i file personali" > "Cerca file" o "Cerca cartelle" per selezionare il backup creato in precedenza.
![ripristinare file da windows backup]()
Passaggio 3. Scegli un percorso per salvare i tuoi file.
In caso di conflitto, scegli "Copia e sostituisci", "Non copiare" o "Copia, ma mantieni entrambi i file" in base alle tue esigenze. Quindi, attendi il completamento del processo di ripristino.
3. Versioni precedenti di Windows
Inoltre, puoi recuperare i file di Windows 10 cancellati utilizzando le versioni precedenti. Prima di provare questo metodo, devi essere sicuro di aver configurato Cronologia file per eseguire automaticamente il backup dei file.
Pro:
Contro:
- Può causare problemi di sovrascrittura dei dati.
- È necessario configurarlo prima che si verifichi la perdita di dati.
Passaggi per recuperare i file cancellati con le versioni precedenti di Windows
Passaggio 1. Cerca e fai clic con il pulsante destro del mouse sulla cartella che conteneva i file eliminati definitivamente.
Passaggio 2. Fai clic su "Ripristina versioni precedenti".
![ripristina versioni precedenti]()
Passaggio 3. Seleziona i file desiderati e fai clic su "Ripristina" per recuperare i file eliminati in Windows 10.
![ripristina file eliminati da versioni precedenti]()
Se il computer ti avvisa che contiene già un file o una cartella con lo stesso nome, seleziona "Sostituisci il file nella destinazione" per recuperare subito i file eliminati.
4. Software di recupero file cancellati di Windows 10
Se tutti i metodi sopra menzionati non sono in grado di recuperare i file eliminati, avrai bisogno di uno strumento di terze parti come EaseUS Data Recovery Wizard. Affronta tutti i problemi difficili di perdita di dati e ripristina i dati dopo l'uso di Maiusc+Canc, formattazione, attacco di virus, reinstallazione del sistema, arresto anomalo del disco rigido e altro ancora.
Pro:
- Interfaccia chiara
- Nessun backup o versioni precedenti richieste
- Elevata velocità di recupero dati rispetto ad altre soluzioni
- Facile e sicuro
Contro:
- Solo 2 GB disponibili con la versione gratuita. È necessario eseguire l'aggiornamento a una versione a pagamento per una maggiore quantità di dati.
Segui la guida di seguito per recuperare i file eliminati con l'utilità di recupero dati
Passo 1. Avvia EaseUS Data Recovery Wizard, seleziona il disco su cui sono stati archiviati i file cancellati, e clicca su "Scansiona".
Passo 2. Il software comincia subito una scansione per cercare file eliminati sul disco. Puoi trovare i file desiderati in modo veloce e semplice utilizzando i diversi filtri.
Passo 3. Dopo aver visualizzato i file in anteprima, clicca sul pulsante "Recupera" per ripristinare i file trovati. Non salvarli sul disco di origine per evitare la sovrascrittura.
5. Prompt dei comandi di Windows
Il Prompt dei comandi viene utilizzato per visualizzare i file nascosti. A volte, forse i tuoi file non vengono eliminati e vengono semplicemente nascosti da un virus o da alcune impostazioni che non conosci.
Pro:
Contro:
- Non per i dati cancellati, solo per i file nascosti
- Il metodo da riga di comando non è facile per tutti gli utenti di computer
Segui i passaggi seguenti per visualizzare i file nascosti
1. Premi i tasti Win + R e digita: cmd, premi Invio per aprire la finestra del prompt dei comandi come amministratore
2. Digita: chkdsk E: /f e premi Invio. (Sostituisci E con la lettera dell'unità del dispositivo in cui si trovano i tuoi file)
3. Digita: Y e premi Invio per continuare
4. Digita: E: e premi di nuovo Invio. (Sostituisci E con la lettera dell'unità del dispositivo in cui hai perso file o dati)
5. Digita: E:\>attrib -h -r -s /s /d *.* e premi Invio. (Sostituisci E con la lettera dell'unità del dispositivo in cui hai perso file o dati)
![commmand prompt]()
Conclusioni
Il tempo è un punto chiave per recuperare con successo i file eliminati in Windows 10. Tra tutte le soluzioni in questa pagina, il software di recupero dati è la soluzione più affidabile che non richiede backup prima e può ripristinare quasi tutti i tipi di dati dalla semplice eliminazione dal sistema all'errore di arresto anomalo del disco rigido. Esegue rapidamente la scansione ovunque del disco rigido per individuare i dati persi e recuperare i file eliminati in tempo, evitando ulteriori danni o operazioni errate.