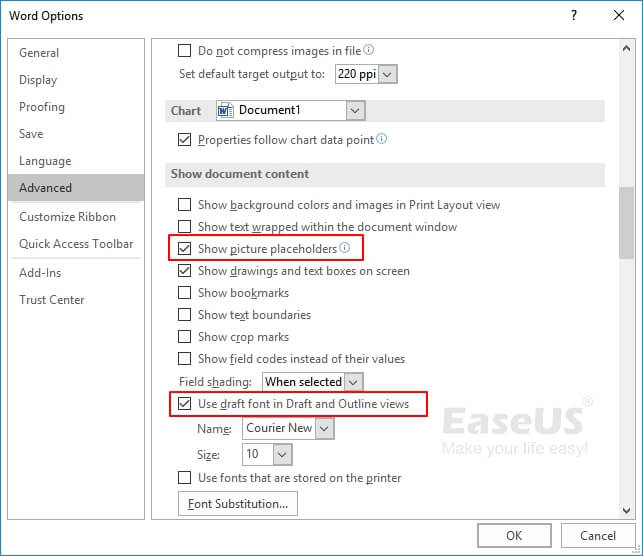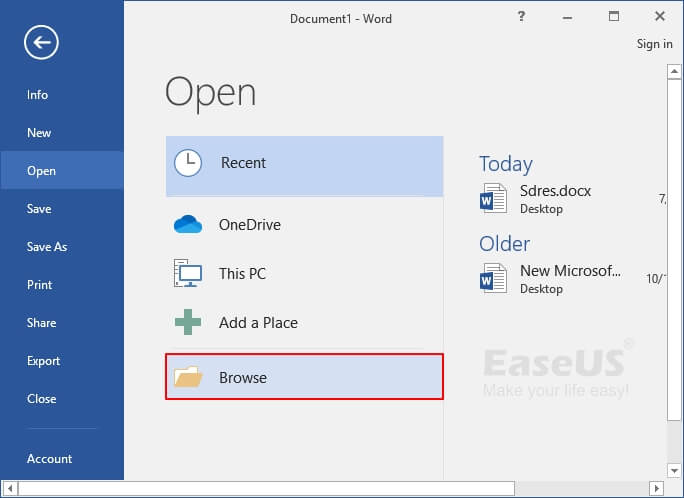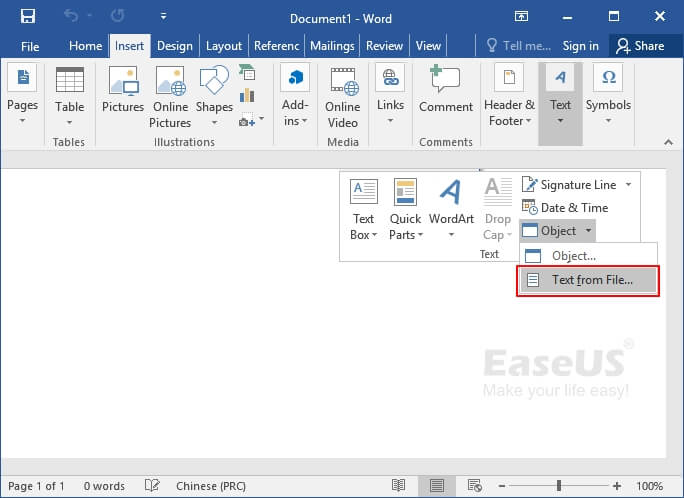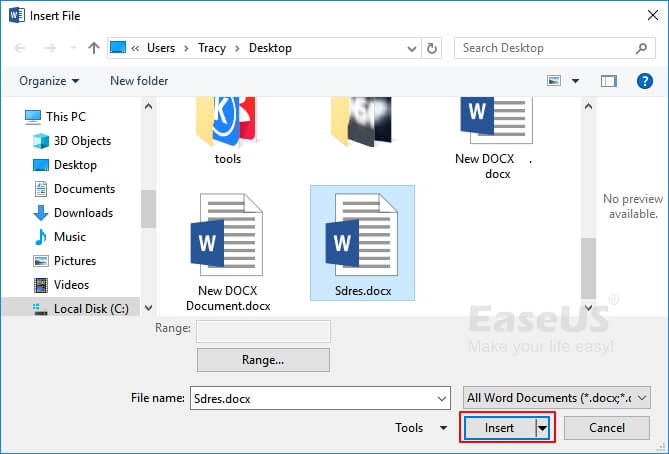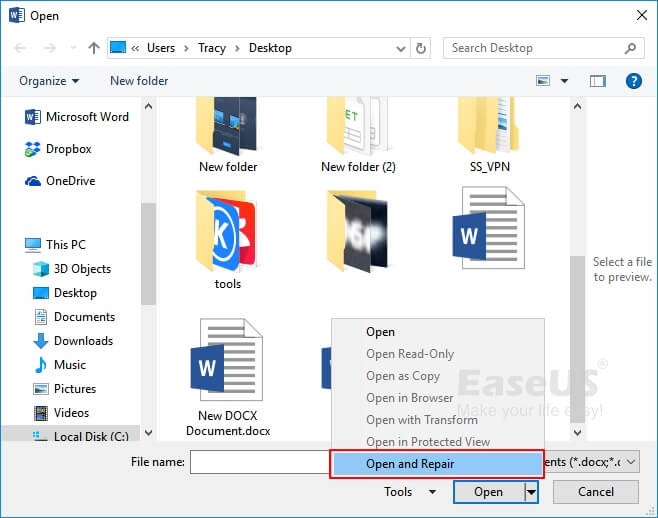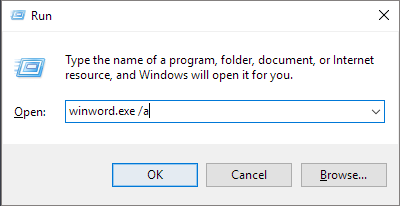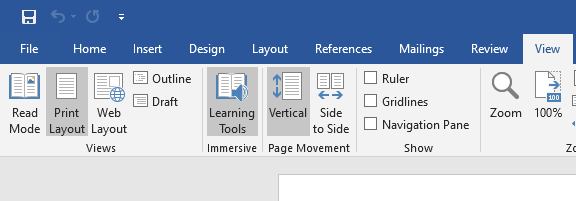![Word immagine corrotta]()
I problemi di corruzione in Microsoft Word non sono affatto strani. Rispetto al recupero di file Word perso, che alcuni software di recupero file professionali possono fare bene, riparare un file danneggiato richiede più pazienza e abilità. Quanto più gravemente il file viene danneggiato, tanto più complesso sarà il ripristino del contenuto del file. Nonostante ciò, per un file Word .doc/.docx corrotto, ci sono ancora alcuni modi risolvibili disponibili. Per aiutarti a comprendere appieno come recuperare con sicurezza file Word gravemente danneggiati in Windows 10/8.1/8/7, dividiamo l'evento in due scenari seguiti dalle soluzioni corrispondenti:
| Scenari |
Risoluzione dei problemi passo dopo passo |
| Documento file corrotto non si apre |
Correzione 1. Apri il file in modalità Bozza... Passaggi completi
Correzione 2. Apri con "Recupera testo da qualsiasi file"... Passaggi completi
Correzione 3. Apri il file in un nuovo documento... Passaggi completi |
| Possibile aprire ma dati danneggiati |
Correzione 1. Utilizza lo strumento Apri e ripara Word... Passaggi completi
Correzione 2. Copia il contenuto in un nuovo documento... Passaggi completi
Correzione 3. Avvia Word dalle impostazioni predefinite... Passaggi completi
Correzione 4. Adotta la visualizzazione del documento... Passaggi completi |
Cosa rende un documento Word corrotto - in modo grave?
Ogni volta che non puoi aprire un file normalmente, dovresti sospettare che il file sia danneggiato. Inoltre, anche tu puoi aprire il file, ma i dati mostrano un carattere weried o il file diventa vuoto, indicando che i dati del file sono stati parzialmente o interamente danneggiati. Come hai notato il problema del file? Hai mai fatto le seguenti cose prima dell'evento? Se sì, probabilmente è questo il motivo.
- Interruzione improvvisa dell'alimentazione o arresto del sistema durante la modifica, il download o il trasferimento del file.
- Cambia il formato del file Word troppo frequentemente da un formato all'altro
- Leggere/scrivere il file Word su un disco rigido con troppi settori danneggiati
- Il computer è stato infettato da malware e virus
- L'applicazione Microsoft Word si è arrestata in modo anomalo o si è bloccata
Come riparare manualmente documento Word gravemente danneggiato con 7 semplici modi
Non esiste un modo garantito per proteggere al 100% un file del computer dalla perdita o dalla rovina, a meno che non si esegua un backup in tempo reale. Quando ti capita di ricevere un errore che segnala che il file in Word è stato danneggiato, dovresti intraprendere l'azione giusta per riparare la corruzione senza indugio.
Scenario 1. Il file Word non si apre dall'inizio
L'errore seguito da un file Word che al momento non puoi aprire è solitamente relativo a "Il file è danneggiato e non può essere aperto". Le quattro soluzioni fornite sono generalmente utili per risolvere questo tipo di problema di mancata apertura.
Corruzione 1. Aprire il file in modalità Bozza
- Apri Word e vai a Visualizza e poi Bozza
- Seleziona File > Opzioni > Avanzate
- Innanzitutto, trova la sezione Mostra contenuto documento, seleziona la casella davanti a Usa carattere bozza nelle viste Bozza e Struttura e Mostra segnaposto immagine.
![apri Word in modalità bozza per correggere il file di parole gravemente danneggiato]()
- Continua a scorrere verso il basso fino alla sezione Generale, deseleziona le opzioni di Aggiorna collegamenti automatici all'apertura e seleziona OK, quindi chiudi Word.
- Riavvia Word e seleziona il documento danneggiato da aprire
Correzione 2. Aprire il file con "Recupera testo da qualsiasi file"
- Suggerimento
- Non utilizzare il metodo del doppio clic per aprire il file perché ti impedirà di aprirlo correttamente in Word. Invece, usa la funzionalità disponibile in Word in questo modo.
- Apri Word e vai su File > Apri > Sfoglia.
![utilizzare la funzionalità di ripristino del testo da qualsiasi file per correggere file di parole gravemente danneggiati]()
- Seleziona il documento Word problematico accedendo alla posizione del file e seleziona Recupera testo da qualsiasi file (*.*) dal menu a discesa
- Fa clic su Apri
Correzione 3. Inserire il file in un nuovo documento
Questo metodo richiede due procedure di [1] creazione di un nuovo file Word [2] Inserire il contenuto del documento danneggiato nel nuovo documento.
- Selezionare il menu File , quindi selezionare Nuovo
- Selezionare Documento vuoto e quindi selezionare Crea
- Nella scheda Inserisci selezionare Inserisci oggetto e quindi scegliere Testo da file.
![inserire il file danneggiato in un nuovo documento per riparare un file word corrotto]()
- Nella finestra di dialogo Inserisci file, individuare e selezionare il documento danneggiato. Quindi, scegli Inserisci .
![inserire il file danneggiato in un nuovo documento]()
Scenario 2. Possibile aprire il file di Word ma i dati sono danneggiati
L'altro caso è che puoi aprire il file in modo normale in Word ma fermarti per alcuni errori non specificati. Il contenuto può essere costituito da caratteri illeggibili e la formattazione e il layout sono in massa. È necessario utilizzare metodi diversi per affrontare questo tipo di problema.
Correzione 1. Utilizzare lo strumento Apri e ripara Word
- In Word selezionare File sulla barra multifunzione e quindi selezionare Apri
- Nella finestra di dialogo Apri, fare clic una volta per evidenziare il documento di Word
- Selezionare la freccia sul pulsante Apri, quindi scegliere Apri e ripara
![utilizzare apri e ripara per correggere file di parole gravemente danneggiati]()
Correzione 2. Copiare il contenuto tranne l'ultimo paragrafo in un nuovo documento
* Tieni presente un passaggio fondamentale: copia solo il testo tra le interruzioni di sezione se il documento contiene interruzioni di sezione. Non copiare le interruzioni di sezione.
- In Word selezionare File e quindi scegliere Nuovo
- Selezionare Documento vuoto e quindi selezionare Crea
- Successivamente, scegli File e quindi seleziona Apri
- Selezionare la carta danneggiata, quindi selezionare Apri
- Copiare il contenuto del documento, quindi incolla il contenuto nel nuovo documento
Correzione 3. Avviare Word dalle impostazioni predefinite
L'esecuzione di Word utilizzando le impostazioni predefinite può escludere i fattori di alcuni problemi relativi ai componenti aggiuntivi e al modello NOrmal.dotm che causano la costante corruzione del file Word.
- Chiudi tutti i documenti Word sul tuo PC
- Premi i tasti Windows+R per aprire Esegui
- Digita winword.exe /a e fai clic su OK
![apri parola dalle impostazioni predefinite per correggere file di parole gravemente danneggiati]()
- Una volta aperto Word, vai su File e fai clic su Apri
- Individua il file Word danneggiato e fai clic su Apri
Correzione 4. Adottare la visualizzazione del documento per rimuovere i dati danneggiati
Se le pagine di un documento vengono troncate, potrebbe essere utile rimuovere il contenuto danneggiato cambiando la visualizzazione del documento. Prima di tutto, apri il file Word corrotto e scorri verso il basso pagina per pagina per verificare quale numero di pagina (prova a scriverlo su un taccuino) ha contenuto danneggiato che sta causando il troncamento del documento. Quindi, cambia visualizzazione per rimuovere il contenuto danneggiato come segue.
- Nella scheda Visualizza nel gruppo Visualizzazioni documento selezionare Layout Web o visualizzazione Bozza.
![cambia la visualizzazione del documento per correggere il file word gravemente danneggiato]()
- Scorrere per visualizzare il contenuto visualizzato prima che il documento risultasse troncato
- Seleziona ed elimina il paragrafo, la tabella o l'oggetto successivo nel file
- Nella scheda Visualizza nel gruppo Visualizzazioni documento selezionare Layout di stampa. Se il documento continua a sembrare troncato, continuare a cambiare visualizzazione ed eliminare il contenuto fino a quando il file non sembra più troncato nella visualizzazione Layout di stampa
- Salva il documento
Hai altri problemi non menzionati in questa pagina? Controlla i link per ulteriore aiuto.
Come riparare un file di Word che non si apre dopo il ripristino
Dopo aver letto l'articolo, puoi facilmente trovare risposte su come recuperare file Word gravemente danneggiati che possono essere aperti o non possono essere aperti in Word 2003 ~ Word 2019 e Word inclusi in Microsoft 365. I metodi indicati si basano su operazioni manuali e supporto Microsoft senza utilizzando strumenti di riparazione di Word di terze parti. Se desideri riparare documenti Word che non si aprono dopo il ripristino, usa EaseUS Fixo Document Repair sul tuo PC. Funziona con la capacità di riparare i documenti di Word corrotti che non possono essere aperti o che sembrano rotti dopo il ripristino.
Passaggio 1. Scarica e avvia Fixo sul tuo PC o laptop. Scegli " Riparazione file" per riparare i documenti Office danneggiati, tra cui Word, Excel, PDF e altri. Clicca su "Aggiungi file" per selezionare i documenti danneggiati.
Passaggio 2. Per riparare più file contemporaneamente, clicca sul pulsante "Ripara tutto". Se desideri riparare un singolo documento, sposta il puntatore sul file di destinazione e scegli "Riparazione". È anche possibile visualizzare l'anteprima dei documenti facendo clic sull'icona dell'occhio.
Passaggio 3. Clicca su "Salva" per salvare un documento selezionato. Seleziona "Salva tutto" per salvare tutti i file riparati. Scegli "Visualizza file riparato" per individuare la cartella riparata.