- Scoprire EaseUS
- Chi Siamo
- Recensioni & Premi
- Contatta EaseUS
- Rivenditore
- Affiliato
- Mio Conto
- Sconto Education
Sommario
Se vuoi giocare al gioco più interessante, Call of Duty, sul tuo Mac, c'è un modo per farlo. In effetti, hai due modi tecnici e uno super facile e non tecnico per giocare a COD su Mac.
Oggi non c'è nessuno che non abbia sentito parlare o giocato a Call of Duty almeno una volta. COD è stato il videogioco sparatutto più in voga dal 2003. Nel corso degli anni, la serie COD ha intrattenuto i giocatori tramite diversi giochi come Call of Duty 2, COD: Warzone e molti altri. Nel 2019 anche la versione mobile COD è arrivata sul mercato per utenti iOS e Android. Ma, sfortunatamente, COD non ha ancora nulla nel negozio per gli utenti Mac.
Sì, anche dopo 20 anni dal rilascio iniziale di COD, non hanno ancora creato l'ambiente in cui gli utenti Mac possono giocare. Quindi, non posso giocare a Call of Duty sul mio Mac?
Ebbene, è possibile. Nonostante il Mac non sia una macchina da gioco compatibile e i requisiti di gioco specifici di COD, è ancora possibile giocare su Mac. Tuttavia, bisogna fare un po' di strada perché i requisiti minimi del sistema operativo di COD sono Windows 7 64-Bit (SP1) o Windows 10 64-Bit.
Lì gli utenti Mac hanno solo un'opzione per giocare a Call of Duty: devono eseguire Windows su Mac. Devono installare il sistema operativo Windows sul loro computer Mac per giocare. Non è difficile eseguire Windows su Mac poiché anche il sistema MacOS è progettato per supportare Windows.
Qui hai due opzioni tecniche per eseguire Windows su Mac e giocare a COD:
- Crea un ambiente Windows virtuale su Mac
- Doppio avvio macOS e Windows
Comprendiamo entrambe le opzioni in dettaglio di seguito.
Come installare Windows su Mac senza Boot Camp
Per fortuna, ci sono numerosi strumenti di terze parti che aiutano gli utenti a installare i sistemi Windows senza Boot Camp. In questo articolo, introdurremo come possono gli utenti Mac installare Windows utilizzando uno strumento speciale...

Alternativa 1. Crea un ambiente Windows virtuale su Mac
La virtualizzazione è un metodo in cui puoi utilizzare gli strumenti della macchina virtuale per eseguire Windows all'interno di macOS stesso. Qui non è necessario dividere l'unità per creare partizioni Windows e macOS separate.
La macchina virtuale, alias VM, è un'app che può imitare l'ambiente Windows sul tuo Mac. Pertanto, ti consente di giocare a COD sul tuo Mac.
Per creare un ambiente Windows virtuale su Mac, devi prima ottenere il software VM. Oggi ci sono molti software VM disponibili sul mercato, ma sono un po' costosi, come ad esempio:
- I paralleli partono da £69,99/$79,99
- VMware Fusion Pro costa $199
Oltre ai programmi VM a pagamento, questo metodo presenta anche molti altri svantaggi, come ad esempio:
- Può esercitare una maggiore pressione sul processore e sulla memoria poiché stai eseguendo due sistemi operativi contemporaneamente sul tuo Mac.
- Per eseguire Windows su Mac è necessario uno spazio libero significativo sul disco rigido.
In definitiva, creare un ambiente Windows virtuale su Mac per giocare a COD non è la soluzione ideale.
Alternativa 2. Dual Boot macOS e Windows
L'esecuzione di due sistemi operativi su una macchina può avere un grave impatto sull'hardware. Ma, fortunatamente, Apple offre Boot Camp Assistant che ti consente di eseguire l'avvio tra Windows e macOS.
Boot Camp Assistant divide il disco rigido del tuo Mac in due partizioni per eseguire macOS e Windows separatamente. Devi semplicemente selezionare il sistema operativo che desideri eseguire premendo il tasto Alt o Opzioni.
Il vantaggio di questo metodo è che puoi eseguire programmi Windows e Mac su un computer. Inoltre, Boot Camp Assistant è un programma macOS integrato, quindi è gratuito al 100%.
Puoi utilizzare il dual boot macOS e Windows per giocare a Call of Duty sul tuo Mac come segue:
Passo 1. Ottieni un sistema operativo Windows
Se non disponi già di un sistema operativo Windows valido, acquistane uno dal sito Web Microsoft. Qui dovresti anche scaricare i file ISO per Windows 7 o 8.1. Questo perché entrambe le versioni di Windows erano originariamente vendute su disco, quindi se hai già il disco, sarà più veloce creare il file ISO usando il programma di installazione sul disco.
Passo 2. Avvia Assistente Boot Camp
Se esegui per la prima volta Boot Camp Assistant, ti verranno richieste numerose opzioni. La prima opzione è scegliere l'immagine ISO che si desidera utilizzare.
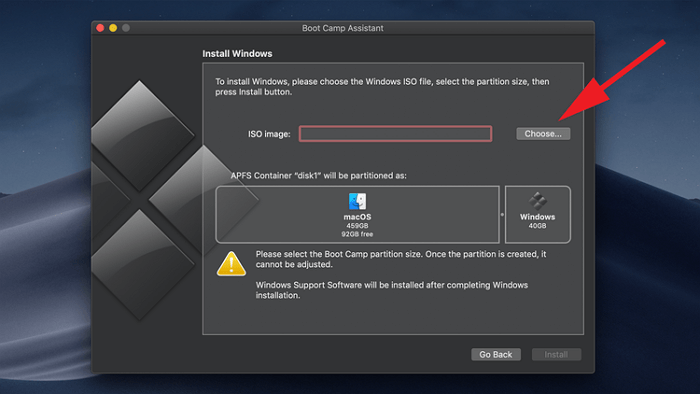
Basta fare clic sul pulsante Scegli, andare a quello che hai appena scaricato. Questo copierà il tuo file ISO di Windows su un'unità USB in modo da poter installare Windows.
Passo 3. Scarica i driver di Windows
Una volta scaricato Windows, riavvia il Mac e scaricherà automaticamente i driver adatti per te. Tuttavia, ciò accadrà solo per Windows 8.1 o versioni successive.

Nelle versioni precedenti, dovrai visitare il sito Web di Apple per trovare i driver compatibili che supportano il tuo Mac e quindi scaricarli.
Passo 4. Crea partizioni sull'unità
Ora, Boot Camp Assistant dividerà il disco rigido del tuo Mac in sezioni. Per impostazione predefinita, Boot Camp Assistant darà una piccola parte a Windows su disco per circa 40 GB. Ma puoi usare il controllo del cursore per regolare la dimensione tra due partizioni.
Passo 5. Installa Windows
Infine, Boot Camp spegnerà il tuo Mac e avvierà il programma di installazione di Windows dall'USB. Basta seguire le istruzioni sullo schermo per installare Windows.
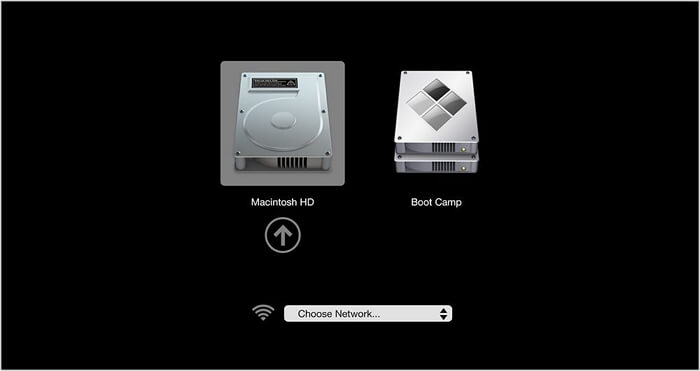
Una volta fatto, puoi eseguire il dual boot tra macOS e Windows premendo il tasto Alt o Opzione mentre il tuo Mac è ancora in fase di avvio. Per giocare al COD, devi semplicemente selezionare la partizione Windows e goderti la migliore esperienza di scatto sul tuo Mac.
Il dual-boot potrebbe essere un metodo gratuito, ma presenta anche alcune carenze, come ad esempio:
- Puoi installare Windows solo su alcuni dispositivi Mac: MacBook 2015, MacBook Air 2012, MacBook Pro 2012, Mac mini 2012, iMac Pro, Mac Pro o versioni successive.
- Alcuni giochi non funzionano con le installazioni Boot Camp.
- Non funziona con gli ultimi Mac Apple Silicone M1.
- Processo altamente tecnico.
E ora? Come posso giocare a Call of Duty sul mio Mac? Beh, non c'è bisogno di preoccuparsi. C'è un'altra alternativa meno tecnica e facile disponibile per giocare a COD su Mac. Diamo un'occhiata.
Bonus: Il modo migliore per giocare a Call of Duty su Mac
EaseUS OS2Go è il modo migliore per giocare a Call of Duty su Mac. Questo software ti consente di eseguire app e giochi solo per Windows su Mac senza installare Windows sul tuo computer.
EaseUS OS2Go ha una funzione unica che può aiutarti a inserire il sistema operativo Windows su un'unità USB portatile. Quindi, ogni volta che vuoi giocare a Call of Duty sul tuo Mac, devi semplicemente inserire una chiavetta USB nel tuo Mac. Dopo aver giocato, puoi espellere l'USB ed eseguire il tuo ambiente Mac.
Senza alcun bagaglio di spazio aggiuntivo o senza esercitare pressione sull'hardware del tuo Mac, EaseUS OS2Go può aiutarti a giocare a COD ed eseguire molti altri programmi solo per Windows sul tuo Mac.
Oltre a questo, il software offre molti altri vantaggi, come ad esempio:
- È una soluzione conveniente piuttosto che ottenere software VM.
- È facile da usare e da configurare, a differenza del processo di dual boot.
- Puoi mettere in tasca il sistema operativo Windows che ti consente di trasportare comodamente il tuo computer.
- Perfetta integrazione con tutte le app Windows e Mac.
- EaseUS offre supporto e-mail 24 ore su 24, 7 giorni su 7 per aiutare i propri clienti.
Guarda come EaseUS OS2Go crea un'unità USB portatile Windows per Mac:
Passo 1. Installa EaseUS OS2Go sul tuo computer Windows, ti mostrerà lo spazio usato nel tuo disco di sistema. Inserisci una memoria USB di capacità maggiore di quella occupata dal sistema nel disco rigido. Seleziona la memoria USB di destinazione e premi Avanti per continuare.

Passo 2. EaseUS OS2Go ti avviserà che l'operazione seguente cancellerà tutti i dati nel dispositivo. Assicurati di aver eseguito un backup di tutti i dati importanti. Premi il pulsante Continua per procedere.

Passo 3. Sistema il layout del disco. Il layout predefinito della memoria di destinazione sarà esattamente uguale a quello della memoria di partenza. Puoi anche modificare il layout a seconda delle tue necessità. Spunta l'opzione adeguata se stai utilizzando un disco a stato solido come disco di avvio di Windows. Poi , fai clic su Procedi.

Passo 4. Ora EaseUS OS2Go inizierà a creare la tua USB avviabile portatile. La durata varia in base alle condizioni di rete e del sistema operativo. Quando arriverà al 100%, il drive USB sarà utilizzabile.

Passo 5. Inserisci la USB portatile di Windows e avvia il Mac. Premi il tasto Opzione/Alt. Scegli l'icona gialla di avvio EFI per avviare l'unità USB. Segui quindi le istruzioni sullo schermo per avviare il Mac.
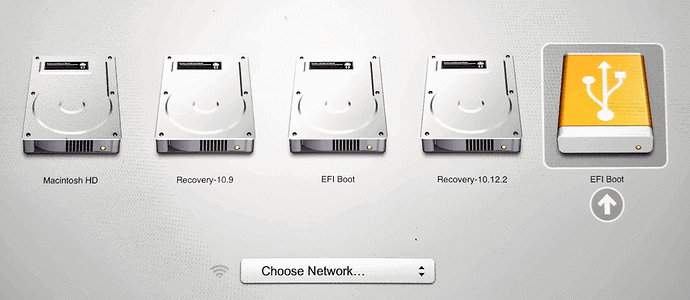
Conclusioni
Indubbiamente, Call of Duty è un gioco online potente e popolare. Ha governato l'industria dei giochi negli ultimi 20 anni. E ora puoi giocarci anche su Mac. Potrebbe non essere così facile eseguire Windows su Mac con macchine virtuali o Boot Camp Assistant. Ma entrambe sono comunque buone opzioni per eseguire Windows su Mac.
Inoltre, ora puoi anche ottenere il facile EaseUS OS2Go per inserire il tuo sistema operativo Windows su un'unità USB e giocare a COD sul Mac. Questo strumento ha eliminato tutte le carenze dell'esecuzione di Windows su Mac. Puoi testarlo tu stesso scaricando oggi la versione di prova gratuita di EaseUS OS2Go.
Tutto sommato, giocatori, puoi giocare a Call of Duty sul tuo Mac. Devi solo selezionare l'approccio giusto per giocare al tuo gioco preferito!
Articoli Relativi
-
[2025 Download] Scaricare il Software da Windows a USB per Windows 11/10/7
![]() Aria/21/10/2025
Aria/21/10/2025 -
Rufus vs Windows Media Creation Tool: Tutto ciò che devi sapere
![]() Anna/21/10/2025
Anna/21/10/2025 -
Che cos'è un'unità USB avviabile? Tutto quello che bisogna sapere sull'unità USB avviabile
![]() Aria/21/10/2025
Aria/21/10/2025 -
Come fare per creare un hard disk esterno avviabile con Windows 11/10
![]() Anna/21/10/2025
Anna/21/10/2025

EaseUS OS2Go
- Creare Windows portabile su USB
- Copiare Windows installato su USB
- Clonare disco di sistema Windows su USB
- Eseguire Windows 11 su qulsiasi PC
- Eseguire Windows 11 su PC non supportato
- Eseguire Winodows 11/10 su Mac