- Scoprire EaseUS
- Chi Siamo
- Recensioni & Premi
- Contatta EaseUS
- Rivenditore
- Affiliato
- Mio Conto
- Sconto Education
Sommario
Per gli utenti che intendono utilizzare Windows su un computer Mac, l'installazione di Windows può essere un problema. In questo articolo presenteremo uno strumento semplice che ti consentirà di installare facilmente Windows 10 su Mac.
In generale, un computer può eseguire soltanto un sistema operativo. In alcuni casi, gli utenti potrebbero avere necessità di due sistemi operativi in un solo computer. Ciò è più comune quando gli utenti utilizzano computer Mac.
Sui computer Mac, l'apposita funzione Boot Camp è stato l'unico modo per consentire agli utenti di partizionare il disco rigido per poi installare Windows. Ciononostante, gli utenti hanno continuato a cercare modi alternativi di installare Windows 10 su Mac senza fare ricorso a Boot Camp, poiché quest'ultimo in molti casi non funziona alla perfezione, crea fastidi, è soggetto ad errori e rallenta la produttività dell'installazione.

Per fortuna, ci sono numerosi strumenti esterni che aiutano gli utenti a installare i sistemi Windows senza dover fare ricorso a Boot Camp. In questo articolo, ti spiegheremo in che modo gli utenti Mac possono utilizzare uno strumento chiamato EaseUS OS2Go per installare Windows. Inoltre, anche macchine virtuali come VMware e VirtualBox sono scelte perfette per eseguire Windows su macOS.
Preparazioni
Prima di installare Windows 10 sul tuo Mac, dovresti già avere pronti:
- Una chiavetta USB con almeno 64 GB di memoria;
- Una copia del file d'immagine di Windows 10 ISO o un computer Windows;
- Una licenza Windows 10 valida che possa consentire in maniera legale e adeguata l'attivazione di Windows;
- Il download dei driver di Boot Camp.
Se non hai intenzione di utilizzare Boot Camp, allora la soluzione più semplice sarà creare una USB Windows portatile utilizzabile sul computer Mac. Ci sono un sacco di strumenti esterni in grado di aiutare gli utenti a creare una USB Windows portatile, tra cui EaseUS OS2GO. Tutto ciò di cui avrai bisogno sarà avere pronta una USB abbastanza grande, poi puoi lasciare che EaseUS OS2GO faccia il resto.
Procedura 1. Creare una USB Windows portatile
Per prima cosa, dovrai scaricare e installare EasuUS OS2Go sul tuo computer. Dopodiché, attieniti alla guida riportata di seguito per creare una USB Windows portatile.
Passo 1. Installa EaseUS OS2Go sul tuo computer Windows, potrai visualizzare lo spazio utilizzato dell'unità di sistema. Collega un'unità USB più grande dello spazio utilizzato nell'unità di sistema. Scegli l'unità USB di destinazione e fai clic su Avanti per continuare.

Passo 2. EaseUS OS2Go ti avviserà che la seguente operazione cancellerà tutti i dati sull'unità. Assicurati di aver eseguito il backup di tutti i dati importanti. Fare clic sul pulsante Continua per procedere.

Passo 3. Regola il layout del disco. Il layout del disco predefinito sull'unità di destinazione sarà esattamente lo stesso dell'unità di risorse. Puoi anche modificare il layout in base alle tue esigenze. Seleziona l'opzione SSD se stai utilizzando un'unità a stato solido come unità di avvio di Windows. Quindi, fai clic su Procedi.

Passo 4. Quindi EaseUS OS2Go inizierà a creare l'unità USB portatile. Di solito ci vuole un po' di tempo a seconda del sistema operativo e delle condizioni della rete. Quando l'avanzamento raggiunge il 100%, l'unità USB dovrebbe essere subito avviabile.

Passo 5. Inserisci l'USB portatile di Windows e avvia il tuo Mac. Premi il tasto Opzione/Alt. Scegli l'icona di avvio EFI in giallo per avviare dall'unità USB. Quindi segui le istruzioni sullo schermo per avviare il tuo Mac.
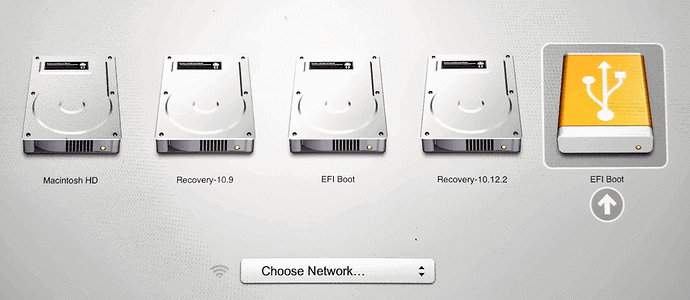
Procedura 2. Partizionare i drive Mac
Se vuoi ancora installare Windows sul tuo Mac, puoi per prima cosa creare una USB Windows avviabile con file ISO, dopodiché dovrai partizionare il drive Mac e avviare il Mac dalla USB. Di seguito sono riportati nel dettaglio tutti i passaggi per eseguire queste due procedure. Poiché il sistema operativo Windows dovrà essere installato su una partizione separata, partizionare il tuo drive rappresenterà un passaggio importante. Sui computer Mac potrai utilizzare l'Utility Disco.
Passaggio 1. Apri l'Utility Disco, seleziona il tuo drive locale a sinistra (SSD o HDD) e clicca su "Partiziona".
Passaggio 2. Clicca sulla piccola icona "+", dopodiché seleziona le dimensioni della partizione, le quali dovranno essere di almeno 30GB. Potrai nominarla come vorrai, assicurati soltanto che il formato sia impostato su MS-DOS (FAT) prima di cliccare su "Applica". Una volta fatto ciò, ti appariranno dunque due partizioni separate.
Procedura 3. Avvia il tuo Mac da un drive USB avviabile
Passiamo ora all'ultimo passaggio, vale a dire avviare il tuo Mac dal drive USB avviabile che hai creato.
Passaggio 1. Inserisci il drive USB nel tuo Mac.
Passaggio 2. Riavvia il Mac tenendo premuto il tasto Opzione per entrare nella pagina di installazione.
Passaggio 3. Seleziona l'Avvio EFI e il tuo Mac verrà avviato in maniera appropriata dalla USB. Segui l'installazione guidata per installare il sistema operativo Windows sulla partizione creata. Per il processo di installazione ci vorrà un po' di tempo, ti toccherà dunque attendere pazientemente. Durante il processo, il Mac si riavvierà in automatico diverse volte.
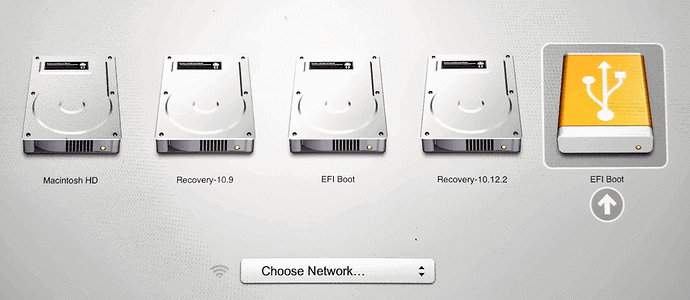
Passaggio 4. Se hai creato una USB portatile con un computer Windows attivo, attendi fino al termine del processo di avvio. Se hai creato l'USB portatile con i file Windows ISO, dovrai dunque attivare il sistema Windows inserendo il tuo codice prodotto. Se non riesci a trovarlo, potrai cliccare l'apposito tasto per eseguire questa operazione in un secondo momento.
Passaggio 5. Potrebbe verificarsi che la tastiera o il mouse non funzionino sotto il sistema operativo Windows, questo perché il drive USB avviabile contiene soltanto driver di base. Dovrai quindi scaricare e installare i driver di supporto Windows.
Passaggio 6. Scarica e avvia Boot Camp sul tuo Mac, naviga fino al drive USB in File Explorer, dopodiché vai su WindowsSupport > BootCamp. Clicca due volte su setup.exe.
Passaggio 7. Segui l'installazione guidata, attendi fino a quando non ti verrà detto di riavviare il Mac per terminare l'installazione. Ora il tuo computer Mac dispone di due sistemi operativi.
Se vuoi passare dal sistema operativo Windows a quello Mac o viceversa, riavvia il tuo Mac e, tenendo premuto il tasto Opzione per accedere alla pagina di avvio, seleziona il drive corrispondente. In questo modo potrai passare da Windows a macOS e viceversa.
Come creare una USB Windows 11/10 avviabile per Mac?
Scarica EaseUS OS2Go così che tu possa rendere Windows 11 o 10 portatili e utilizzabili su Mac con facilità.

In conclusione
Installare il sistema operativo Windows su un computer Mac può sembrare all'apparenza un po' complicato. Ad ogni modo, con EaseUS OS2Go potrai terminare la parte più impegnativa del processo, ovvero creare una USB avviabile. Per terminare gli altri passaggi, potrai seguire la nostra guida dettagliata.
Articoli Relativi
-
Risolvere Errore: Impossibile creare USB avviabile con Windows tramite Rufus
![]() Anna/21/10/2025
Anna/21/10/2025 -
Come Installare Windows 10 su Mac Tramite chiavetta USB
![]() Elsa/21/10/2025
Elsa/21/10/2025 -
Come Creare un USB Avviabile Per Mac da Windows 11/10
![]() Elsa/21/10/2025
Elsa/21/10/2025 -
3 Passi per Fare Tutto: Come installare Windows 11 su qualsiasi PC
![]() Anna/21/10/2025
Anna/21/10/2025

EaseUS OS2Go
- Creare Windows portabile su USB
- Copiare Windows installato su USB
- Clonare disco di sistema Windows su USB
- Eseguire Windows 11 su qulsiasi PC
- Eseguire Windows 11 su PC non supportato
- Eseguire Winodows 11/10 su Mac