- Scoprire EaseUS
- Chi Siamo
- Recensioni & Premi
- Contatta EaseUS
- Rivenditore
- Affiliato
- Mio Conto
- Sconto Education
Sommario
Se utilizzi il Chromebook di Google ma vuoi comunque giocare ai giochi disponibili solo su Windows, puoi creare una USB Windows portatile e collegarla al tuo Chromebook. Qui ti presenteremo uno strumento alquanto utile - EaseUS OS2Go, per aiutarti a creare il drive USB Windows portatile.
Chromebook è un laptop sviluppato da Google. Il suo sistema operativo è Chrome basato su Linux, che è anche un grandissimo vantaggio in quanto gli utenti possono fare qualunque cosa tramite il browser Google Chrome, ad esempio processare dati, parole, prendere note. I file possono essere memorizzati online così che Chromebook non necessiti di grandi quantità di memoria e processori veloci. Questo è anche il motivo per il quale Chromebook è relativamente economico.
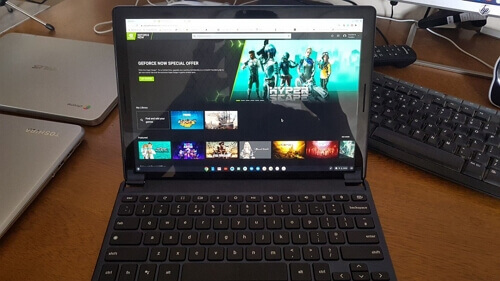
Posso giocare ai giochi per PC su Chromebook?
Oltre ad editare file, una cosa che preoccupa particolarmente gli utenti è se i Chromebook siano adatti a giocare. In base all'introduzione di Google, sono adatti a giocare in quanto permettono agli utenti l'accesso a giochi PC, Console e mobile. Comunque, la maggior parte dei giochi per PC richiede abbastanza memoria e processori veloci - non equipaggiati su Chromebook. Dunque gli utenti possono giocare solo a pochi giochi per PC. Ora possono accedere alla maggior parte delle app Android, così che se volessi giocare a giochi da smartphone, con Chromebook saresti in grado di farlo.
Come giocare ai giochi su Chromebook - Crea una USB Windows Portatile
La soluzione istantanea per gli utenti Chromebook per giocare ai giochi per PC Windows è creare un drive USB Windows portatile. Con questo drive inserito nel Chromebook, il computer può essere avviato tramite l'USB portatile. E puoi utilizzare Windows sul Chromebook.
Per creare un drive USB Windows portatile, hai bisogno di software di terze parti. Il nostro consiglio è di utilizzare EaseUS OS2Go. Questo software è stato creato per utenti alle prime armi per poter creare drive USB Windows portatili. Non richiede alcuna competenza avanzata. Hai bisogno solo di preparare ciò che ti viene richiesto, ed EaseUS OS2Go si occuperà del resto.
Di cosa hai bisogno:
- Un computer Windows con su installato il gioco al quale vuoi giocare. Ricordati che deve essere installato sul disco di sistema.
- Un drive USB o un hard disk esterno abbastanza capiente per contenere tutti i file del disco C del computer Windows. Puoi andare su Gestione disco > Disco C > Proprietà per controllare lo spazio utilizzato.
Scarica e installa EaseUS OS2Go sul tuo computer Windows.
Non appena avrai tutto ciò di cui hai bisogno, potrai seguire la guida passo per passo per vedere come creare un drive USB Windows portatile.
Passo 1. Installa EaseUS OS2Go sul tuo computer Windows, ti mostrerà lo spazio usato nel tuo disco di sistema. Inserisci una memoria USB di capacità maggiore di quella occupata dal sistema nel disco rigido. Seleziona la memoria USB di destinazione e premi Avanti per continuare.

Passo 2. EaseUS OS2Go ti avviserà che l'operazione seguente cancellerà tutti i dati nel dispositivo. Assicurati di aver eseguito un backup di tutti i dati importanti. Premi il pulsante Continua per procedere.

Passo 3. Sistema il layout del disco. Il layout predefinito della memoria di destinazione sarà esattamente uguale a quello della memoria di partenza. Puoi anche modificare il layout a seconda delle tue necessità. Spunta l'opzione adeguata se stai utilizzando un disco a stato solido come disco di avvio di Windows. Poi , fai clic su Procedi.

Passo 4. Ora EaseUS OS2Go inizierà a creare la tua USB avviabile portatile. La durata varia in base alle condizioni di rete e del sistema operativo. Quando arriverà al 100%, il drive USB sarà utilizzabile.

Passo 5. Inserisci la memoria USB con Windows portatile e avvia il tuo computer. Premi i tasti appositi (F2, Canc, F10...) per accedere al BIOS. Seleziona l'avvio dal drive USB.
Nota: Assicurati che la modalità d'avvio (UEFI o Legacy BIOS) dell'USB portatile e del computer siano uguali, altrimenti potresti non essere in grado di avviarlo.
Windows To Go contro VM (Macchina virtuale)
Windows To Go e Macchina Virtuale (VM) sono i due metodi più comuni per gli utenti che vogliono utilizzare un doppio sistema operativo. Windows To Go aiuta gli utenti a creare un drive USB Windows portatile così che gli utenti possano utilizzare il loro sistema su ogni computer, Sfortunatamente, Windows 10 2004 ha già rimosso questa funzione.
Creare una Macchina Virtuale è il processo di creazione di una versione basata su software o virtuale di un computer, con una quantità dedicata di CPU, memoria e spazio "prese in prestito" da un computer fisico. Una macchina virtuale è un file computer, chiamato di solito immagine, che si comporta come un computer reale. Si può avviare in finestra come utilizzo separato.
In conclusione, se il tuo Windows viene dopo Windows 10 2004, non troverai la funzione Windows To Go. E la funzione Macchina Virtuale deve essere installata sul tuo Chromebook o Mac, cosa che on è troppo pratica per computer che non dispongono di abbastanza spazio di archiviazione.
Per gli amanti dei giochi su Mac - Come giocare a Fortnite su Mac 2022
In questo articolo, aiuteremo gli amanti di Fortnite a giocarlo nuovamente sui computer Mac.
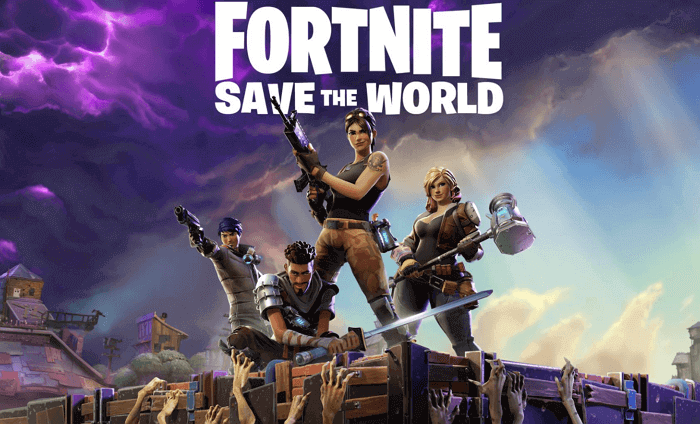
Considerazioni Finali
Se non disponi di budget per comprare un nuovo computer Windows, ma vuoi giocare ai giochi Windows su Chromebook, il metodo più redditizio è creare un USB portatile. Con EaseUS OS2Go non dovrai disturbarti per capire come funziona. L'unica cosa da fare è preparare un drive USB abbastanza capiente. In poco tempo, ti ritroverai un drive USB portatile. Se ti interessa EaseUS OS2Go non esitare, scaricalo e provalo!
Articoli Relativi
-
Windows To Go per Mac: Come Installare e Utilizzare
![]() Aria/21/10/2025
Aria/21/10/2025 -
Senza Boot Camp | Come giocare a Valorant su Mac
![]() Aria/21/10/2025
Aria/21/10/2025 -
Come Creare Efficacemente un'Unità USB di Windows 7 Avviabile
![]() Aria/21/10/2025
Aria/21/10/2025 -
Chiavetta USB avviabile non visualizzata o riconosciuta in Windows 11/10/8/7
![]() Elsa/21/10/2025
Elsa/21/10/2025

EaseUS OS2Go
- Creare Windows portabile su USB
- Copiare Windows installato su USB
- Clonare disco di sistema Windows su USB
- Eseguire Windows 11 su qulsiasi PC
- Eseguire Windows 11 su PC non supportato
- Eseguire Winodows 11/10 su Mac