- Scoprire EaseUS
- Chi Siamo
- Recensioni & Premi
- Contatta EaseUS
- Rivenditore
- Affiliato
- Mio Conto
- Sconto Education
Sommario
Dal 2020, Apple ha impedito a Epic di firmare i giochi e le patch per la distribuzione su Mac. Il risultato è stato che gli utenti non possono giocare a Fortnite su Mac. In questo articolo, aiuteremo gli amanti del gaming su Mac a giocare nuovamente a Fortnite sui loro computer Mac.
Fortnite: Salva il Mondo è un gioco sparatutto survival tower defense sviluppato e pubblicato da Epic Games. Dal momento della sua uscita, ha guadagnato molti fan fedeli. Tuttavia, nel 2020, Epic Games ebbe una causa legale con Apple. Epic Games aveva sfidato le restrizioni di Apple riguardo all'avere altri metodi di acquisto in-app all'interno dell'applicazione. Per farla breve, Epic Games ha rifiutato di scendere a compromessi con i termini di pagamento imposti da Apple.
La conseguenza della controversia tra queste due grandi aziende è che Apple ha impedito a Epic di firmare giochi e patch per la distribuzione su Mac. Epic Games ha inoltre annunciato che non ci sarà alcun aggiornamento per Fortnite: Salva il Mondo su iOS e macOS. Questa controversia mette gli utenti Mac in un dilemma. Non possono più giocare a Fortnite sui loro computer e non è necessario acquistare un nuovo computer Windows, specificatamente per giocare.
Quindi esiste una soluzione per gli utenti Mac per continuare a giocare a Fortnite? Sì! Il metodo più semplice è creare una USB Windows portatile in modo da poter trasformare il tuo computer Mac in un dispositivo con doppio sistema operativo.
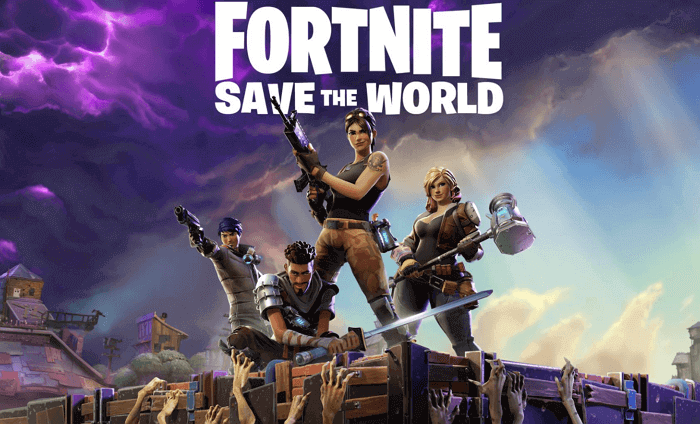
Soluzione più semplice: Creare Una USB Windows Portatile per Mac
Oltre a Fortnite, ci sono molti altri giochi popolari che si trovano solo su piattaforme Windows. Se crei una versione portatile del Sistema Operativo Windows con un'unità USB, puoi giocare a qualsiasi dei giochi solo per Windows sul Mac. Per creare così un'unità USB portatile, uno strumento essenziale di cui hai bisogno è EaseUS OS2Go.
Poiché molti giochi popolari che risiedono su piattaforme Windows non sono disponibili per Mac, puoi provare a giocare ai giochi per PC da una fonte esterna sul tuo Mac. Ecco perché è necessario creare una versione portatile del sistema operativo Windows da un PC a un'unità USB. E EaseUS OS2Go è lo strumento essenziale che utilizzerai.
Il principio di funzionamento di questo metodo è il seguente:
- Spostare Fortnite da un PC Windows a un'unità USB avviabile
- Clonare il gioco con tutti i file di programma da un PC Windows su un'unità USB di grandi dimensioni
- Avvia il Mac dall'unità USB portatile di Windows
Come Creare Una unità USB Portatile di Windows
Cosa Ti Occorre:
- Un computer Windows su cui è installato Fortnite. Potresti prendere in prestito il computer di un tuo amico. Assicurati che Fortnite sia installato nell'unità di sistema.
- Un'unità USB o un disco rigido esterno capiente. La dimensione dovrebbe essere maggiore rispetto allo spazio su disco utilizzato dal Sistema Operativo Windows e dai giochi.
- Scarica EaseUS OS2Go sul tuo PC Windows dove si trova Fortnite.
Ora puoi seguire la guida passo passo per creare una USB di Windows portatile.
Passo 1. Installa EaseUS OS2Go sul tuo computer Windows, potrai visualizzare lo spazio utilizzato dell'unità di sistema. Collega un'unità USB più grande dello spazio utilizzato nell'unità di sistema. Scegli l'unità USB di destinazione e fai clic su Avanti per continuare.

Passo 2. EaseUS OS2Go ti avviserà che la seguente operazione cancellerà tutti i dati sull'unità. Assicurati di aver eseguito il backup di tutti i dati importanti. Fare clic sul pulsante Continua per procedere.

Passo 3. Regola il layout del disco. Il layout del disco predefinito sull'unità di destinazione sarà esattamente lo stesso dell'unità di risorse. Puoi anche modificare il layout in base alle tue esigenze. Seleziona l'opzione SSD se stai utilizzando un'unità a stato solido come unità di avvio di Windows. Quindi, fai clic su Procedi.

Passo 4. Quindi EaseUS OS2Go inizierà a creare l'unità USB portatile. Di solito ci vuole un po' di tempo a seconda del sistema operativo e delle condizioni della rete. Quando l'avanzamento raggiunge il 100%, l'unità USB dovrebbe essere subito avviabile.

Passo 5. Inserisci l'USB portatile di Windows e avvia il tuo Mac. Premi il tasto Opzione/Alt. Scegli l'icona di avvio EFI in giallo per avviare dall'unità USB. Quindi segui le istruzioni sullo schermo per avviare il tuo Mac.
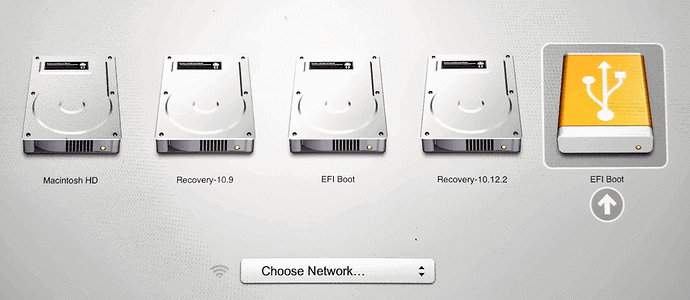
Conclusione
Esistono molti strumenti sul mercato che potrebbero aiutare gli utenti a creare una USB di Windows portatile. Ad esempio, la stessa Apple ha sviluppato uno strumento chiamato Boot Camp per aiutare gli utenti a installare i sistemi Windows. Tuttavia, non funziona così bene come pensano gli utenti e la maggior parte degli utenti Mac non vuole sprecare spazio sul disco rigido per installare Boot Camp. Ecco perché consigliamo EaseUS OS2Go. Puoi utilizzare il sistema Windows sul tuo Mac ma non è necessario sacrificare lo spazio sul disco del tuo Mac.
Articoli Relativi
-
Come installare Windows 11 da chiavetta con Rufus (Tutorial intuitivo)
![]() Anna/21/10/2025
Anna/21/10/2025 -
Per Utenti Mac - Come Installare Windows su Mac Senza Boot Camp
![]() Elsa/26/10/2025
Elsa/26/10/2025 -
Come Giocare a Minecraft su Mac Senza Problemi
![]() Elsa/21/10/2025
Elsa/21/10/2025 -
Come fare per creare un hard disk esterno avviabile con Windows 11/10
![]() Anna/21/10/2025
Anna/21/10/2025

EaseUS OS2Go
- Creare Windows portabile su USB
- Copiare Windows installato su USB
- Clonare disco di sistema Windows su USB
- Eseguire Windows 11 su qulsiasi PC
- Eseguire Windows 11 su PC non supportato
- Eseguire Winodows 11/10 su Mac