- Scoprire EaseUS
- Chi Siamo
- Recensioni & Premi
- Contatta EaseUS
- Rivenditore
- Affiliato
- Mio Conto
- Sconto Education
Sommario
Questo articolo spiega come creare un'unità USB portatile quando Rufus non dispone dell'opzione Windows to Go. Abbiamo preparato un'alternativa a Rufus. Continua a leggere e controlla maggiori dettagli a riguardo.
Rufus è uno strumento gratuito e facile da usare che ci aiuta a formattare e creare unità flash USB avviabili. Insieme a questo, ha anche molte caratteristiche diverse. Windows To Go è un'altra funzionalità essenziale che aiuta a creare unità USB portatili. Con questa unità, puoi portare il tuo sistema ovunque e usarlo su qualsiasi computer. Tuttavia, Rufus ha rimosso questa funzionalità in Rufus 2.3 e versioni successive. Quindi, se stai cercando un'alternativa o una soluzione perfetta, continua a leggere.
L'alternativa a Windows To Go in Rufus - EaseUS OS2Go
EaseUS OS2Go è un'ottima alternativa se trovi la funzione Windows To Go mancante in Rufus. È pienamente compatibile con i sistemi Windows più comunemente utilizzati, da Windows 7 all'ultimo Windows 11. Il software è intuitivo e può essere utilizzato senza troppi sforzi. Devi solo preparare un'unità USB abbastanza grande, non sono richieste altre conoscenze avanzate.
Un'unità USB portatile è un'opzione economica e conveniente rispetto ai dischi rigidi. Un altro vantaggio dell'utilizzo di EaseUS OS2Go è che supporta anche unità USB non certificate. La funzionalità Windows To Go di Microsoft richiede un'unità USB certificata per usufruire dei suoi vantaggi. Una volta creata un'unità USB portatile con EaseUS OS2Go, puoi persino utilizzarla su un computer Mac per eseguire un sistema Windows senza utilizzare BootCamp. Se sei disposto a utilizzare questo software, puoi semplicemente iniziare con una versione di prova e quindi acquistarlo se lo desideri.
Passo 1. Installa EaseUS OS2Go sul tuo computer Windows, ti mostrerà lo spazio usato nel tuo disco di sistema. Inserisci una memoria USB di capacità maggiore di quella occupata dal sistema nel disco rigido. Seleziona la memoria USB di destinazione e premi Avanti per continuare.

Passo 2. EaseUS OS2Go ti avviserà che l'operazione seguente cancellerà tutti i dati nel dispositivo. Assicurati di aver eseguito un backup di tutti i dati importanti. Premi il pulsante Continua per procedere.

Passo 3. Sistema il layout del disco. Il layout predefinito della memoria di destinazione sarà esattamente uguale a quello della memoria di partenza. Puoi anche modificare il layout a seconda delle tue necessità. Spunta l'opzione adeguata se stai utilizzando un disco a stato solido come disco di avvio di Windows. Poi , fai clic su Procedi.

Passo 4. Ora EaseUS OS2Go inizierà a creare la tua USB avviabile portatile. La durata varia in base alle condizioni di rete e del sistema operativo. Quando arriverà al 100%, il drive USB sarà utilizzabile.

Passo 5. Inserisci la memoria USB con Windows portatile e avvia il tuo computer. Premi i tasti appositi (F2, Canc, F10...) per accedere al BIOS. Seleziona l'avvio dal drive USB.
Nota: assicurati che la modalità di avvio (UEFI o Legacy) dell'USB portatile e del computer di destinazione siano gli stessi, altrimenti potresti non essere in grado di eseguire l'avvio.
Crea un'unità Windows To Go tramite Rufus
Se la versione di Rufus che stai utilizzando ha l'opzione Windows To Go, puoi comunque utilizzarla per creare un'unità USB portatile. Ma con Rufus, ricorda che supporta solo Windows 8/8.1/10 e devi utilizzare un'unità USB certificata. Ecco i passaggi su come creare un'unità Windows To Go portatile in Rufus:
Passaggio 1. Collega l'unità flash USB al computer. Se non è nuovo, assicurati di aver eseguito il backup di tutti i dati.
Passaggio 2. Seleziona la tua unità USB dal menu a discesa Dispositivo.
Passaggio 3. Quindi, seleziona lo schema di partizione di cui hai bisogno. Sono disponibili sia MBR che GPT, scegli quello corretto in base allo stile di partizione del tuo computer.
Passaggio 4. Il file system e la dimensione del cluster verranno compilati per impostazione predefinita. In genere, non è necessario modificare queste due opzioni, ma è comunque possibile personalizzarle se necessario.
Passaggio 5. Fai clic sull'icona Sfoglia accanto a Crea un disco di avvio utilizzando l'opzione per cercare il file ISO di Windows e quindi selezionare lo stesso.
Passaggio 6. Seleziona l'opzione Windows To Go prima di fare clic sul pulsante Start.
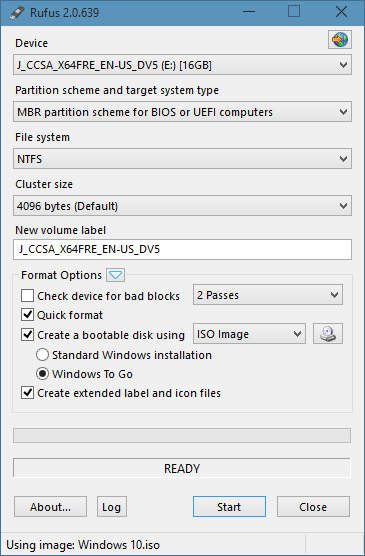
Conclusione
Quando l'opzione Windows To Go non è disponibile in Rufus, riesci a risolvere il problema usando un'alternativa a Rufus: EaseUS OS2Go. Segui i passaggi sopra descritti per risolvere se stai riscontrando lo stesso problema. Ricorda che la tua unità USB soddisfa tutte le condizioni di cui sopra prima di procedere con l'utilizzo.
Articoli Relativi
-
Come Copiare Windows 11 su USB Portatile
![]() Elsa/11/05/2025
Elsa/11/05/2025 -
Come Creare Windows To Go senza Enterprise Edition
![]() Elsa/20/04/2025
Elsa/20/04/2025 -
Come Creare Efficacemente un'Unità USB di Windows 7 Avviabile
![]() Aria/25/05/2025
Aria/25/05/2025 -
Scaricare e Installare Windows 11 con Media Creation Tool
![]() Aria/11/05/2025
Aria/11/05/2025

EaseUS OS2Go
- Creare Windows portabile su USB
- Copiare Windows installato su USB
- Clonare disco di sistema Windows su USB
- Eseguire Windows 11 su qulsiasi PC
- Eseguire Windows 11 su PC non supportato
- Eseguire Winodows 11/10 su Mac