- Scoprire EaseUS
- Chi Siamo
- Recensioni & Premi
- Contatta EaseUS
- Rivenditore
- Affiliato
- Mio Conto
- Sconto Education
Sommario
Ti chiedi se puoi utilizzare Windows To Go su Mac? Se sì, leggi questo post fino alla fine per trovare la risposta esatta a questa domanda. Inoltre, scopri il modo più semplice per creare Windows To Go USB per Mac.
Se hai acquistato un Mac con 256 GB di spazio di archiviazione standard e ora devi eseguire un programma solo per Windows, non considerarti condannato.
L'SSD del tuo Mac potrebbe non avere spazio sufficiente per eseguire Windows, ma puoi comunque caricare Windows su un'unità esterna ed eseguire Windows To Go sul tuo Mac. Windows To Go è l'opzione migliore per te quando hai uno spazio limitato sul disco rigido del tuo Mac e devi eseguire urgentemente programmi Windows.
Tuttavia, Apple o Microsoft non hanno ancora condiviso alcuna configurazione per supportare Windows To Go su Mac. Pertanto, in questo articolo, faremo degli sforzi per verificare se puoi utilizzare Windows To Go per Mac o meno.
Cos'è Windows To Go?
Windows To Go è una funzionalità Microsoft per Windows 8/8.1/10 Enterprise e Windows 10 Education che consente di eseguire i sistemi Windows tramite dispositivi di archiviazione esterni come USB. Le unità Windows To Go possono creare il vero ambiente Windows su Mac senza problemi di installazione.
Gli utenti di Windows Enterprise possono utilizzare la licenza di Windows con attivazione dei contratti multilicenza per distribuire l'area di lavoro Windows To Go su computer host compatibili. Tuttavia, per creare un'area di lavoro Windows To Go su Mac sono necessari un'unità USB certificata Microsoft e il computer host.
* Verifica la soluzione su come creare Windows To Go senza l'edizione Enterprise.
Il computer host Windows To Go deve possedere le seguenti specifiche tecniche per un flusso di lavoro fluido:
- Processore da 1 GHz o superiore
- 2 GB di RAM o superiore
- Dispositivo grafico DirectX 9 con driver grafico WDDM 1.2 o superiore
- Porta USB 2.0 o superiore
- Avvio USB abilitato nel firmware
- Architettura del firmware compatibile con l'architettura dell'immagine utilizzata per l'area di lavoro di Windows To Go
Alcune unità USB che supportano Windows To Go sono: IronKey Workspace W700, Kingston DataTraveler, Spyrus Portable Workplace, ecc.
Quando è utile creare Windows To Go su Mac?
Windows To Go su Mac è una funzionalità molto utile per gli spazi di lavoro moderni che desiderano implementare il criterio BYOD (Bring Your Own Device). In genere, Windows To Go è utile in due situazioni:
- Quando lo spazio su disco interno del tuo Mac non ti consente di eseguire il dual boot tra macOS e il sistema operativo Windows.
- Quando vuoi eseguire giochi e applicazioni solo per Windows su Mac.
* Interessanti argomenti "Giochi" su Mac tra cui:
Posso usare Windows To Go su Mac?
Parlando della domanda principale, non puoi usare esattamente Windows To Go su Mac. Questo perché la funzionalità Windows To Go è stata interrotta da Microsoft nel 2020, quindi è disponibile solo per le edizioni di Windows Enterprise e Education.
Tuttavia, Apple ha un software equivalente per Windows To Go chiamato Boot Camp Assistant. Quindi, puoi utilizzare Apple Boot Camp Assistant per creare un ambiente Windows sull'unità di avvio ed eseguire Windows su Mac.
Come creare un'unità USB Windows To Go utilizzando Boot Camp Assistant
Per creare WTG USB utilizzando Boot Camp, assicurati di disporre dei seguenti dispositivi Mac:
- MacBook 2015 o versioni successive
- MacBook Air 2012 o versioni successive
- MacBook Pro 2012 o versioni successive
- Mac mini 2012 o versioni successive
- iMac 2012 o versioni successive
- iMac Pro (tutti i modelli)
- Mac Pro 2013 o versioni successive
Se hai un Mac compatibile, puoi eseguire Windows su Mac tramite USB come segue:
Passo 1. Controlla le impostazioni di avvio protetto
Per impostazione predefinita, le impostazioni di avvio protetto in sicurezza completa. Ma se l'hai modificato, torna a Sicurezza completa prima di installare Windows. In questo modo, puoi utilizzare qualsiasi impostazione di avvio protetto senza influire sull'avvio.
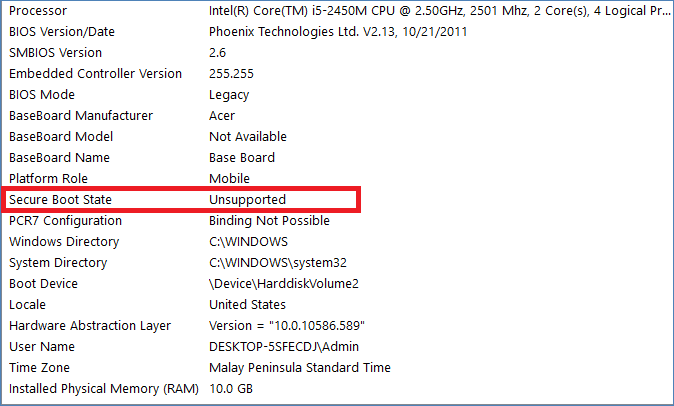
Passo 2. Crea una partizione di Windows su Boot Camp
Avvia Boot Camp Assistant dalla cartella Utilità nella cartella Applicazione. Qui gli utenti Boot Camp per la prima volta devono specificare alcune impostazioni come impostare la dimensione della partizione e altre.

Passo 3. Formatta le partizioni
Al termine di Boot Camp Assistant, il Mac si riavvierà con il programma di installazione di Windows. Quando il programma di installazione chiede dove installare Windows, scegli la partizione Boot Camp e quindi fai clic su Formato. Per lo più, il programma di installazione ha selezionato automaticamente la partizione Boot Camp.
Passo 4. Installa Windows
Scollega semplicemente i dispositivi esterni indesiderati collegati al tuo Mac, fai clic su Avanti per installare Windows e segui le istruzioni sullo schermo.
Passo 5. Installa i driver di Windows
Una volta completata l'installazione, il Mac si avvierà in Windows e scaricherà automaticamente i driver Windows adatti. Ma se l'installazione automatica dei driver non viene avviata, puoi trovare i driver Windows adatti sul sito Web di Apple e scaricarli manualmente.
Passo 6. Doppio avvio su Windows
Ora riavvia il Mac e premi il tasto Alt o Opzione durante l'avvio e seleziona la partizione di Windows. Inoltre, collega l'unità USB Windows To Go al tuo ambiente Windows su Mac.
Passo 7. Collega WTG USB al Mac
Una volta che l'unità USB di Windows To Go è collegata al Mac, utilizza i driver Boot Camp sull'unità USB e copiali sul sistema operativo Windows sull'unità USB.
Passo 8. Installa i driver Boot Camp
Scarica e installa i driver Boot Camp per tutto l'hardware Mac e il tuo lavoro è fatto qui.
Esiste un modo semplice per creare un'unità USB Windows To Go per Mac?
L'utilizzo di Windows To Go su Mac potrebbe essere possibile con Boot Camp Assistant, ma è un modo piuttosto tecnico e dispendioso in termini di tempo. Pertanto, non tutti possono utilizzare questo metodo.
Ma non preoccuparti, poiché puoi utilizzare il semplice modo alternativo per creare Windows To Go USB per Mac: EaseUS OS2GO.
EaseUS OS2GO è uno strumento di terze parti per creare unità USB Windows To Go. Utilizzando il software, puoi installare facilmente Windows 11/10/8 o anche Windows 7 sull'unità USB e connetterti al tuo MacBook per eseguire programmi Windows su macOS.
Non è necessario eseguire il lungo processo Boot Camp o semplicemente attenersi alle edizioni di Windows Enterprise e Education in WTG. Il programma può creare in modo rapido ed economico WTG USB per Mac come segue.
Passo 1. Installa EaseUS OS2Go sul tuo computer Windows, ti mostrerà lo spazio usato nel tuo disco di sistema. Inserisci una memoria USB di capacità maggiore di quella occupata dal sistema nel disco rigido. Seleziona la memoria USB di destinazione e premi Avanti per continuare.

Passo 2. EaseUS OS2Go ti avviserà che l'operazione seguente cancellerà tutti i dati nel dispositivo. Assicurati di aver eseguito un backup di tutti i dati importanti. Premi il pulsante Continua per procedere.

Passo 3. Sistema il layout del disco. Il layout predefinito della memoria di destinazione sarà esattamente uguale a quello della memoria di partenza. Puoi anche modificare il layout a seconda delle tue necessità. Spunta l'opzione adeguata se stai utilizzando un disco a stato solido come disco di avvio di Windows. Poi , fai clic su Procedi.

Passo 4. Ora EaseUS OS2Go inizierà a creare la tua USB avviabile portatile. La durata varia in base alle condizioni di rete e del sistema operativo. Quando arriverà al 100%, il drive USB sarà utilizzabile.

Passo 5. Inserisci la memoria USB con Windows portatile e avvia il tuo computer. Premi i tasti appositi (F2, Canc, F10...) per accedere al BIOS. Seleziona l'avvio dal drive USB.
Conclusioni
Windows To Go è il modo perfetto per eseguire Windows su Mac senza consumare spazio sul disco rigido. Sebbene l'unità USB WTG non possa essere utilizzata direttamente su Mac; quindi, devi utilizzare l'opzione alternativa Boot Camp Assistant per farlo.
Sfortunatamente, Boot Camp Assistant è troppo tecnico e complicato per alcuni utenti. Pertanto, l'opzione migliore per utilizzare Windows To Go su Mac è uno strumento di terze parti: EaseUS OS2GO.
Il software è compatibile con tutti i più recenti dispositivi Windows e Mac. Inoltre, può eseguire tutti i programmi Windows su Mac senza problemi. Quindi, puoi dare un'occhiata alla prova gratuita di EaseUS OS2GO oggi per creare WTG USB per il tuo Mac!
Articoli Relativi
-
Come giocare ai giochi di Windows su Chromebook [Guida Aggiornata]
![]() Anna/21/10/2025
Anna/21/10/2025 -
Come fare per creare un hard disk esterno avviabile con Windows 11/10
![]() Anna/21/10/2025
Anna/21/10/2025 -
Come installare Windows 11 da chiavetta con Rufus (Tutorial intuitivo)
![]() Anna/21/10/2025
Anna/21/10/2025 -
Come scaricare gratuitamente il file ISO di Windows 11 24H2
![]() Aria/21/10/2025
Aria/21/10/2025

EaseUS OS2Go
- Creare Windows portabile su USB
- Copiare Windows installato su USB
- Clonare disco di sistema Windows su USB
- Eseguire Windows 11 su qulsiasi PC
- Eseguire Windows 11 su PC non supportato
- Eseguire Winodows 11/10 su Mac