- Scoprire EaseUS
- Chi Siamo
- Recensioni & Premi
- Contatta EaseUS
- Rivenditore
- Affiliato
- Mio Conto
- Sconto Education
Sommario:
Imparerai due modi efficaci per ripristinare Windows 7 da un backup dell'immagine di sistema. Se qualcosa non va con il ripristino dell'immagine del sistema Windows 7, puoi eseguire un'alternativa: EaseUS Todo Backup. Questo software di recupero immagini può ripristinare Windows 7 con semplici clic.
Un backup dell'immagine di sistema di Windows 7 è una copia completa del tuo sistema Windows 7, inclusi tutti i file di sistema, le impostazioni e i programmi installati. Questo tipo di backup è utile se devi ripristinare il tuo sistema allo stato originale o se vuoi creare una copia identica del tuo sistema su un altro computer. Quando crei un backup dell'immagine di sistema, Windows 7 lo salverà automaticamente su un disco rigido esterno, un DVD o un altro dispositivo di archiviazione. Puoi anche scegliere di conservarlo in una posizione di rete. Segui le soluzioni di seguito se hai bisogno di ripristinare il tuo sistema da un backup dell'immagine di sistema. Questo post fornisce le soluzioni più efficaci per eseguire il backup e il ripristino di Windows 7 da un backup dell'immagine di sistema .
1 - Ripristinare un backup dell'immagine di sistema in Windows 7 con lo strumento integrato
Se il computer viene danneggiato o corrotto, puoi usare un'immagine di sistema per ripristinarlo allo stato precedente. Prima di avviare il processo di ripristino dell'immagine di sistema, devi avere un backup dell'immagine. Altrimenti, devi reimpostare Windows 7 con un disco di installazione.
Come creare un'immagine di sistema in Windows 7
Per creare un'immagine di sistema in Windows 7, dovrai aprire l'utilità Backup e Ripristino di Windows 7. Quindi, segui i passaggi sottostanti per creare un'immagine di sistema di Windows 7.
Passaggio 1. Fare clic sul menu Start e digitare backup nella casella di ricerca.

Passaggio 2. Fare clic sul collegamento "Crea un'immagine di sistema" sul lato sinistro della finestra.
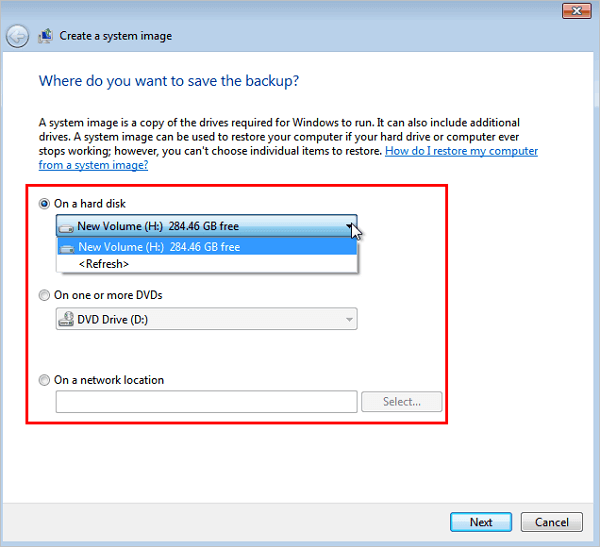
Passaggio 3. Crea l'immagine di sistema su un disco rigido o su un supporto DVD.

Nota: se si dispone di un disco rigido esterno, si consiglia di selezionare tale opzione, poiché sarà più rapido e semplice ripristinare il sistema da un disco rigido rispetto a un supporto DVD.
Passaggio 4. Dopo aver selezionato la posizione di backup preferita, fare clic sul pulsante "Avanti" e seguire le istruzioni per creare l'immagine di sistema.
Nota: il backup contiene la partizione di sistema UEFI e l'intera unità C, incluse le applicazioni installate e i file personali creati. Puoi creare l'immagine di backup più recente solo se scegli la posizione di rete come archivio di backup.
Come ripristinare Windows 7 dal backup dell'immagine di sistema
Hai imparato come creare un backup dell'immagine di sistema ed è il momento di ripristinare il backup dell'immagine di Windows 7 dal disco rigido esterno. Per farlo, segui questi passaggi.
Suggerimento 1. Ripristinare Windows 7 utilizzando un backup dell'immagine di sistema dalle opzioni di ripristino preinstallate
Controlla se il tuo computer ha opzioni di ripristino preinstallate, quindi il computer e continua a premere il tasto F8 finché non arrivi alla schermata Opzioni di avvio avanzate . Seleziona Ripara il computer e premi Invio.

Fase 1. Una volta caricato il boot di riparazione, inserisci il tuo nome utente e la tua password. Inseriscili e fai clic su "OK" per continuare.

Passaggio 2. Fare clic su "Ripristino immagine di sistema".

Passaggio 3. "Usa l'ultima immagine di sistema disponibile" è la scelta migliore. Se questa opzione non appare, clicca su "Seleziona un'immagine di sistema".

Passaggio 4. Se hai salvato il backup sulla rete o su un disco rigido esterno, puoi accedervi tramite la scheda "Avanzate". Fai clic su "Avanti" per continuare.

Segui le istruzioni sullo schermo ed evita la tentazione di cliccare sul pulsante stop o di riavviare il PC. Se tutto va come dovrebbe, il tuo sistema dovrebbe riavviarsi e ripristinare esattamente come era quando hai creato la tua immagine di sistema.
Suggerimento 2. Ripristinare Windows 7 utilizzando un backup dell'immagine di sistema dal disco di installazione di Windows 7
Se non riesci a trovare l'opzione di riparazione, devi creare un disco di installazione di Windows 7, modificare l'ordine di avvio se necessario, fare clic su "Avanti" in Installa Windows e quindi scegliere di riparare il computer nell'angolo in basso a sinistra.
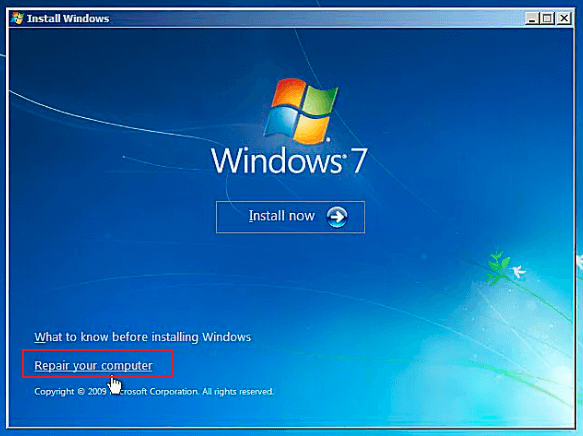
Passaggio 1. Se hai creato un'immagine di sistema, collega il disco rigido esterno al computer.
Passaggio 2. Selezionare "Ripristino immagine di sistema" nelle Opzioni di ripristino del sistema.

Passaggio 3. Verranno automaticamente individuati gli archivi delle immagini di sistema disponibili sul dispositivo e fare clic su "Avanti" per continuare.
Passaggio 4. Quindi seleziona ulteriori opzioni di ripristino e fai clic su "Avanti".
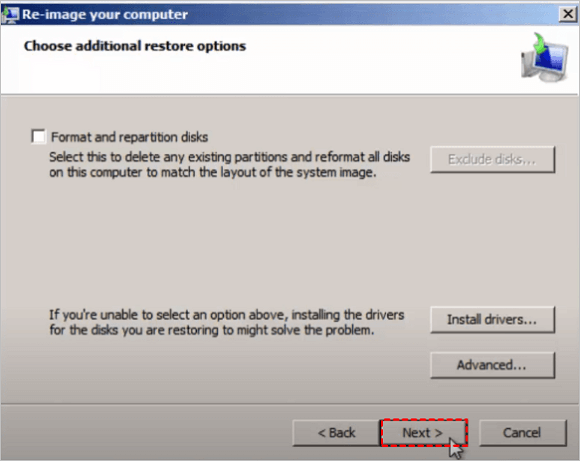
Fase 5. Conferma le informazioni e clicca su "Fine", quindi su "Sì" per continuare. Il ripristino potrebbe richiedere ore e il computer si riavvierà al termine.
Guarda questo video per ottenere ulteriore assistenza sul ripristino dell'immagine di sistema di Windows 7.
- 01:21 Avvio dall'unità ottica
- 01:56 Opzioni di ripristino del sistema
- 02:19 Ripristina il tuo computer utilizzando il backup dell'immagine di sistema

Puoi anche usare lo strumento di riparazione di Windows 7 per riparare il tuo computer Windows 7. L'accesso per riparare Windows 10 è lo stesso. Devi creare un'unità di ripristino di Windows 10 per entrare in modalità di ripristino.
2 - Ripristinare Windows 7 dal backup dell'immagine di sistema con uno strumento di terze parti
Come puoi vedere, il processo di ripristino dell'immagine di sistema di Windows 7 è un po' difficile utilizzando lo strumento di backup integrato. Quindi, gli strumenti di ripristino dell'immagine di sistema di terze parti per Windows 7 (download gratuito) sono una scelta migliore. EaseUS Todo Backup aiuta gli utenti a creare e ripristinare l'immagine di sistema. È molto intuitivo, con un'interfaccia chiara e intuitiva. Il software fornisce modalità di backup complete e incrementali e consente agli utenti di pianificare attività di backup.
Con questa utility di backup di sistema, puoi creare un'immagine di sistema dell'intero sistema, inclusi sistema operativo, impostazioni, applicazioni e dati. Inoltre, è un gioco da ragazzi ripristinare l'immagine in Windows 11/10/8/7. Segui i passaggi di questo strumento qui sotto per creare un'immagine di sistema di Windows 7.
Passaggio 1. Nella pagina principale, fare clic su " Seleziona contenuto del backup ".

Passaggio 2. Tra le quattro categorie disponibili, fare clic su Sistema operativo .

Passaggio 3. EaseUS Todo Backup selezionerà automaticamente la partizione di sistema, tu dovrai solo selezionare la destinazione del backup.

Passaggio 4. Sia l'unità locale che il NAS sono disponibili per salvare il file di backup.

Passaggio 5. Dopo aver completato il processo di backup, è possibile controllare lo stato del backup, ripristinarlo, aprirlo o eliminarlo facendo clic con il pulsante destro del mouse sull'attività di backup a sinistra.

Anche se il computer non riesce ad avviarsi, è possibile eseguire il backup dei dati senza avviare Windows 10/8/7 .
Conclusione
Le immagini di sistema sono una parte essenziale di qualsiasi strategia di backup. Puoi usarle per ripristinare il tuo PC allo stato precedente. Le immagini di sistema possono essere utili se il tuo sistema si corrompe o inizia a riscontrare problemi hardware. Una volta completato il processo di ripristino, riavvia il computer e dovresti essere di nuovo operativo e funzionante come al solito.
Domande frequenti sul ripristino di Windows 7 dal backup dell'immagine di sistema
Continua a leggere per ulteriori suggerimenti sul backup e il ripristino dell'immagine di sistema di Windows 7.
1. Che cos'è un backup dell'immagine di sistema?
Un backup dell'immagine di sistema è una copia completa della tua installazione di Windows 10/8/7, inclusi tutti i tuoi file, impostazioni e programmi. Puoi usare un backup dell'immagine di sistema per ripristinare il tuo computer se smette di funzionare.
2. Come posso creare un backup dell'immagine di sistema?
Per creare un'immagine di sistema:
- Preparare un disco rigido esterno o un percorso di rete con spazio sufficiente per archiviare il backup.
- Quindi, apri lo strumento Backup e Ripristino cliccando su Start, quindi digita backup nella casella di ricerca.
- Fare clic su "Crea un'immagine di sistema" nella barra laterale sinistra e seguire le istruzioni per creare il backup.
3. Dove verrà archiviato il backup dell'immagine di sistema?
Il backup dell'immagine di sistema viene archiviato nella posizione specificata al momento della creazione del backup. L'immagine di sistema può essere un disco rigido esterno o una posizione di rete. Assicurati di conservare il backup in un luogo sicuro nel caso in cui dovessi ripristinare il computer in seguito.
4. Il ripristino dell'immagine di sistema è avviabile?
Sì. System Image Recovery è una delle opzioni di avvio avanzate di Windows 7. Ti consente di sostituire tutto sul PC con un file immagine contenente tutte le unità di sistema e altre unità di cui hai bisogno.
Articoli Relativi:
-
Come riparare Windows 10 non si avvia dopo l'aggiornamento
Lucas - 20/04/2025
-
Come eseguire il backup e il ripristino delle e-mail di Thunderbird (guida per Windows e Mac)
Aria - 20/04/2025
-
Creare immagine di sistema Windows 10/8/7 su chiavetta USB
Elsa - 08/06/2025
-
Creare immagine di sistema Windows 10 in modo sicuro
Elsa - 08/06/2025
Premi & Recensioni
"L'interfaccia e l'organizzazione sono molto pulite. EaseUS ToDo Backup Home è un ottimo programma di backup, adatto allo spazio domestico e alle PMI. "
- Da PCWorld staff
Scopri di più >>

EaseUS Todo Backup
Strumento di backup intelligente per i tuoi file e l'intero computer in Windows 10/8/7.
Scarica GratisSicuro al 100%
Capacità: 1.88MB
![]()