- Scoprire EaseUS
- Chi Siamo
- Recensioni & Premi
- Contatta EaseUS
- Rivenditore
- Affiliato
- Mio Conto
- Sconto Education
Sommario:
Il tuo computer con Windows non si riesce a ripristinare il sistema con un messaggio 'Impossibile trovare un backup per il computer in uso'? Il Windows non ti permette di ripristinarlo perché non riesce a trovare l'immagine del sistema. Non ti preoccupare! In questa pagina troverai 2 metodi per risolvere l’errore di ‘impossibile trovare un backup per il computer’.
Questa pagina si tratta di come effettuare un ripristino del sistema quando Windows non si esce a trovare l’immagine del sistema sul computer in uso. Quando Windows dice impossibile ripristinare il sistema, e ti chiede di selezionare un altro backup per il ripristino dei file ...Non ti preoccupare e seguire le soluzione per risolvere il problema.
Aiuto!! Windows non trova l'immagine del sistema su computer!
‘Non riseco ad effettuare un ripristino con il backup file d'immagine di Windows 10. Il sistema mi dice che non riesce a trovare l'immagine del sistema sul mio computer, e devo selezionare un altro file di backup da un altro dispositivo.
Però l'immagine del sistema l'ho salvato sul disco del mio computer, perché dice impossibile a trovarlo? Adesso cosa devo fare?’
In questo caso, se il computer ti chiede di indicare la locazione dell’immagine e riprova il processo, molto probabilmente ti viene lo stesso risultato. Quindi cosa possiamo fare? Se per caso, sei incontrato nella stessa situazione, puoi leggere questa guida per risolvere l'errore scegliendo uno dei due metodi:
Risolvere l'errore di Impossibile trovare un backup per il computer in uso
In questa parte, troverai 2 metodi per risolvere impossibile trovare un backup, puoi scegliere un metodo per risolvere il problema ed effettuare il ripristino di Windows con l'immagine del sistema.
Metodo 1. Risolvere manualmente l'error di Windows non trova l'immagine del sistema
1. Rinominare la cartella dell'immagine
Il nome dell’immagine del sistema deve essere nominato come WindowsImageBackup, così rende rilevabile da Windows. Quindi se il nome non è corretto, lo devi correggere subito.
2. La cartella WindowsImageBackup in root directory dell'unità
La cartella deve essere messo al livello più alto dell’unità. Altrimenti il Windows non si riesce a trovare l’immagine. Verificare dove hai messo l’immagine del sistema, non nella locazione errata, spostarlo subito.
3. Non modificare il nome di sotto cartella.
4. Non creare altre cartelle nella cartella WindowsImageBackup.
Assicurati di non aggiungere nessun'altra cartella nella cartella WindowsImageBackup.
5. Assicurare il file mediaID.bin è salvato insieme con l'immagine del sistema.
Non importa dove hai salvato il backup, sull'hd, chiavetta USB oppure sul disco rigido esterno, ricordarti di copiare anche il file mediaID.bin insieme col file d'immagine.
Dopo aver controllato questi, puoi riprovare di effettuare il ripristino. Se l’operazione va in buon fine, allora goditi con il computer. Se invece il problema rimane ancora, passiamo al metodo 2.
Metodo 2. Utilizzare un software di recupero per correggere l’errore Impossibile trovare un backup per il computer in uso.
Se il metodo 1 non ti aiuta, qui in metodo 2 infatti è la soluzione migliore per risolvere l'errore. Utilizzare il migliore software di backup e recupero in Windows - EaseUS Todo Backup.
Questo programma è un strumento che ti permette di backup e ripristinare direttamente l'immagine del sistema, puoi salvarlo dovunque vuoi e rinominarlo quando vuoi.
Qui è la guida per effettuare il ripristino del sistema con EaseUS Todo Backup:
Fase 1. Creare un file d'immagine del sistema Windows
Passaggio 1. Nella pagina principale, fai clic su "Seleziona contenuti per il backup".

Passaggio 2. Tra le quattro categorie disponibili, fai clic su Sistema operativo.

Passaggio 3. EaseUS Todo Backup selezionerà automaticamente la tua partizione di sistema, devi solo selezionare la destinazione del backup.

Passaggio 4. Sia Unità locale che NAS sono disponibili per salvare il file di backup.

Passaggio 5. Dopo aver terminato il processo di backup, è possibile controllare lo stato del backup, ripristinare, aprire o eliminare il backup facendo clic destro sull'attività di backup a sinistra.

2. Effettuare il ripristino del sistema
*Per effettuare il recupero del sistema su un computer che non si avvia, prova ad avviarlo tramite il disco di avvio creato con EaseUS Todo Backup.
Passo 1. Avvia EaseUS Todo Backup, poi clicca su "Sfoglia per ripristino".

Passo 2. Vai sulla destinazione del backup, seleziona il file di cui hai bisogno. (Il file di backup creato in precedenza è un file pbd.)

Passo 3. Seleziona il disco di ripristino. Assicurati che la tipologia della partizione del primo disco e del disco di recupero siano uguali.
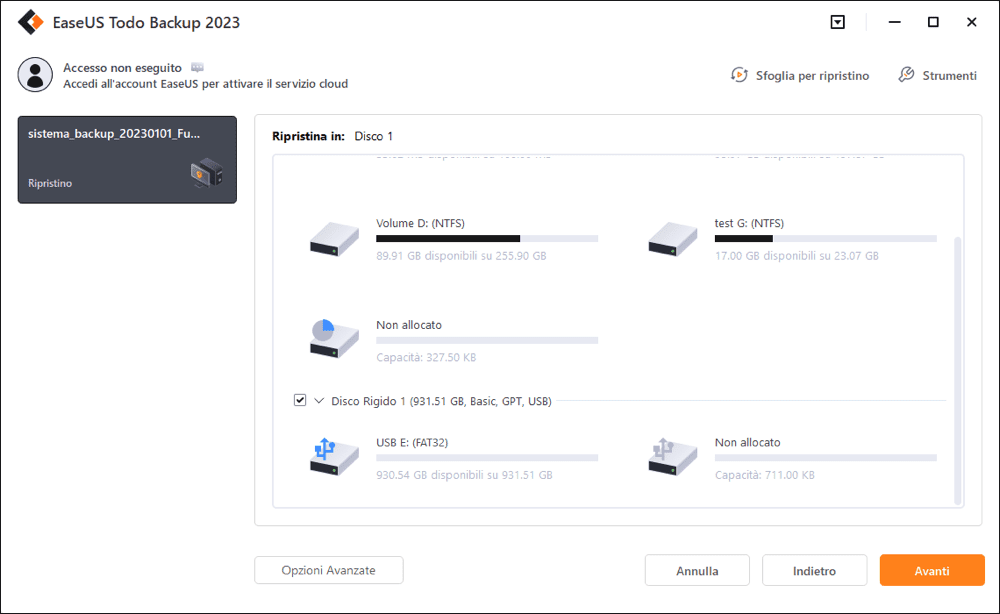
Passo 4. Puoi personalizzare il layout del disco in base alle tue necessità. Clicca poi su "Procedi" per iniziare col ripristino del sistema tramite backup.

Articoli Relativi:
-
Aria - 20/04/2025
-
[WiFi instabile] Come risolvere il problema della disconnessione continua del Wi-Fi in Windows 11
Aria - 20/04/2025
Premi & Recensioni
"L'interfaccia e l'organizzazione sono molto pulite. EaseUS ToDo Backup Home è un ottimo programma di backup, adatto allo spazio domestico e alle PMI. "
- Da PCWorld staff
Scopri di più >>

EaseUS Todo Backup
Strumento di backup intelligente per i tuoi file e l'intero computer in Windows 10/8/7.
Scarica GratisSicuro al 100%
Capacità: 1.88MB
![]()