- Scoprire EaseUS
- Chi Siamo
- Recensioni & Premi
- Contatta EaseUS
- Rivenditore
- Affiliato
- Mio Conto
- Sconto Education
Sommario:
Questa pagina fornisce soluzioni complete per aiutarti a trovare le ragioni per cui il ripristino di sistema di Windows 10 o Windows 11 richiede molto tempo. Ti guideremo anche nella risoluzione di questo problema e nel completamento con successo del ripristino di sistema sul tuo computer Windows 10/11.
Il Ripristino di sistema è spesso considerato la tecnica di risoluzione dei problemi più appropriata quando si verifica un errore significativo e le soluzioni alternative non sembrano funzionare. Tuttavia, abbiamo riscontrato molte lamentele da parte di persone che segnalano che il ripristino di sistema di Windows 10/11 richiede molto tempo.
Non c'è bisogno di preoccuparsi, però. Questo post ti aiuterà e ti guiderà attraverso le soluzioni funzionanti che non richiedono troppo tempo per eliminare con successo l'errore di ripristino del sistema di Windows 10/11 che richiede molto tempo.
Tuttavia, prima di iniziare, dovresti essere consapevole di questo.
Il ripristino di sistema richiede al massimo un'ora per essere completato. Se sono trascorsi solo pochi minuti dal ripristino del sistema, ti suggerisco di lasciare che la procedura si svolga indisturbata per almeno un'ora.
Tuttavia, se il ripristino di sistema di Windows rimane bloccato, i file di sistema, il punto di ripristino o le applicazioni in background incompatibili con il ripristino di sistema sono i colpevoli più probabili.
Perché il Ripristino di Sistema di Windows 10/11 Richiede Molto Tempo
È normale poiché dipende dalla quantità di dati e dalla configurazione del PC. Tecnicamente parlando, un ripristino di sistema potrebbe richiedere fino a due ore. Interrompere un ripristino di sistema una volta avviato mette il tuo sistema a rischio di danni considerevoli. Pertanto, è essenziale notare che il numero di file memorizzati nel tuo disco rigido influisce sulla durata del ripristino di Windows 10 o 11. Altre ragioni per il prolungamento del tempo necessario per il ripristino di sistema sono le seguenti.
- Il ripristino del sistema viene interrotto
- L'hard disk è pieno
- Il vecchio backup è troppo grande
- Il sistema si blocca
Il ripristino di sistema viene interrotto
Interruzioni come il blocco del ripristino di sistema o il lungo tempo richiesto dal ripristino di Windows 10/11 possono indurre l'utente a forzare lo spegnimento del sistema. Ciò può comportare l'impossibilità di avviare nuovamente il sistema. Sia il ripristino di sistema che il ripristino di Windows 11/10 dispongono di procedure interne. Alcune di queste sono importanti e non eseguirle potrebbe rendere Windows inutilizzabile.
Il disco rigido è pieno
Il Ripristino Sistema funziona creando una copia di tutto ciò che salva in una posizione pre-designata sull'hard disk. Quando questo spazio è pieno, i punti di ripristino più vecchi vengono eliminati per fare spazio a quelli nuovi. Ciò può accadere ogni volta che viene creato un ripristino o quando lo spazio di archiviazione allocato al Ripristino Sistema è quasi esaurito.
Se lo spazio di archiviazione primario sta diventando insufficiente, il ripristino di sistema non avrà abbastanza spazio temporaneo per gestire tutto. Troppi dati sul disco rigido potrebbero rallentare il computer e causare il blocco e il crash del sistema.
L'articolo seguente potrebbe esserti utile se desideri approfondire la clonazione del disco rigido:
Come clonare un hard disk in Windows 11 (Guida passo-passo)
Clonare un hard disk in Windows 11 non è mai stato così facile grazie a questo libro di istruzioni. Clicca adesso per una guida dettagliata su come clonare un hard disk in Windows 11.

Il vecchio backup è troppo grande
Il Ripristino Sistema occupa una quantità considerevole di spazio di archiviazione sul tuo disco rigido. Pertanto, potresti voler eliminare alcuni dei tuoi vecchi dati di backup e ridurre la quantità di dati che il processo crea quando lo spazio sul tuo dispositivo è basso. Crea un Punto di Ripristino Sistema prima di apportare modifiche significative al tuo sistema Windows 10/11.
Crash di sistema
Il ripristino dei file di sistema o del backup del registro potrebbe non essere completo se il sistema si blocca durante il processo in corso. Ciò potrebbe comportare nuovamente ore più lunghe per Windows per completare il ripristino di sistema.
Come capire se il ripristino di sistema è bloccato o meno
A volte potresti incontrare un problema come il non funzionamento del Ripristino di Sistema. Oppure, uno dei problemi più frequenti che possono sorgere durante il processo di ripristino del sistema è quando si cerca di interrompere il processo, causando il blocco del Ripristino di Sistema. Lasciare che il processo faccia il suo lavoro e non interromperlo è sempre essenziale.
Quanto tempo richiede il processo di ripristino? Di solito ci vogliono da 30 a 45 minuti per completare il processo. Se impiega più tempo rispetto al tempo previsto, fare riferimento alle soluzioni di seguito per accelerare il processo di ripristino del sistema.
- Metodo 1. Implementare il ripristino di sistema in modalità provvisoria
- Metodo 2. Implementare la riparazione all'avvio
- Metodo 3. Eseguire SFC
Metodo 1. Implementare il Ripristino di Sistema in Modalità Sicura
La prima cosa da fare se il sistema è bloccato sulla schermata di avvio o di ripristino dei file è aspettare, soprattutto se il punto di ripristino contiene molte informazioni (quindi è necessario sapere come eseguire il backup dei file in modalità provvisoria Windows 10 in anticipo). Se il ripristino di sistema di Windows 10 si blocca per più di un'ora, prova a forzare lo spegnimento. Riavvia il computer e accedi all'account, avvia il computer in modalità provvisoria e quindi esegui il ripristino.
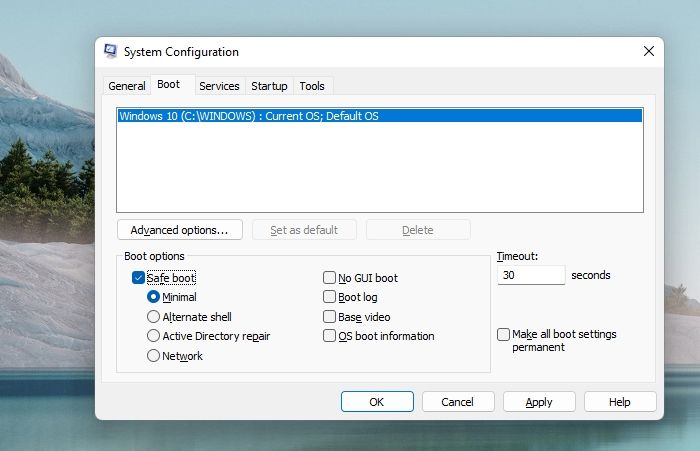
- Premere il tasto logo di Windows + R.
- Digitare msconfig nella casella Apri e selezionare OK.
- Selezionare la scheda Avvio.
- Sotto le opzioni di avvio, selezionare la casella di controllo Avvio sicuro.
- Applicare e Riavviare.
Metodo 2. Implementare la Riparazione di Avvio
Un malfunzionamento del gestore di avvio è una delle possibili cause. È possibile risolvere facilmente la situazione utilizzando la Riparazione all'avvio. Accedere alla Ripristino avanzato, selezionare Riparazione all'avvio sotto Scegli un'opzione > Risoluzione dei problemi > Opzioni avanzate > Riparazione all'avvio. Se questo non risolve il problema, provare la prossima soluzione.
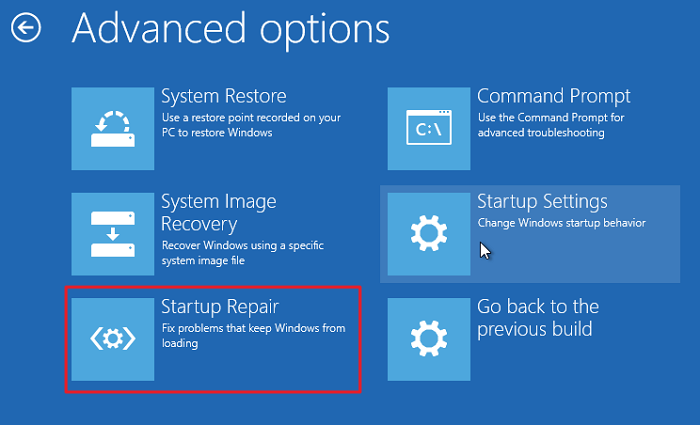
Metodo 3. Eseguire SFC
Il programma Windows System File Check (SFC.exe) consente di verificare la corruzione dei file di sistema. Eventuali file corrotti identificati verranno ripristinati. Potrebbero esserci alcuni file danneggiati se il ripristino del sistema richiede molto più tempo del previsto.
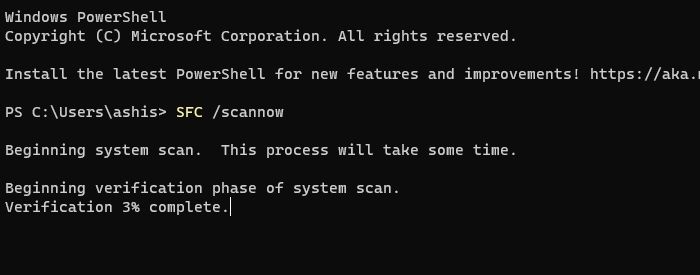
Risolvere il problema ripristino configurazione di sistema di Windows richiede molto tempo
Di seguito sono riportate le soluzioni per risolvere il problema del ripristino di sistema di Windows 10/11 che richiede molto tempo. Prima di iniziare, è necessario eseguire qualsiasi software antivirus presente nel sistema per eliminare eventuali virus e malware attivi. Ci sono quattro soluzioni elencate di seguito, e una di queste soluzioni è sicuramente in grado di aiutarti a risolvere immediatamente il problema.
- Utilizzare il software di backup e ripristino di Windows
- Eseguire il ripristino di sistema in modalità provvisoria
- Eseguire la riparazione all'avvio
- Eseguire la scansione SFC e provare un altro punto di ripristino
1. Utilizzare il software di backup e ripristino di Windows
Per aiutarti a eseguire il backup e il ripristino del software, puoi scaricare gratuitamente per 30 giorni EaseUS Todo Backup Home. Si tratta di un affidabile software di backup per Windows e software di ripristino di sistema che supporta il backup e il ripristino del sistema operativo su tutte le versioni di Windows, compresi Windows 11 e Windows 10.
EaseUS Todo Backup genera una partizione protetta e crittografata nota come Zona di Sicurezza per gli utenti che hanno archiviato i file di backup nell'unità locale. I malware o i virus non saranno in grado di accedervi quando viene creata. Pertanto, è possibile conservare i file di backup e ripristinare i dati da essi anche se il sistema viene attaccato.
Attraverso la sua interfaccia semplice, EaseUS Todo Backup ti consente di eseguire il backup di file specifici o dell'intero computer. Seleziona il backup che desideri effettuare per iniziare e l'applicazione si occuperà del resto.
Dato che i ripristini di sistema possono fallire a volte, sarebbe meglio se potessi fare un backup utilizzando EaseUS Todo Backup e poi provare il ripristino di sistema.
I seguenti passaggi ti aiuteranno ad utilizzarlo correttamente:
Passaggio 1. Nella pagina principale, fai clic su "Seleziona contenuti per il backup".

Passaggio 2. Tra le quattro categorie disponibili, fai clic su Sistema operativo.

Passaggio 3. EaseUS Todo Backup selezionerà automaticamente la tua partizione di sistema, devi solo selezionare la destinazione del backup.

Passaggio 4. Sia Unità locale che NAS sono disponibili per salvare il file di backup.

Passaggio 5. Dopo aver terminato il processo di backup, è possibile controllare lo stato del backup, ripristinare, aprire o eliminare il backup facendo clic destro sull'attività di backup a sinistra.

2. Eseguire il ripristino di sistema in modalità provvisoria
È possibile effettuare un backup dei file di sistema, dei file di registro e delle impostazioni di sistema del computer utilizzando la funzione Ripristino configurazione di sistema in Windows. È possibile applicare questo "punto di ripristino del sistema" salvato per annullare eventuali modifiche recenti che potrebbero aver causato problemi al sistema.
Passaggio 1. Vai su Impostazioni (Win + I) > Aggiornamento e sicurezza o Aggiornamento di Windows. Clicca su Recupero e poi su Riavvia ora accanto al pulsante Avvio avanzato.
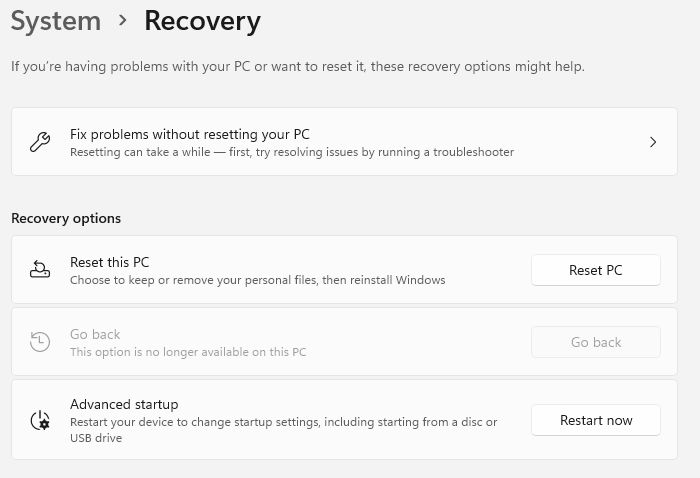
Passaggio 2. Dopo il riavvio del computer, vai su Risoluzione dei problemi > Opzioni avanzate > Impostazioni di avvio e clicca sul pulsante Riavvia. Premi il tasto F4 mentre il computer si riavvia. Questo porterà il PC in Modalità provvisoria.
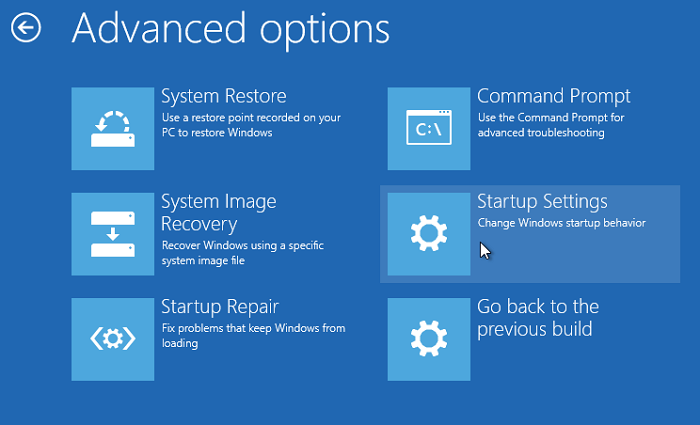
Passaggio 3. Vai su Impostazioni > Sistema e seleziona la scheda Informazioni nella barra laterale sinistra una volta che il computer è stato avviato in Modalità Provvisoria. Scorri verso il basso fino a Impostazioni correlate nella finestra di destra e clicca sull'opzione Protezione sistema.
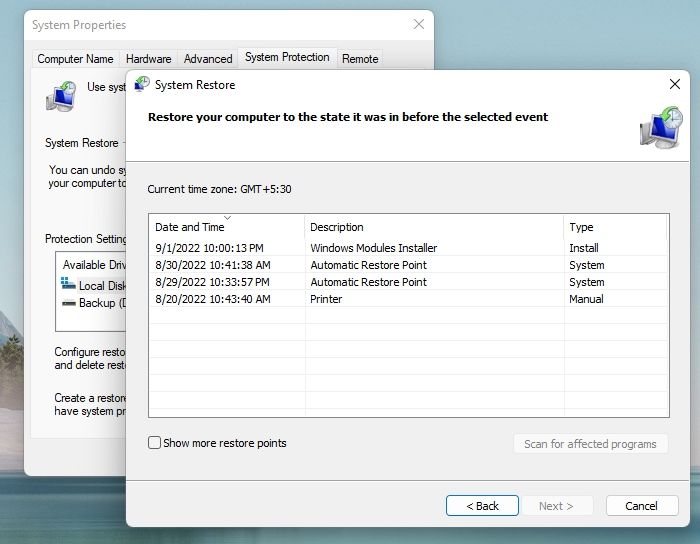
Passaggio 4. Fai clic sul pulsante Avanti, seleziona il Punto di Ripristino che si desidera scegliere e fare clic sul pulsante Avanti.
Adesso, attendere che il processo di ripristino sia completato. Riceverai una notifica a comparsa una volta che il processo di ripristino sarà terminato, che ti informerà che il tuo sistema è stato ripristinato. Il processo di ripristino del sistema annullerà le modifiche recenti che devono aver causato i problemi sul tuo computer e lo riporterà al suo stato precedente.
3. Eseguire la Riparazione di Avvio
Lo strumento di riparazione di avvio in Windows 10/11 può correggere problemi con i file necessari per avviare il sistema operativo su un desktop funzionante. È ancora possibile utilizzare questa utility per riparare l'installazione di Windows 10/11, anche se è difettosa.
Passaggio 1. Premere Win+I sulla tastiera per aprire l'app Impostazioni.
Passaggio 2. Trovare Aggiornamenti e sicurezza e scegliere la scheda Ripristino.
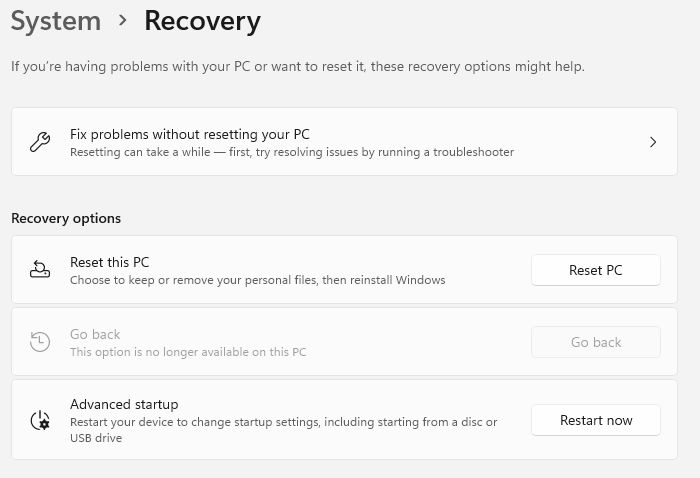
Passaggio 3. Fare clic su Riavvia ora sotto Avvio avanzato.
Passaggio 4. Andare su Risoluzione dei problemi>Opzioni avanzate>Ripristino all'avvio.
4. Esegui la scansione SFC e prova un altro punto di ripristino
Il System File Checker (SFC) è uno strumento utile per la scansione e la riparazione dei file di sistema protetti. È il metodo più semplice e veloce per valutare la stabilità del computer, individuare problemi di installazione e aggiornamento e, quando possibile, individuare sostituti per i file persi o danneggiati. SFC funziona su Windows 7, 8, 10 o 11, ma è sempre meglio mantenere il sistema aggiornato. Esegui SFC e verifica se il problema viene risolto.
Passaggio 1. Avvia il ripristino avanzato utilizzando un sistema avviabile. È necessario farlo solo quando il PC non è più avviabile.
Passaggio 2. Vai su Scegli un'opzione > Risoluzione dei problemi > Opzioni avanzate > Prompt dei comandi.
Passaggio 3. Seleziona un account, quindi digita la password.
Passaggio 4. Nella finestra a comparsa, digita il comando sfc /scannow per cercare i file di sistema mancanti o danneggiati su Windows 10/11.
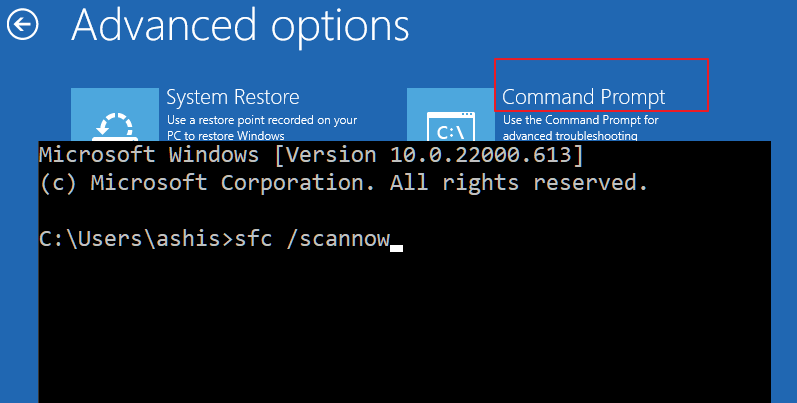
Passaggio 5. Torna alle Opzioni Avanzate e avviare il Ripristino di Sistema quando la verifica è completata per verificare se c'è ancora un ritardo nel ripristino dei file.
Conclusione
Prima di avviare il processo di ripristino del sistema, assicurati di effettuare il backup di tutti i dati nel caso in cui si verifichi un errore di sistema con lo strumento di backup Todo Backup EaseUS. Prova le soluzioni fornite nell'articolo; se una fallisce, prova la successiva. Ciò dovrebbe aiutarti a rendere il ripristino del sistema molto più fluido e veloce.
Domande frequenti su ripristino configurazione di sistema di Windows richiede molto tempo
Queste domande frequenti si presentano durante un processo di ripristino di sistema lento. Puoi consultare queste risposte se hai dei dubbi.
1. Cosa succede se interrompo il ripristino di sistema in Windows 10?
Il ripristino del backup dei file di sistema o del registro non verrà completato se interrompi il processo. Ciò può comportare un processo parzialmente completato e può causare la corruzione dei dati, la corruzione del record di avvio e molti altri problemi.
2. Cosa fare se il ripristino di sistema fallisce in Windows 10?
- Verificare la funzionalità di Volume Shadow Copy e Virtual Disk sul desktop.
- Controllare la presenza di eventuali corruzioni ed eseguire una scansione del disco non controllata sull'hard disk.
- Avviare il Controllo File di Sistema. Per determinare se eventuali file di sistema corrotti possano essere la radice di questo problema, viene eseguita una scansione del Controllo File di Sistema (SFC).
3. Come interrompere il ripristino di sistema in Windows 10?
Tenere premuto il pulsante di accensione per 5-10 secondi. È possibile eseguire uno spegnimento forzato. La perdita di dati o applicazioni potrebbe verificarsi se il ripristino viene interrotto.
Se desideri ripristinare Windows 10, puoi scegliere di mantenere i tuoi file e i programmi di Windows, ma la procedura di ripristino rimuoverà qualsiasi app di terze parti che hai installato.
4. Cosa fare se il ripristino di sistema di Windows 10 si blocca durante il riavvio?
Seleziona Risoluzione problemi sulla schermata Scegli un'opzione. Puoi utilizzare la Modalità provvisoria dopo. Seleziona Riavvia sotto Opzioni avanzate > Impostazioni di avvio. Seleziona 5 o F5 per riavviare il computer in Modalità provvisoria con connessione di rete dopo il riavvio. Prova a eseguire un Ripristino di sistema una volta che il computer si è avviato in Modalità provvisoria con connessione di rete.
Articoli Relativi:
-
7 migliori esempi di software di backup portatile nel 2025
Aria - 25/05/2025
-
3 modi per salvare le email di Outlook in automatico su hard disk
Elsa - 25/05/2025
Premi & Recensioni
"L'interfaccia e l'organizzazione sono molto pulite. EaseUS ToDo Backup Home è un ottimo programma di backup, adatto allo spazio domestico e alle PMI. "
- Da PCWorld staff
Scopri di più >>

EaseUS Todo Backup
Strumento di backup intelligente per i tuoi file e l'intero computer in Windows 10/8/7.
Scarica GratisSicuro al 100%
Capacità: 1.88MB
![]()