- Scoprire EaseUS
- Chi Siamo
- Recensioni & Premi
- Contatta EaseUS
- Rivenditore
- Affiliato
- Mio Conto
- Sconto Education
Sommario:
La mancata accensione di Windows Defender può verificarsi per vari motivi. Ma se non agisci rapidamente, stai mettendo a rischio la protezione del tuo computer. Scopri come riattivare Windows Defender in questo post.
Punti chiave
- Windows Defender è essenziale per proteggere il sistema durante l'uso di Internet o il download di file.
- Tuttavia, a causa di alcuni problemi, Windows Defender potrebbe non attivarsi affatto.
- Vediamo l'errore "Windows Defender non si attiva" in Windows 11/10/8/7, come risolverlo con metodi semplici e come utilizzare uno strumento di backup gratuito, EaseUS Todo Backup, per proteggere i dati sul computer da virus o malware.
Come risolvere Windows Defender non si apre/non funziona
Immergiamoci subito nelle soluzioni per riparare Windows Defender se non funziona correttamente. Prova questi 7 metodi uno dopo l'altro per vedere se il problema è risolto.
- Correzione 1. Attivare la protezione in tempo reale
- Correzione 2. Disattivare temporaneamente il programma antivirus di terze parti
- Correzione 3. Riavviare il servizio Centro sicurezza
- Correzione 4. Eseguire la scansione SFC
- Correzione 5. Abilitare Windows Defender tramite Criteri di gruppo
- Correzione 6. Attivare Windows Defender tramite l'editor del Registro di sistema
- Correzione 7. Aggiorna Windows
Correzione 1. Attivare la protezione in tempo reale
Windows Defender è dotato di una funzionalità di protezione in tempo reale e, se è disattivata, non è possibile aprire o eseguire l'app. Inoltre, una parte importante delle funzionalità è associata alla protezione in tempo reale. Quindi dobbiamo controllare e riattivarla.
Passaggio 1. Premi Windows + S , cerca Impostazioni e aprilo. Ora, vai su Aggiornamento e sicurezza dal pannello di sinistra.
Passaggio 2. Aprire la sezione Sicurezza di Windows e fare clic su Protezione da virus e minacce.
Passaggio 3. Ora vai alla sezione Protezione da virus e minacce e clicca sul link Gestisci impostazioni dalle opzioni.
Fase 4. Nella nuova finestra, attiva l'interruttore per la protezione in tempo reale. Riavvia il computer per vedere le modifiche.
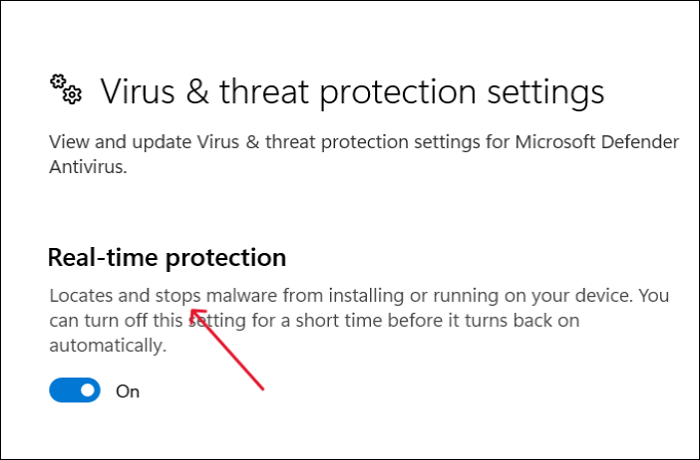
Correzione 2. Disattivare temporaneamente il programma antivirus di terze parti
Uno dei motivi principali per cui Defender tende a comportarsi male sono i conflitti dovuti all'antivirus di terze parti. Quindi, per risolvere il problema, possiamo provare a disattivare temporaneamente l'antivirus di terze parti e verificare se l'app funziona. Di seguito sono riportati i passaggi per disattivare temporaneamente l'antivirus:
Nota: non avere un programma antivirus attivo è soggetto a rischi esterni. Quindi, se desideri disattivare l'antivirus, fallo solo se sei consapevole dei potenziali rischi.
Passaggio 1. Fare clic con il pulsante destro del mouse sullo spazio vuoto sulla barra delle applicazioni e fare clic su Gestione attività.
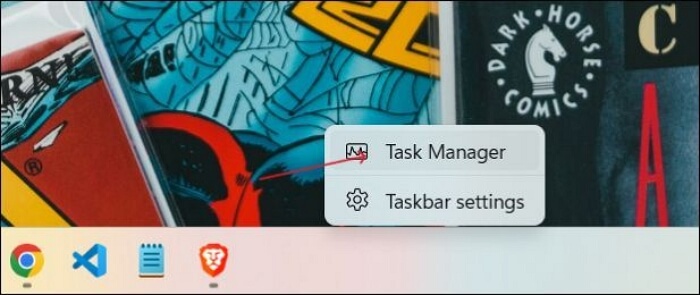
Passaggio 2. Espandere la finestra Task Manager per visualizzarne il contenuto in modo più dettagliato.
Passaggio 3. Fai clic su Avvio nel menu dell'intestazione in alto. Ora, trova il programma antivirus installato sul tuo dispositivo dall'elenco.
Passaggio 4. Fare clic sul programma per selezionarlo, quindi fare clic sul pulsante Disabilita in basso.
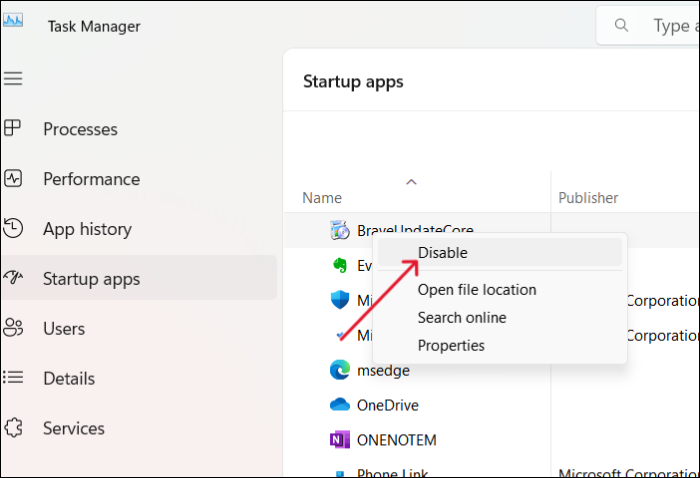
Fase 5. Ora hai disabilitato l'avvio dell'app all'avvio. Riavvia il PC per vedere se le modifiche funzionano.
Se ricordi la password del tuo account antivirus, disinstalla il programma per vedere se funziona.
Correzione 3. Riavviare il servizio Centro sicurezza
Il sistema operativo Windows utilizza vari servizi per eseguire le funzioni e le attività senza problemi. Allo stesso modo, Defender utilizza il servizio di sicurezza per implementare misure di protezione sul tuo PC. Possiamo provare a riavviare il servizio per vedere se risolve il problema.
Passaggio 1. Premi i tasti Windows + R per aprire la finestra di dialogo Esegui . Digita il comando services.msc e premi Invio .
Passaggio 2. Si aprirà la finestra dei servizi e sarà possibile trovare il servizio Centro sicurezza nell'elenco.
Passaggio 3. Fare clic con il pulsante destro del mouse sul servizio e selezionare Aggiorna dal menu.
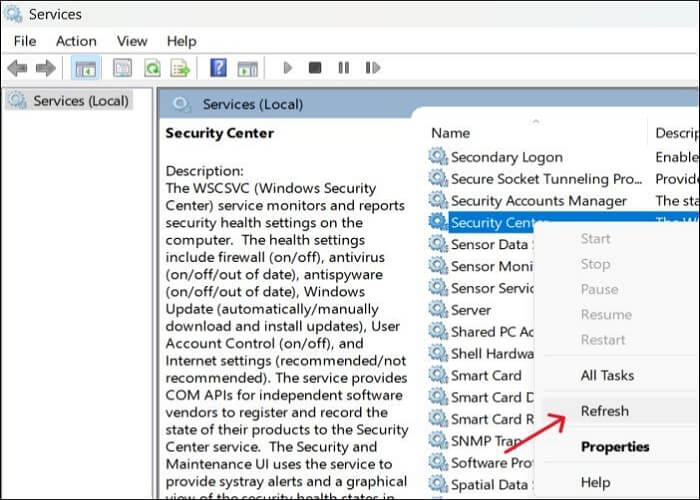
Fase 4. Questa azione riavvierà il servizio di sicurezza. Ora, prova a controllare se Windows Defender si sta attivando o meno.
Condividi questo articolo sui tuoi social media per aiutare più persone.
Correzione 4. Eseguire la scansione SFC
SFC, abbreviazionedi System File Checker , analizza e ripristina i file di sistema di Windows per errori e danneggiamenti. Se uno qualsiasi dei file di Windows è responsabile del mancato funzionamento di Microsoft Defender, una scansione SFC potrebbe ripristinare i file originali.
Passaggio 1. Aprire il Prompt dei comandi (CMD) con privilegi amministrativi.
Passaggio 2. Digitare il comando di scansione SFC e premere il tasto Invio .
sfc /scansioneora
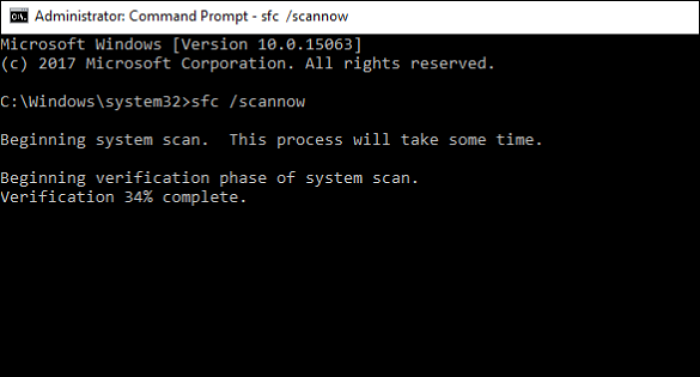
Ora, l'SFC avvierà la scansione del sistema. Ci vorrà un po' di tempo e dovrai attendere che la verifica raggiunga il 100%. Dopodiché, chiudi il CMD e controlla se l'errore imprevisto di Windows Defender è stato risolto.
Se la scansione SFC non funziona e viene visualizzato un messaggio di errore, è possibile eseguire il comando DISM riportato di seguito per risolvere il problema.
DISM /Online /Pulizia-Immagine /RipristinaSalute
Correzione 5. Abilitare Windows Defender tramite Criteri di gruppo
L'Editor Criteri di gruppo locali consente di modificare i file nel sistema operativo. Per sbaglio o per colpa di un altro utente, il sistema potrebbe aver disattivato completamente Windows Defender nei Criteri di gruppo. In alcuni casi, persino il malware è in grado di farlo. Quindi, controlliamo i Criteri di gruppo e riattiviamo Windows Defender.
Passaggio 1. Premi Windows + S e digita Criteri di gruppo . Fai clic su Modifica Criteri di gruppo nei risultati.
Passaggio 2. Ora vai al seguente percorso per trovare Microsoft Defender Antivirus nell'Editor Criteri di gruppo locali: Configurazione computer → Modelli amministrativi → Componenti di Windows → Microsoft Defender Antivirus.
Passaggio 3. Fare doppio clic su Disattiva Microsoft Defender Antivirus per aprire una nuova finestra.
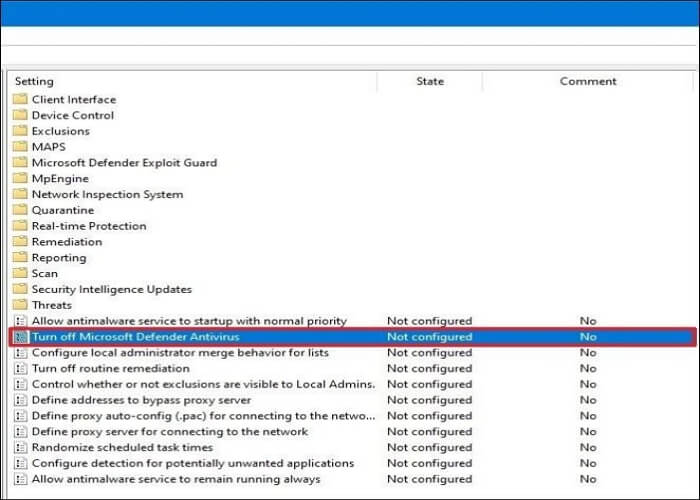
Passaggio 4. Attiva il pulsante accanto a Non configurato e fai clic sul pulsante Applica . Riavvia il computer per vedere se Defender Antivirus è di nuovo funzionante.
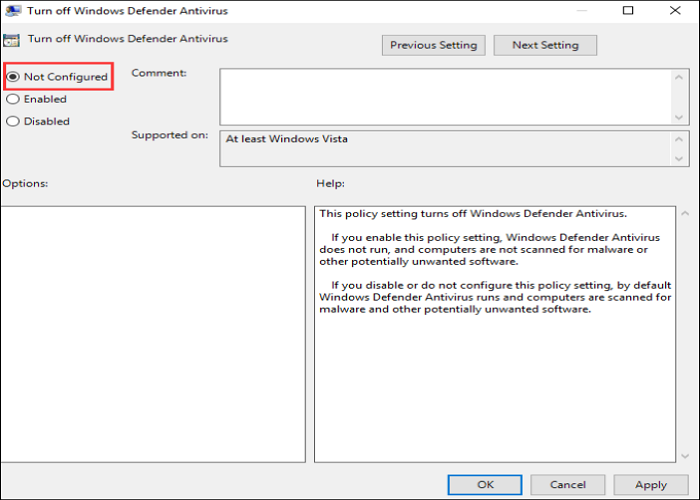
Correzione 6. Attivare Windows Defender tramite l'editor del Registro di sistema
Devi essere un utente aziendale di Windows 10 per apportare modifiche tramite l'Editor Criteri di gruppo. Ma puoi abilitare Windows Defender tramite il Registro di sistema di Windows. Vediamo come modificare l'Editor del Registro di sistema per abilitare Windows Defender.
Passaggio 1. Premi i tasti Windows + R sulla tastiera per aprire la finestra di dialogo Esegui .
Passaggio 2. Digitare regedit e premere Invio per aprire la finestra dell'Editor del Registro di sistema.
Passaggio 3. Incollare il percorso nel riquadro di spostamento per aprire Windows Defender.
HKEY_LOCAL_MACHINE\SOFTWARE\Politiche\Microsoft\Windows Defender
Passaggio 4. Trovare nell'elenco la voce di registro denominata DisableAntiSpyware e fare clic su di essa.
Passaggio 5. Se non vedi una voce con il nome, fai clic con il pulsante destro del mouse su uno spazio vuoto e fai clic su Nuovo > Valore DWORD (32 bit) . Assegna alla voce il nome DisableAntiSpyware e fai doppio clic per aprirla.
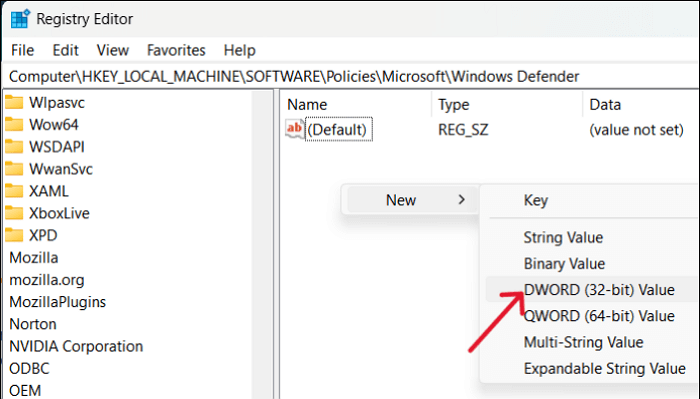
Passaggio 6. Imposta i dati del valore su 0 e fai clic su OK . Esci dalla finestra dell'Editor del Registro di sistema. Riavvia il computer per vedere se riesci ad aprire Windows Defender.
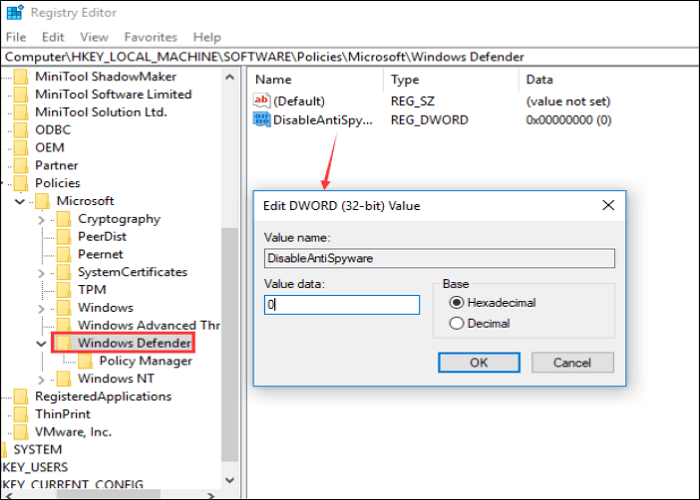
Correzione 7. Aggiorna Windows
In genere, puoi controllare gli aggiornamenti se il problema riguarda il sistema operativo Windows. Se trovi nuovi aggiornamenti, scaricali per vedere se l'errore si risolve.
Nota: è importante eseguire il backup del sistema per mantenere i dati al sicuro. Quindi, prima di aggiornare, fai una copia dei tuoi dati in caso di emergenza.
Passaggio 1. Su Windows 10, vai su Impostazioni > Aggiornamento e sicurezza . Su Windows 11, apri Impostazioni > Windows Update.
Passaggio 2. Fare clic su Controlla aggiornamenti . Il sistema visualizza gli aggiornamenti disponibili per il sistema operativo.
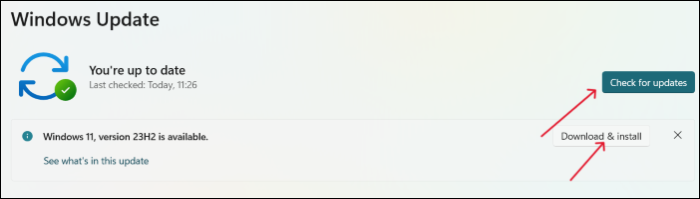
Passaggio 3. Installa gli aggiornamenti e riavvia il sistema per verificare se Defender si riaccende.
Se riscontri un errore di schermata nera dopo aver aggiornato Windows, puoi fare riferimento al seguente articolo per ricevere assistenza.

Come risolvere la schermata nera di Windows 10 dopo l'aggiornamento
L'errore di schermata nera dopo l'aggiornamento di Windows 10 è uno degli errori più comuni che gli utenti riscontrano dopo aver aggiornato il loro sistema. Se anche tu sei uno di quelli, dovresti leggere questo blog poiché abbiamo discusso 9 metodi per risolvere questo errore qui. Leggi di più >>
Come proteggere i dati del tuo PC dagli attacchi dei virus
Come abbiamo discusso, se Windows Defender non si accende, il sistema è a rischio di minacce esterne. Se il Defender non funziona e non hai un piano antivirus attivo, potresti perdere i tuoi dati a causa di attacchi di virus o malware. In tali casi, il modo migliore per proteggere i dati del tuo PC è eseguire il backup del sistema e ripristinarlo quando necessario. EaseUS Todo Backup , un programma di backup gratuito, può aiutarti.
È uno strumento di backup affidabile con soluzioni di backup avanzate. Oltre a eseguire il backup dell'intero sistema, puoi creare unità USB avviabili in caso di attacchi di virus o trojan. Puoi utilizzarlo per eseguire backup completi, incrementali e differenziali e salvarli in varie posizioni. Di seguito sono riportate alcune delle funzionalità principali di questo strumento di backup.
- Trasferire il sistema operativo da un computer all'altro
- Opzioni di backup e ripristino con un clic con un'interfaccia semplice
- Creare un'immagine di sistema di Windows su un disco rigido esterno
- Clona un disco rigido e crea un'immagine di un disco rigido con pochi clic
- Fornisci 250 GB di spazio di archiviazione cloud gratuito per eseguire il backup dei file sul cloud
Oltre a proteggere da virus e attacchi malware, EaseUS Todo Backup può aiutarti a mantenere i tuoi dati al sicuro in caso di guasti alle unità, danni fisici o qualsiasi emergenza improvvisa. Esegui il backup dei tuoi dati o del tuo computer ora con il software di backup EaseUS per salvaguardare i dati da minacce di malware o virus.
Passaggio 1. Avvia EaseUS Todo Backup sul tuo computer, clicca su Crea backup nella schermata iniziale e poi premi il grande punto interrogativo per selezionare il contenuto del backup .

Passaggio 2. Per eseguire il backup del sistema operativo Windows, fare clic su " SO " per avviare l'attività di backup.

Fase 3. Le informazioni del sistema operativo Windows e tutti i file e le partizioni correlati al sistema verranno selezionati automaticamente, quindi non dovrai effettuare alcuna selezione manuale in questa fase. Successivamente, dovrai scegliere una posizione in cui salvare il backup dell'immagine di sistema cliccando sull'area illustrata.

Fase 4. La posizione di backup può essere un'altra unità locale sul computer, un disco rigido esterno, una rete, un cloud o un NAS. In genere, consigliamo di utilizzare un'unità fisica esterna o un cloud per conservare i file di backup del sistema.

Fase 5. Impostazioni di personalizzazione come l'abilitazione di una pianificazione di backup automatico giornaliera, settimanale, mensile o in base a un evento e l'esecuzione di un backup differenziale e incrementale sono disponibili nel pulsante Opzioni se sei interessato. Fai clic su " Esegui backup ora " e inizierà il processo di backup del sistema Windows. L'attività di backup completata verrà visualizzata sul lato sinistro in stile scheda.

Perché Windows Defender non si attiva
Windows Defender non si accende o non si avvia. Come molte app predefinite che si corrompono nel tempo, anche Defender potrebbe avere lo stesso problema a causa di aggiornamenti di Windows o infezioni da malware esistenti.
Un altro motivo prevalente è che scaricare un antivirus di terze parti causa conflitti tra loro e impedirà l'attivazione di Microsoft Defender. Se si scarica un antivirus di terze parti come TotalAV, Norton o McAfee, si consiglia di disattivare Windows Defender per eseguire i controlli di sicurezza senza problemi.
Ecco un elenco dei motivi più comuni per cui Windows Defender non si avvia sul tuo PC:
- Conflitti tra Defender e antivirus di terze parti.
- Se l'ora e la data del computer non sono sincronizzate.
- A causa di un errore di configurazione del sistema presente nel dispositivo.
- Se hai disattivato Windows Defender tramite l'Editor Criteri di gruppo.
- Le modifiche apportate al Registro di sistema impediscono l'avvio di Windows Defender.
- Il servizio Windows Defender è disattivato.
La conclusione
Se incontri l'errore Windows Defender non si accende , devi risolverlo il prima possibile per evitare di avere problemi. Scopri come risolvere l'errore Windows Defender non funziona o non si apre nel post e proteggere i tuoi dati.
Il metodo migliore è eseguire il backup del sistema per proteggere il PC da minacce esterne o crash di sistema. Utilizza EaseUS Todo Backup , uno strumento di backup professionale e gratuito, per eseguire il backup automatico dei tuoi dati. Scaricalo e provalo!
Domande frequenti su Windows Defender che non si attiva
Ecco alcune delle FAQ più frequenti su Windows Defender che non si accende. Spero che queste domande ti siano utili.
1. Come faccio a reinstallare Microsoft Defender?
Per reinstallare Windows Defender, segui i passaggi sottostanti:
- Aprire il Terminale Windows con privilegi di amministratore.
- Eseguire il comando seguente per reinstallare Microsoft Defender:
Ottieni-AppxPackage Microsoft.SecHealthUI -AllUsers | Reimposta-AppxPackage
2. È possibile disattivare Windows Defender in modo permanente?
Sì, anche se è difficile, puoi disattivare definitivamente Windows Defender.
- Modificare l'Editor Criteri di gruppo.
- Modificare le impostazioni dell'Editor del Registro di sistema.
- Eseguire il comando sottostante con CMD.
reg aggiungi "HKEY_LOCAL_MACHINE\SOFTWARE\Policies\Microsoft\Microsoft Defender" /v DisableAntiSpyware /t REG_DWORD /d 1 /f
3. Perché Windows Defender non rimuove un virus?
Esistono alcuni motivi che impediscono a Windows Defender di rimuovere un virus.
- Se l'unità C non dispone di spazio sufficiente per consentire al Defender di mettere in quarantena il malware.
- I file temporanei, i cookie e i file di registro delle app limitano l'app.
Articoli Relativi:
-
Installazione pulita Windows 11/10 senza perdere dati
Elsa - 20/04/2025
-
Come eseguire il backup di un SSD su un disco rigido/HDD esterno [Guida definitiva]🔥
Aria - 20/04/2025
Premi & Recensioni
"L'interfaccia e l'organizzazione sono molto pulite. EaseUS ToDo Backup Home è un ottimo programma di backup, adatto allo spazio domestico e alle PMI. "
- Da PCWorld staff
Scopri di più >>

EaseUS Todo Backup
Strumento di backup intelligente per i tuoi file e l'intero computer in Windows 10/8/7.
Scarica GratisSicuro al 100%
Capacità: 1.88MB
![]()