- Scoprire EaseUS
- Chi Siamo
- Recensioni & Premi
- Contatta EaseUS
- Rivenditore
- Affiliato
- Mio Conto
- Sconto Education
Sommario:
Imparerai due modi per eseguire il backup di Windows Server 2019. Uno utilizza il software di backup di Windows Server e l'altro apre lo strumento di backup integrato di Windows Server. Leggi questo post per ottenere i dettagli sul backup di Windows Server 2019.
Qual è il modo migliore per eseguire il backup di Windows Server 2019
"Ciao, qual è il modo migliore e più gratuito per effettuare il backup? Ho installato il server su SSD e ho anche un HDD vuoto collegato al server.
Nel server WIN ho hyper-v con server ubuntu. Voglio fare il backup di tutto ogni notte. Se qualcosa si blocca, lo ripristinerò facilmente. Qualche consiglio, per favore? Sono un principiante".
La citazione di cui sopra proviene da un utente del forum che ha installato Windows Server 2019 e sta cercando il metodo di backup migliore. La persona ha anche un HDD esterno che può usare come posizione di backup.
Qual è il modo migliore per eseguire il backup di Windows Server 2019
Per mitigare imprevedibili perdite di dati o incidenti imprevisti, eseguire il backup di file e cartelle cruciali è un'idea eccellente. Windows Server è sviluppato per le aziende e quindi è piuttosto diverso dalle normali versioni rivolte ai consumatori.
Windows Server è un sistema operativo unico di Microsoft, creato principalmente per l'uso server. Ad oggi, sono disponibili numerose versioni di Windows Server. Inoltre, ogni versione di Windows Server ha anche una versione consumer alternativa.
Grazie alla stessa base di codice, Windows e Windows Server svolgono funzioni simili. Tuttavia, ci sono anche alcune differenze notevoli. Ad esempio, in Windows Server, puoi usare Active Directory, DHCP, Print Services, ecc.
Windows Server Backup è un eccellente software di backup e ripristino interno per il sistema Windows Server. Questa funzionalità consente di eseguire il backup di diversi file e cartelle su vari dispositivi esterni. È anche possibile eseguire il backup di un server completo. Questo post discuterà i diversi modi per eseguire il backup di Windows Server 2019.
Backup di Windows Server 2019 tramite software di backup dei dati
Uno dei modi migliori per eseguire il backup di Windows Server 2019 è utilizzare un software di backup affidabile per server. Per questo, puoi scegliere EaseUS Todo Backup Enterprise . È un'eccellente soluzione per server e aziende. Lo strumento è semplice e potente; si può utilizzare per server e desktop.
Se vuoi optare per una protezione di livello aziendale, la scelta di EaseUS Todo Backup Enterprise non ti causerà alcun rimpianto. Ad esempio, puoi ottenere l'accesso a backup offsite e locali. Oltre a ciò, puoi ottenere il backup automatico per Windows Server.
Puoi anche optare per la prova gratuita prima di effettuare l'acquisto. In questo modo, non dovrai preoccuparti del tuo investimento.
Punti salienti:
- Lo strumento è progettato per proteggere le aziende, indipendentemente dall'ambiente e dalle dimensioni. Non importa il server, il PC o il database SQL, puoi contare su EaseUS Todo Backup Enterprise.
- Offre passaggi rapidi e semplici da usare per il recupero dei dati da vari problemi.
- Puoi ripristinare i backup senza troppi problemi. Se riscontri problemi, puoi sempre contattare il team di supporto tecnico.
- Preoccupato di come ripristinare il sistema se il sistema operativo non è più valido? La modalità di ripristino bare-metal di EaseUS Todo Backup Enterprise è un software di ripristino del sistema che ti aiuta in questo. Riduce persino l'ambiente applicativo e ridistribuisce in modo significativo.
- Con EaseUS Todo Backup Advanced Server puoi creare strategie di backup efficaci per diversi ambienti di database per proteggere i dati.
- Disponibile a prezzi competitivi senza compromettere la soluzione.
- Offre diversi pacchetti tra cui le aziende possono scegliere.
Ecco alcuni passaggi che puoi seguire per eseguire il backup di Windows Server 2016/2019 tramite EaseUS Todo Backup Enterprise:
Passaggio 1. Apri EaseUS Todo Backup Enterprise. Quindi fai clic su " New Task " per impostare un nuovo backup.

Passaggio 2. Scegli " File " come destinazione tra le opzioni in alto. Quindi seleziona i file specifici di cui vuoi eseguire il backup.
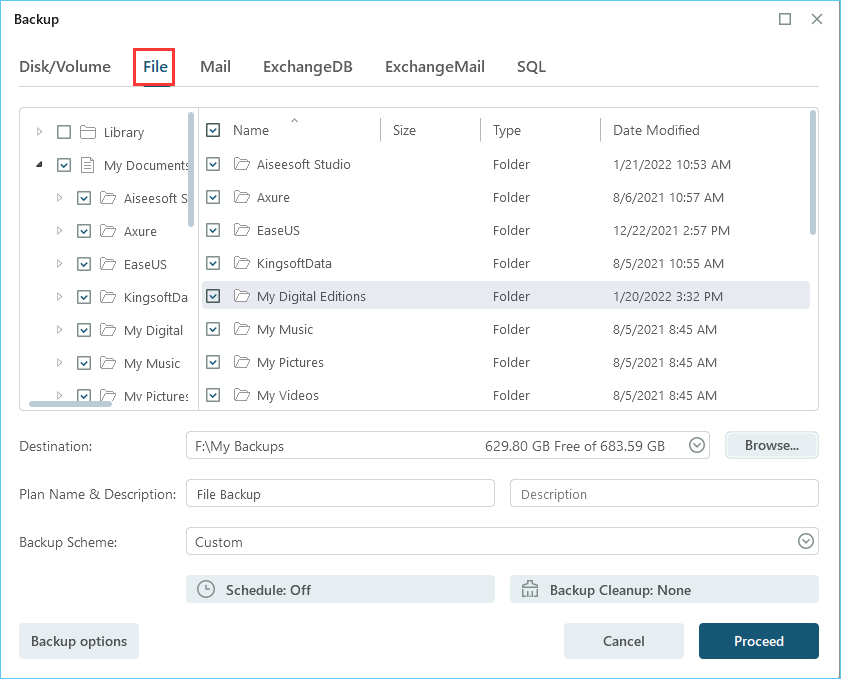
Passaggio 3. Quindi fare clic su " Browser " per scegliere la destinazione in cui si desidera salvare il backup.

Passaggio 4. Puoi personalizzare il tuo schema di backup cliccando su " Pianificazione: Disattivato ". Qui puoi vedere " Pianificazione ", " Pulizia backup " e " Impostazioni avanzate ". Clicca su " Nuovo " sotto il catalogo " Pianificazione ".

Quindi imposta la frequenza del backup in base alle tue esigenze.

In alternativa, è possibile scegliere " Backup intelligente " nello Schema di backup, che monitorerà le modifiche ai file selezionati ed eseguirà automaticamente il backup.
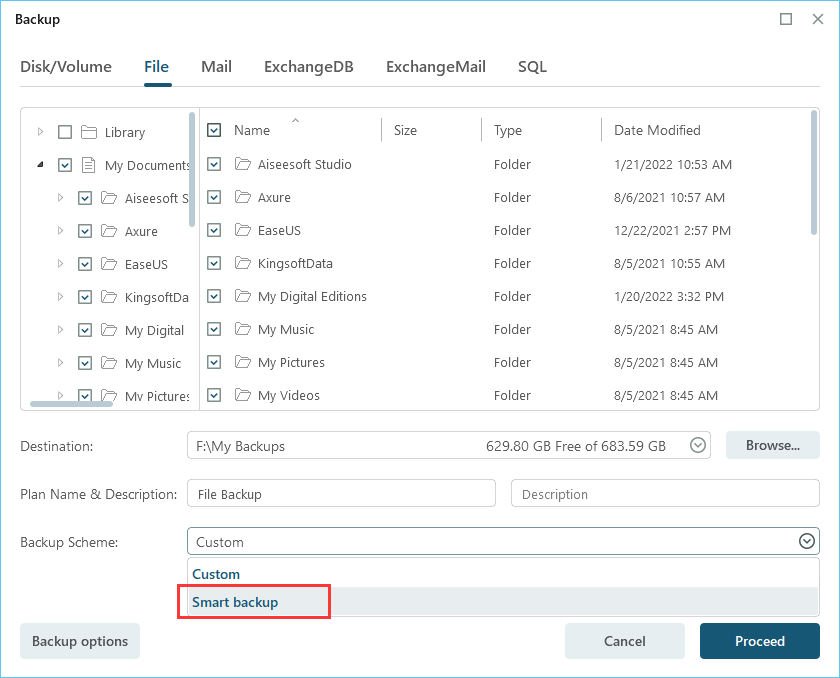
Passaggio 5. Fare clic su " Opzioni di backup " nell'angolo inferiore sinistro dell'interfaccia.

Puoi modificare le prestazioni, la crittografia, la notifica e-mail e altre opzioni qui in base alle tue preferenze. Una volta terminato, fai clic su " Salva " per tornare all'interfaccia principale.
Passaggio 6. Dopo aver completato tutte le impostazioni, fare clic su " Procedi " per avviare il backup dei file.
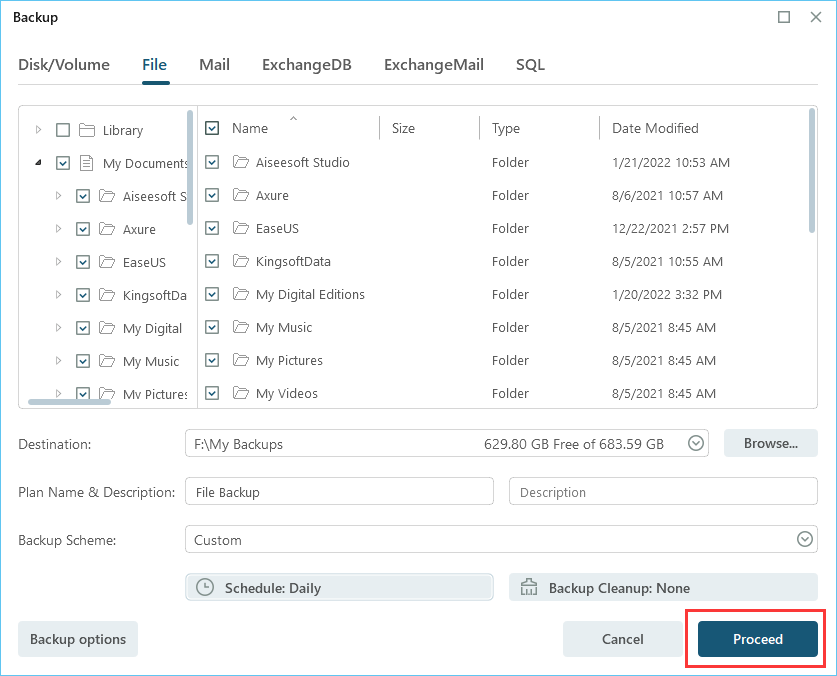
Eseguire il backup dei file con Windows Server Backup 2019
Un altro modo per eseguire il backup dei file è usare Windows Server Backup 2019. Tuttavia, se vuoi usare Windows Server Backup 2019, devi installarlo. Devi usare PowerShell o Server Manager e installarlo come funzionalità di Windows.
Ora, diamo un'occhiata ai passaggi che devi seguire:
Fase 1. Andare a Server Manager. Premere l'opzione Strumenti presente nella parte in alto a destra. Da lì, cliccare su "Windows Server Backup".

Passaggio 2. Ora, devi scegliere l'opzione "Local Backup". Sul lato destro, sotto Action, clicca sull'opzione "Backup Once". Verrà visualizzata la pagina Backup options.
Passaggio 3. Da lì, seleziona le opzioni "Different". Dopodiché, premi Avanti. Ora, devi selezionare "Backup Configuration Page". Premi "Custom", quindi seleziona "Next".
Passaggio 4. Vai alla pagina Seleziona elementi per il backup. Premi l'opzione "Aggiungi" elementi per scegliere il volume di cui vuoi eseguire il backup. Tocca "Avanti".
Fase 5. Successivamente, andrai alla pagina Specify destination type. Seleziona la cartella condivisa "Remote" o le unità locali. Premi l'opzione "Next".
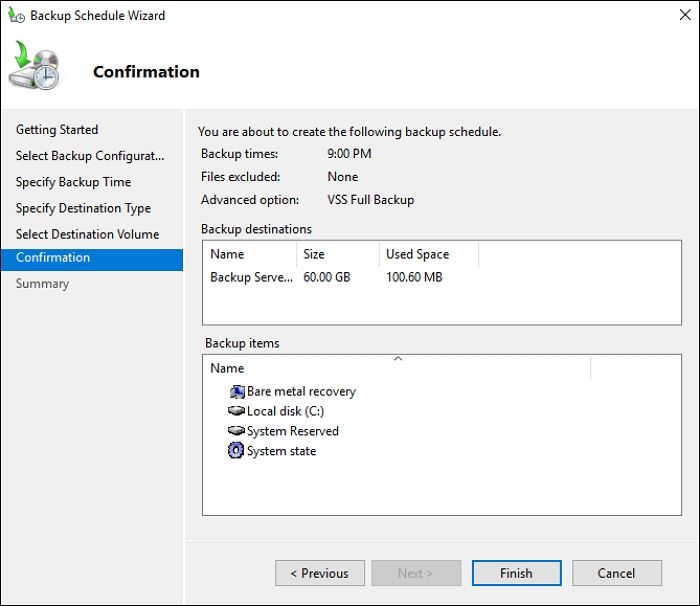
Fase 6. La successiva è la schermata di conferma. Premi "Conferma" e poi clicca su "Backup".
Passaggio 7. Tocca Chiudi per uscire dalla procedura guidata Backup Once. Esci da Windows Server Backup.
Conclusione
Windows Server è l'edizione business che offre molte funzionalità utili per le aziende. Tuttavia, il backup del server è fondamentale per prevenire la perdita di dati. In tal caso, ci sono due metodi diversi per farlo.
Un metodo è usare Windows Server Backup, e l'altro è optare per un software di recupero dati affidabile. Per questo, consigliamo EaseUS Todo Backup Enterprise. Aiuta gli utenti a eseguire il backup dei file e del sistema operativo di Windows Server. Non aspettare oltre! Ottieni EaseUS Todo Backup Enterprise oggi stesso!
Domande frequenti sul backup di Windows Server 2019
Esistono due modi distinti per eseguire il backup di Windows Server 2019. Tuttavia, sapere solo questo non è sufficiente. Devi raccogliere più informazioni per tenerti aggiornato. Sfoglia le seguenti domande e risposte per acquisire maggiori conoscenze.
1. Come pulire i vecchi backup in Windows Server 2019?
Per pulire i vecchi backup in Windows Server 2019, devi premere il Prompt dei comandi (Admin). Dopodiché, devi digitare wbadmin delete systemstatebackup -keepVersions:x Qui, x si riferisce al numero di conteggi che l'utente desidera mantenere. Ora, premi Invio e i vecchi backup verranno eliminati. Quindi, digita exit e tocca il tasto Invio per uscire dal Prompt dei comandi.
2. Windows Server 2019 dispone di un software di backup?
Sì, Windows Server 2019 ha Windows Server Backup come software di backup. Gli utenti devono installarlo per procedere con backup pianificati e ad hoc.
3. Come posso pianificare i backup automatici in Windows Server 2019?
Per pianificare backup automatici in Windows Server 2019, devi andare all'opzione Backup locale su Windows Server Backup. Dopodiché, premi l'opzione Backup Schedule presente nel pannello di destra. Tocca l'opzione Select Backup Configuration e scegli Full server o Custom in base alle tue esigenze. Premi Next e nella parte Specify Backup Time, seleziona l'opzione More than once a day. Qui, puoi determinare l'ora e cliccare su Add.
4. Qual è la soluzione ottimale per il backup online di Windows Server 2019?
Esistono diverse soluzioni ottimali di backup online di Windows Server 2019. Sarebbe utile se scegliessi in base all'integrazione di software aggiuntivo e alla configurazione di rete. Puoi sempre procedere con il backup di Windows. Puoi scegliere OneDrive o altri strumenti di backup a pagamento se hai bisogno di spazio di archiviazione online.
Articoli Relativi:
-
2025 | Il miglior software per fare backup di scheda SD che vale la pena provare [Windows]
Anna - 20/04/2025
-
2025 tutorial completo: Come fare il boot dal SSD clonato
Elsa - 20/04/2025
Premi & Recensioni
"L'interfaccia e l'organizzazione sono molto pulite. EaseUS ToDo Backup Home è un ottimo programma di backup, adatto allo spazio domestico e alle PMI. "
- Da PCWorld staff
Scopri di più >>

EaseUS Todo Backup
Strumento di backup intelligente per i tuoi file e l'intero computer in Windows 10/8/7.
Scarica GratisSicuro al 100%
Capacità: 1.88MB
![]()