- Scoprire EaseUS
- Chi Siamo
- Recensioni & Premi
- Contatta EaseUS
- Rivenditore
- Affiliato
- Mio Conto
- Sconto Education
Sommario:
Il backup di Windows Server 2016 può essere semplice se si sceglie la soluzione giusta. Leggi la guida al backup di Windows Server per eseguire il backup di file, immagini, sistemi operativi e altri dati passo dopo passo. EaseUS Todo Backup Business e Windows Server Backup sono entrambi utili durante il processo.
Vuoi avere un backup di Windows Server 2016? Diverse situazioni possono portare alla perdita di dati. Ad esempio, potresti riscontrare un problema con il sistema operativo. In definitiva, devi adottare le misure necessarie per avere un backup.
Esistono due modi distinti per eseguire il backup di Windows Server 2016. Uno è con Windows Server Backup e l'altro è tramite un software di recupero dati affidabile ed efficace. Questo articolo approfondirà il processo che devi seguire per eseguire il backup di Windows Server 2016.
Perché eseguire il backup di Windows Server 2016?
Ti stai chiedendo perché hai bisogno di eseguire il backup di Windows Server 2016? Beh, la risposta è relativamente semplice. La sicurezza dei dati è uno degli aspetti più vitali per gli utenti. E quando si tratta di aziende, la perdita di dati può portare a conseguenze devastanti. Varie cause possono portare alla perdita di dati.
- Ad esempio, potresti dover affrontare un'interruzione di corrente o un guasto al dispositivo.
- Oltre a ciò, è possibile perdere dati anche a causa di aggiornamenti software o malfunzionamenti.
- In alcuni casi, gli errori umani possono causare questa enorme perdita di dati.
- Indipendentemente dalla perdita di dati, è necessario disporre di una soluzione preventiva.
- Altrimenti, puoi aspettarti che i livelli di ansia e stress salgano alle stelle. La soluzione che puoi cercare è un backup.
Non c'è nulla di cui preoccuparsi quando si utilizza un software di backup del server . È uno dei metodi più sicuri che si possano usare per proteggere dati cruciali. Il server Windows è usato specificamente in ambienti aziendali e, come tale, necessita ancora di più di tale protezione. Ora, si potrebbe anche passare attraverso il percorso di recupero dati. Ma ciò richiede un investimento significativo senza alcuna garanzia particolare.
Eseguire il backup di Windows Server 2016 con la funzionalità di backup di Windows Server
Uno dei modi migliori per eseguire il backup di Windows Server 2016 è tramite Windows Server Backup. WSB è un software di backup essenziale per i server. Tuttavia, prima di procedere, è fondamentale saperne di più su questa funzionalità.
Che cosa è Windows Server Backup
Windows Server Backup o WSB è una funzionalità critica di Windows che offre opzioni di ripristino e backup agli utenti che utilizzano Windows Server. Tuttavia, per utilizzare questa funzionalità, è necessario prima installarla su Windows Server. Con Windows Server Backup, è possibile eseguire il backup di file specifici, cartelle, stati di sistema, volumi particolari e un intero server.
Windows Server Backup semplifica inoltre il recupero dei dati da parte degli utenti. È possibile recuperare file, cartelle, stati di sistema, applicazioni specifiche e volumi senza problemi. In caso di guasto dei dischi rigidi, è possibile optare per il recupero bare metal.
La funzionalità consente inoltre di gestire i backup per computer remoti e locali. Microsoft ha introdotto questa funzionalità con l'intento di aiutare chiunque abbia bisogno di un backup di Windows Server.
Qui, discuteremo in dettaglio come usare Windows Server Backup per eseguire il backup di Windows Server 2016. Date un'occhiata:
Come installare Windows Server Backup
Passaggio 1. Vai a Server Manager. Premi l'opzione Manage. Tocca Add role and features.
Passaggio 2. Continua a premere Avanti finché non raggiungi la pagina Funzionalità. Devi scorrere verso il basso nella sezione Funzionalità nella pagina Seleziona funzionalità. Lì, vedrai l'opzione Windows Server Backup.
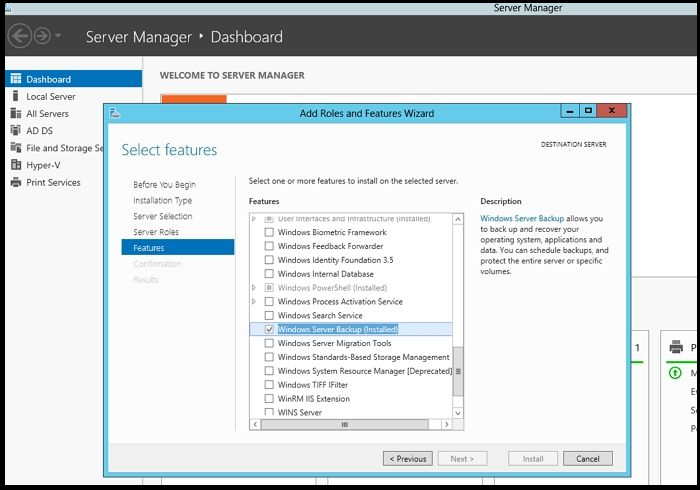
Passaggio 3. Spunta l'opzione e premi il pulsante Avanti. Verrà visualizzata la pagina Conferma selezioni installazione.
Fase 4. Clicca sul pulsante Installa. Attendi un po' di tempo affinché l'installazione finisca.
- Avviso:
- Tieni presente che non è necessario riavviare Windows Server per installare la funzionalità.
Dopo l'installazione, devi sviluppare un piano di backup. Ci sono diversi piani di backup tra cui puoi scegliere. Questi includono l'intero server, file e cartelle, volume critico, volumi individuali e stato del sistema. È fondamentale scegliere un piano di backup specifico e poi procedere.
Passaggi per eseguire il backup di Windows Server 2016
Ecco i passaggi da seguire per il backup (in questo articolo opteremo per l'opzione Backup unico).
Fase 1. Avvia Server Manager. Premi "Strumenti", quindi seleziona "Windows Server Backup" dall'elenco a discesa. Attendi che Windows Server Backup si apra.

Passaggio 2. Vedrai il menu Azione sul lato destro. Ci sono tre opzioni: backup schedule, backup once e recovery and schedule backup. Scegli l'opzione che desideri.
Passaggio 3. Verrà visualizzata la pagina Backup Options. Qui, troverai due opzioni: Scheduled backup options e Different options. Seleziona "Different options" e premi il pulsante "Next".
Passaggio 4. La pagina successiva è la pagina Select "Backup Configuration". Otterrai due opzioni: server completo e personalizzato.
Fase 5. Se si sceglie il server completo, l'intero server avrà un backup. D'altro canto, personalizzato consente agli utenti di selezionare i file o le cartelle di cui vogliono eseguire il backup.

Passaggio 6. Qui, è selezionata l'opzione Server completa. Premi il pulsante "Avanti". La pagina successiva è la pagina Specifica tipo di destinazione. Devi scegliere tra Unità locali e Cartella condivisa remota.
Fase 7. In questo caso, è selezionata l'opzione Unità locali. Tocca il pulsante "Avanti".
Fase 8. Nella pagina successiva, la pagina Select Backup Destination, devi scegliere l'unità su cui vuoi effettuare il backup. Premi il pulsante "Next". Nella pagina Confirmation, seleziona "Backup option".
Ora, devi attendere che il backup venga completato. Potrebbe volerci un po' di tempo, a seconda del volume del backup.
Di seguito è riportato un video che spiega come installare e utilizzare Windows Server Backup su Server 2016. Se ti interessa, puoi guardarlo:
Cronologia:
- 0:00 Inizio
- 0:36 Caratteristiche – Backup di Windows Server
- 0:51 Installazione di Windows Server Backup completata
- 0:58 Strumenti - Backup di Windows Server
Eseguire il backup di Windows Server 2016 con il software
Un altro modo per eseguire il backup di Windows Server 2016 è optare per un software professionale: EaseUS Todo Backup Enterprise. Puoi usare questo software eccellente per eseguire il backup di Windows Server 2016 senza problemi.
È un software facile da usare che offre un'ampia gamma di funzionalità. Sono disponibili diversi pacchetti tra cui gli utenti possono scegliere quello più adatto alle proprie esigenze. Questi includono: Workstation, Server, Advanced Server e Technician: i prezzi e le funzionalità disponibili variano.
Caratteristiche principali:
- Protegge diversi ambienti e dimensioni aziendali
- Viene fornito con diversi pacchetti convenienti
- Software di backup affidabile di SQL Server e strumento di backup di Exchange
- Protezione a livello aziendale contro vari disastri
- Prova gratuita con accesso al supporto tecnico 24 ore su 24
Come eseguire il backup di Windows Server 2016 tramite software
Vuoi eseguire il backup di Windows Server 2016 con il software di backup e ripristino EaseUS? Ti stai chiedendo come fare? Non preoccuparti! Siamo qui per aiutarti.
Sebbene il software sia facile da usare, potresti comunque riscontrare dei problemi. In tal caso, dai un'occhiata ai passaggi elencati di seguito:
Passaggio 1. Apri EaseUS Todo Backup Enterprise. Quindi fai clic su " New Task " per impostare un nuovo backup.

Passaggio 2. Scegli " Disco/Volume " come destinazione tra le opzioni in alto. Quindi seleziona il sistema di cui eseguire il backup.
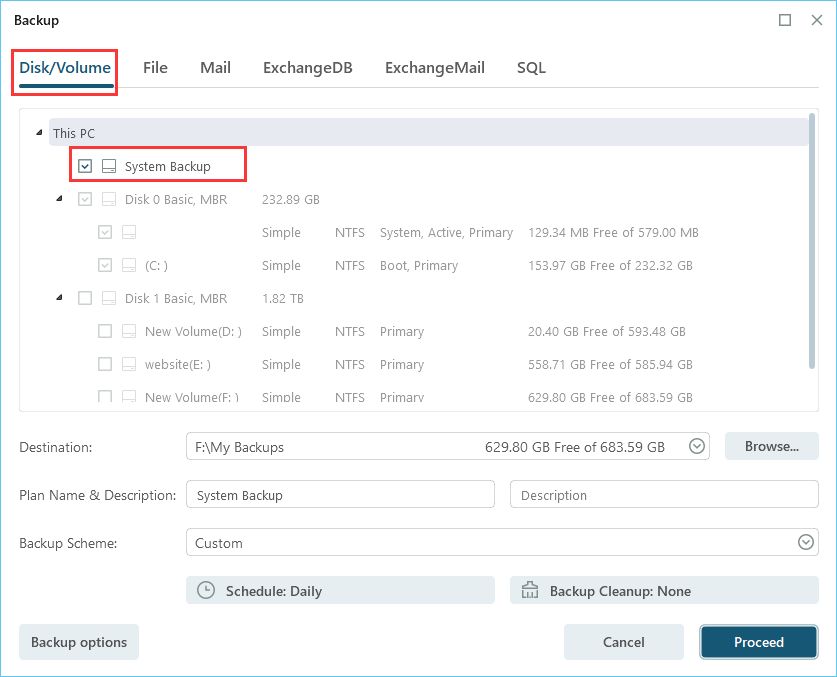
Passaggio 3. Quindi fare clic su " Browser " per scegliere la destinazione in cui si desidera salvare il backup.

Passaggio 4. Puoi personalizzare il tuo schema di backup cliccando su " Pianificazione: Disattivato ". Qui puoi vedere " Pianificazione ", " Pulizia backup " e " Impostazioni avanzate ". Clicca su " Nuovo " sotto il catalogo " Pianificazione ".

Quindi imposta la frequenza del backup in base alle tue esigenze.

Passaggio 5. Fare clic su " Opzioni di backup " nell'angolo inferiore sinistro dell'interfaccia.

Puoi modificare le prestazioni, la crittografia, la notifica e-mail e altre opzioni qui in base alle tue preferenze. Una volta terminato, fai clic su " Salva " per tornare all'interfaccia principale.
Passaggio 6. Dopo aver completato tutte le impostazioni, fare clic su " Procedi " per avviare il backup del sistema.

Conclusione
Windows Server 2016 è utilizzato principalmente per ambienti aziendali; pertanto, il backup del server diventa fondamentale. Non vuoi perdere dati, con conseguenti caos e altre conseguenze. Ci sono due modi diversi per procedere.
Innanzitutto, puoi scegliere Windows Server Backup, un'eccellente soluzione di backup. In alternativa, puoi anche optare per un software professionale. Puoi selezionare EaseUS Todo Backup Business se stai cercando un software di backup dati affidabile.
È una delle migliori soluzioni software di backup sul mercato. Il software è facile da usare e ha una vasta gamma di funzionalità. Puoi anche optare per la prova gratuita e scegliere il pacchetto più adatto alle tue esigenze. Quindi, cosa aspetti? Ottieni EaseUS Todo Backup Business oggi stesso!
Domande frequenti su Windows Server Backup 2016
L'articolo descrive i diversi modi in cui è possibile eseguire il backup di Windows Server 2016. Tuttavia, è sempre possibile ampliare le proprie conoscenze apprendendo maggiori informazioni. Dai un'occhiata alle domande e risposte menzionate di seguito per acquisire maggiori conoscenze.
1. Come posso controllare il backup di Windows Server 2016?
- Per verificare lo stato del backup di Windows Server 2016 è necessario accedere al Pannello di controllo.
- Sarebbe meglio se scegliessi il server dalla casella Server e poi andassi alla sezione Backup e archiviazione.
- Premere le opzioni di Backup and Restore Manager, quindi controllare lo stato del server.
2. Come funziona Windows Server Backup?
Funziona come qualsiasi backup di Windows. Windows Server Backup esegue un backup di tutti i file o di quello selezionato durante l'installazione. Cercherà anche un backup incrementale o completo e funzionerà di conseguenza.
3. Posso eseguire il backup di Windows Server 2019?
Sì. Puoi eseguire il backup di Windows Server 2019 utilizzando Windows Server Backup 2019. Tuttavia, c'è una differenza tra le versioni 2016 e 2019. Nella versione 2019, devi optare per il backup del volume completo. Non consente agli utenti di eseguire il backup di singole cartelle.
4. Cosa significa eseguire il backup di un server?
Eseguire il backup del server significa abilitare il backup di file, database, dati, applicazioni o dell'intero server su un altro server o su un archivio esterno.
Articoli Relativi:
-
Elsa - 10/06/2025
-
Creare una USB avviabile senza alcun software utilizzando CMD
Aria - 06/11/2025
-
Correggere l'errore Questa copia di Windows non è autentica
Elsa - 26/10/2025
-
Come spostare/clonare facilmente il hard disk di Windows 10 su un nuovo computer
Elsa - 10/06/2025
Premi & Recensioni
"L'interfaccia e l'organizzazione sono molto pulite. EaseUS ToDo Backup Home è un ottimo programma di backup, adatto allo spazio domestico e alle PMI. "
- Da PCWorld staff
Scopri di più >>

EaseUS Todo Backup
Strumento di backup intelligente per i tuoi file e l'intero computer in Windows 10/8/7.
Scarica GratisSicuro al 100%
Capacità: 1.88MB
![]()