- Scoprire EaseUS
- Chi Siamo
- Recensioni & Premi
- Contatta EaseUS
- Rivenditore
- Affiliato
- Mio Conto
- Sconto Education
Sommario:
Ti chiedi cosa fare se la tua ISO è danneggiata? In caso contrario, vedrai come riparare un file ISO danneggiato in questo articolo. Il nostro articolo presenta cinque semplici soluzioni che possono aiutarti a far funzionare nuovamente il tuo file ISO danneggiato in Windows 11/10.
Navigazione rapida:
| Soluzioni realizzabili | Risoluzione dei problemi passo dopo passo |
|---|---|
| Correzione 1. Ripara programmi di terze parti | Dall'elenco e fare clic sul pulsante Ripara... Passaggi completi |
| Correzione 2. Disinstallare programmi di terze parti | Dall'elenco e fare clic sul pulsante Disinstalla... Passaggi completi |
| Correzione 3. Ripara con SFC | Premi Windows + R e digita cmd nel comando Esegui... Passaggi completi |
| Correzione 4. Ripara con DISM | Esegui DISM /Online /Cleanup-Image /CheckHealth... Passaggi completi |
| Correzione 5. Scarica nuovamente ISO | Vai alla stessa fonte da cui hai scaricato... Passaggi completi |
***Scarica il software di backup gratuito EaseUS per creare selettivamente un backup significativo di foto, documenti, video, un intero disco/partizione e, soprattutto, il tuo sistema operativo quando riscontri problemi di corruzione ISO. Solo i backup possono garantire un passaggio sicuro a qualsiasi tipo di risoluzione dei problemi di Windows. Sii attivo per seguire i nostri consigli qui per riparare un file ISO danneggiato in Windows 11 o 10.
Perché un file immagine disco (ISO) è danneggiato?
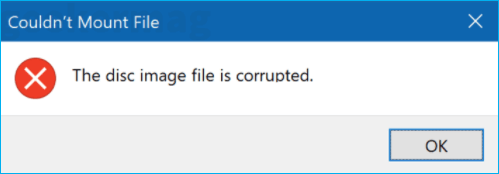
Il file ISO è un ottimo modo per comprimere diversi file e trasferirli su altri computer. Windows 11/10 dispone di strumenti integrati che possono aiutarti a lavorare con file ISO senza bisogno di software aggiuntivo. Ma cos’è un file ISO? Scopriamolo!
Tutto sui file ISO
I file ISO sono noti anche come immagini disco o file immagine ISO. Sono file di archivio compressi che contengono diversi tipi di dati. Puoi utilizzare un file ISO per conservare una copia del tuo disco ottico o comprimere dati di grandi dimensioni a scopo di trasferimento.
Le parole ISO derivano dal file system dei dischi ottici. Il supporto ottico eseguiva il file system ISO 9660. Pertanto, in termini semplici, un file ISO conserva i dati al suo interno proprio come li conserva un CD/DVD ottico.
Come masterizzare ISO su DVD su Windows 10/11 (tutorial passo passo)
Come creare un DVD avviabile da un file ISO? Questo tutorial ti insegna come masterizzare file ISO su disco...

Motivi per cui il file ISO viene danneggiato
Questi sono alcuni dei motivi più comuni per cui il tuo file ISO può essere danneggiato in Windows 11/10. Vediamoli di seguito:
- Problema con il software di montaggio: sono disponibili diversi software di montaggio di immagini di file ISO. Un problema con questo software di terze parti può anche causare il danneggiamento del file ISO.
- Il problema con i file di sistema: se i file di sistema sono corrotti, anche il file ISO può essere corrotto.
- Virus o malware: un virus o malware può anche danneggiare il file ISO sul tuo computer.
- Download incompleto del file ISO di Windows 11 o Windows 10
Come riparare un file ISO danneggiato in Windows 11 o 10
La sezione precedente ti ha aiutato a comprendere un file ISO e il motivo per cui viene danneggiato. Ma puoi risolvere il problema seguendo le soluzioni seguenti.
Correzione 1. Riparare l'applicazione di terze parti
In Windows 11/10, potresti utilizzare qualsiasi software applicativo di terze parti per smontare il file immagine ISO. A volte, il tuo strumento di terze parti può essere problematico. Pertanto, è necessario ripararlo seguendo i passaggi seguenti:
Passaggio 1: apri il Pannello di controllo sul tuo computer Windows tramite Cerca.
Passaggio 2: apri Programmi e funzionalità.

Passaggio 3: trova il tuo programma di terze parti dall'elenco dei software installati e fai clic sul pulsante Ripara.
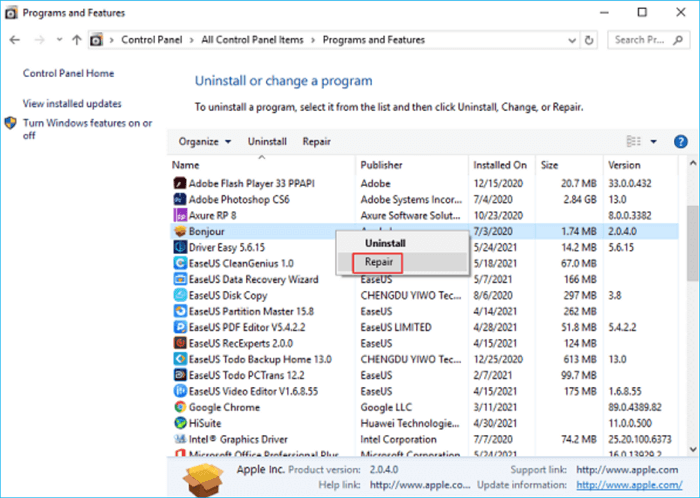
Successivamente, seguire le istruzioni mostrate e procedere con il processo di riparazione. Una volta riparato, riavvia il computer e controlla se risolve il problema o meno.
Correzione 2. Disinstallare l'applicazione di terze parti
Se la riparazione dell'applicazione di terze parti non risolve il problema, è necessario disinstallarla. Segui i passaggi seguenti per disinstallare l'applicazione di terze parti dal tuo computer Windows 11/10.
Passaggio 1: apri il Pannello di controllo
Passaggio 2: apri Programmi e funzionalità.

Passaggio 3: trova il tuo programma di terze parti dall'elenco dei software installati e fai clic sul pulsante Disinstalla.

Dopo aver fatto clic sul pulsante Disinstalla, sarai in grado di rimuovere l'applicazione di terze parti dal tuo computer. Dopo averlo rimosso, prova a montare l'ISO.
Correzione 3. Ripara con Controllo file di sistema
Un file di sistema corrotto è uno dei motivi per cui il tuo file ISO viene corrotto. Pertanto, è necessario risolverlo. Seguire i passaggi seguenti per riparare con il controllo file di sistema.
Passaggio 1: premi Windows + R e digita cmd nella finestra Esegui per aprire CMD.
Passaggio 2: immettere il comando sfc /scannow

Passaggio 3: premere Invio e il comando eseguirà il controllo file di sistema.
Il Controllo file di sistema richiederà del tempo per trovare e correggere gli errori dal tuo computer.
Passaggio 4: riavvia il computer.
Passaggio 5: prova a eseguire nuovamente il file ISO e verifica se il problema è stato risolto.
Correzione 4. Ripara con il comando DISM
Il comando DISM può anche aiutare a riparare e correggere il tuo file ISO. Seguire i passaggi seguenti per riparare con il comando DISM.
Passaggio 1: apri CMD.
Passaggio 2: eseguire i seguenti comandi nell'ordine indicato di seguito
- DISM /Online /Cleanup-Image /CheckHealth
- DISM /Online /Pulizia-Immagine /ScanHealth
- DISM /Online /Cleanup-Image /RestoreHealth
Dopo aver inserito ciascun comando, premere Invio e attendere fino al completamento dell'operazione. L'utilizzo di DISM può richiedere fino a 30 minuti. Quindi, una volta completato il processo, eseguilo nuovamente e il tuo problema ISO non esisterà più.
Correzione 5. Scaricare nuovamente un file ISO
Se nessuna delle soluzioni di cui sopra ha funzionato per te, è ora di scaricare nuovamente il file ISO. Vai alla stessa fonte da cui hai scaricato il file ISO e scaricalo nuovamente.
L'immagine ISO di Windows 11 Pro è un file che contiene l'intero contenuto dell'installazione costituito dalla versione di Windows 11 Pro...

Necessario: creare backup prima di installare Windows 11/10/7 con ISO
Nella maggior parte dei casi, il file di installazione di Windows è in formato ISO. Pertanto, quando stai per eseguire un'installazione pulita di Windows 11/10/7 con ISO, è meglio creare un backup del tuo computer.
Importanza del backup
La creazione di un backup prima di un'installazione pulita presenta numerosi vantaggi. Vediamone alcuni di seguito:
- Ripristina file: puoi ripristinare tutte le applicazioni e i file dopo un'installazione pulita se crei un backup.
- Ripeti modifiche: qualsiasi modifica apportata dopo un'installazione pulita può essere annullata utilizzando un backup.
- Sicurezza dei dati: non perderai nessun dato. Può aiutarti a ripristinare i dati in qualsiasi momento tramite il backup.
- Trasferimento dati: se desideri scambiare dati tra computer, puoi farlo con il backup.
EaseUS Todo Backup
Non è accessibile per eseguire il backup dei dati senza alcun software automatizzato. Il software più consigliato per questo scopo è il software EaseUS Todo Backup.
EaseUS Todo Backup è uno strumento software di backup gratuito che può aiutarti a creare un backup di tutti i tuoi file. Pertanto, prima di eseguire un'installazione pulita di Windows con il file ISO, crea un backup del disco/partizione, del sistema operativo o di qualsiasi dato utilizzando questo software.
Segui i passaggi seguenti per creare un backup utilizzando il software EaseUS Todo Backup:
Passo 1. Apri EaseUS Todo Backup e scegli " Crea Backup" nella home page, fai clic su " Seleziona contenuti backup ".

Passo 2. Se desideri eseguire il backup del tuo disco, fai semplicemente clic su " Disco" per avviare il backup.

Passaggio 3. EaseUS Todo Backup ti offre opzioni. Puoi scegliere di eseguire il backup di un intero disco o di una determinata partizione in base alle tue esigenze. E poi fare clic su " OK ".

Passaggio 4. Seleziona la destinazione in cui desideri salvare il backup. Puoi scegliere di salvare il disco su un'unità locale o sul NAS.

Passo 5. Fare clic su " Esegui backup adesso ", una volta completato il processo di backup, è possibile fare clic con il pulsante destro del mouse su una qualsiasi delle attività per gestire ulteriormente il backup, ad esempio ripristinarlo, creare un backup incrementale, ecc.

Le persone chiedono anche
1. Come posso aprire un file ISO?
In Windows 11/10, puoi utilizzare gli strumenti integrati per aprire un file immagine disco ISO. Inoltre, strumenti di terze parti come PowerISO, strumenti Daemon e molti altri possono aiutarti ad aprire un file ISO.
Se non disponi di un'opzione Windows o di qualsiasi altro strumento di terze parti, non sarai in grado di smontare o aprire il tuo file ISO.
2. Come faccio a sapere se il mio file ISO è danneggiato?
Durante lo smontaggio o l'apertura dell'immagine del file ISO, verrà visualizzato un messaggio di errore che indica "Il file dell'immagine del disco è danneggiato". Quando viene visualizzato un errore di questo tipo, significa che il tuo file ISO è danneggiato. Inoltre, se il tuo computer non riesce a smontare completamente il file ISO, potrebbe essere danneggiato.
Ma niente di cui preoccuparsi, poiché puoi utilizzare i metodi menzionati in questo articolo per correggere il tuo file ISO corrotto.
Articoli Relativi:
-
Come Effettuare Backup Automatico su Chiavetta USB
Elsa - 25/05/2025
-
Come effettuare backup automatico su hard disk esterno in Windows [3 metodi]
Elsa - 20/04/2025
-
Miglior strumento per la creazione di USB avviabile per Windows [Aggiornamento 2025]
Elsa - 08/06/2025
-
Come installare Windows 11 su un'altra unità
Anna - 25/05/2025
Premi & Recensioni
"L'interfaccia e l'organizzazione sono molto pulite. EaseUS ToDo Backup Home è un ottimo programma di backup, adatto allo spazio domestico e alle PMI. "
- Da PCWorld staff
Scopri di più >>

EaseUS Todo Backup
Strumento di backup intelligente per i tuoi file e l'intero computer in Windows 10/8/7.
Scarica GratisSicuro al 100%
Capacità: 1.88MB
![]()