- Scoprire EaseUS
- Chi Siamo
- Recensioni & Premi
- Contatta EaseUS
- Rivenditore
- Affiliato
- Mio Conto
- Sconto Education
Sommario:
Cos'è Windows Server Backup? Come eseguire il backup di Windows Server 2022/2019/SBS 2008/11.10,8,7? Imparerai tutto sul backup e ripristino di Windows Server in questa guida completa. Inoltre, EaseUS Todo Backup Business semplifica il backup e il ripristino dei dati di Windows Server.
Windows Server Backup è uno strumento di backup fornito da Microsoft da installare sui server che utilizzano il sistema operativo Windows Server per eseguire il backup e il ripristino dei server.
Nell'articolo di oggi, approfondiremo Windows Server Backup, le sue funzionalità, le sue limitazioni, come installare Windows Server Backup e come eseguire il backup e il ripristino utilizzando Windows Server Backup. Continua a leggere per scoprirlo!
Che cosa è Windows Server Backup (caratteristiche e limitazioni)
La perdita di dati può avere un prezzo elevato, motivo per cui è essenziale creare un backup dei file. È ancora più essenziale creare un backup dei server. I server sono componenti essenziali per qualsiasi organizzazione perché raccolgono e forniscono file o informazioni che gli utenti richiedono.
Eseguendo il backup dei dati, le organizzazioni assicurano di non perdere i dati in caso di incidente, ransomware o guasto. Windows Server è un sistema operativo creato da Microsoft per essere installato sui server. A differenza dei PC consumer, i server sono macchine potenti che funzionano sempre.
Funzionalità di backup di Windows Server:
- Con i backup a livello di blocco, gli amministratori possono eseguire il backup di un server completo, di file specifici, cartelle e volumi di archiviazione selezionati, purché la dimensione dei dati sia inferiore a 2 TB.
- Con Windows Server 2008 R2, gli amministratori possono creare backup incrementali più rapidi e di dimensioni più ridotte, ripristinare Windows su hardware diversi e altro ancora.
Limitazioni del backup di Windows Server:
- Se il server esegue un server Windows virtualizzato, Windows Server Backup non riconosce e non esegue il backup della configurazione e di tutte le altre impostazioni hardware.
- Le opzioni di backup sono limitate, poiché il ripristino completo dei dati è possibile solo con Hyper-V e non con altri hypervisor o VMware.
- Un'altra limitazione è rappresentata dalla difficoltà di archiviazione dei backup di Windows Server in un percorso di rete.
Come installare Windows Server Backup
Windows Server Backup è una funzionalità installabile per i server che utilizzano il sistema operativo Windows Server.
Ecco come puoi installare Windows Server Backup sul tuo server:
Passaggio 1. Accedere a "Server Manager" e aprire la "Procedura guidata Aggiungi ruoli e funzionalità", quindi fare clic su "Avanti".
Passaggio 2. Ora nella sezione Tipo di installazione, non modificare le installazioni "Basate su ruoli" e "Basate su funzionalità" e fai clic su "Avanti".
Passaggio 3. Fare clic su "Avanti" nelle sezioni "Server" e "Ruoli del server".
Passaggio 4. Selezionare "Windows Server Backup" nella sezione delle funzionalità, quindi selezionare "Avanti".
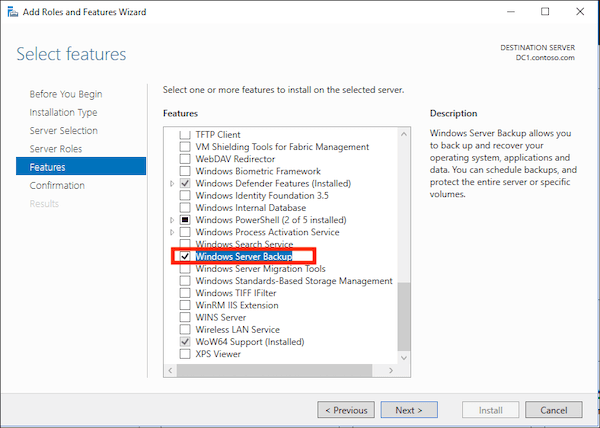
Fase 5. Nella sezione "Conferma", clicca su "Installa". Ora inizierà l'installazione della funzionalità Windows Server Backup. Attendi che venga completata.
Passaggio 6. Una volta completata l'installazione, fare clic su "Chiudi".
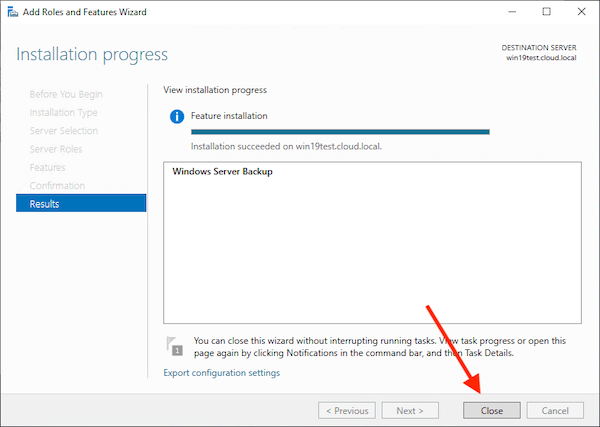
Come eseguire il backup e il ripristino dei dati con Windows Server Backup
Il backup e il ripristino dei dati dai server con Windows Server Backup sono diversi dal backup e dal ripristino dei dati del PC.
Per sapere come eseguire correttamente il backup e il ripristino dei dati del server Windows con Windows Server Backup, seguire i passaggi seguenti:
- 1 - Backup dei dati di Windows Server con Windows Server Backup
- 2 - Ripristinare i dati di Windows Server con Windows Server Backup
1 - Backup dei dati di Windows Server con Windows Server Backup
Poiché abbiamo installato Windows Server Backup sui nostri server, ecco come eseguire il backup dei dati del server Windows utilizzando Windows Server Backup:
Come eseguire il backup dei dati utilizzando Windows Server Backup:
Passaggio 1. Aprire "Server Manager", quindi fare clic su "Strumenti" e selezionare "Windows Server Backup". In Windows Server 2008 e Windows Server 2008 R2, aprire "Start", selezionare "Strumenti di amministrazione" e fare clic su "Windows Server Backup".
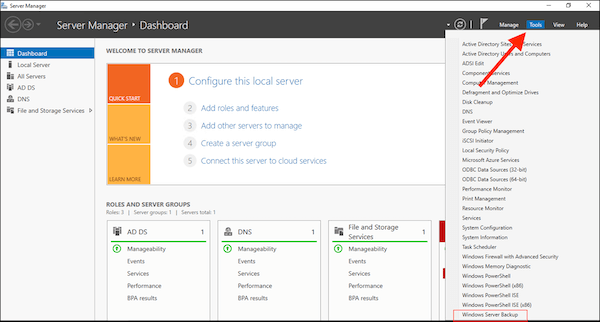
Passaggio 2. Nella finestra di dialogo Controllo account utente, se ti viene chiesto di immettere le credenziali per procedere ulteriormente, inserisci le credenziali dell'operatore di backup e fai clic su "OK".
Passaggio 3. Seleziona "Backup locale". Nel menu "Azione", seleziona "Esegui backup una volta".
Passaggio 4. Selezionare "Opzioni diverse" nella finestra "Opzioni di backup", quindi fare clic su "Avanti".

Passaggio 5. Ora seleziona "Server completo (consigliato)" nella sezione "Seleziona configurazione di backup" e fai clic su "Avanti".
Passaggio 6. Ora seleziona la posizione di backup in cui desideri salvare il backup nella sezione "Seleziona destinazione backup".
Fase 7. Ora, clicca su "Backup nella sezione Conferma". Poi clicca su "Chiudi" una volta completato il backup.
2 - Ripristinare i dati di Windows Server con Windows Server Backup
Ecco come ripristinare il backup utilizzando Windows Server Backup:
Passaggio 1. Avviare "Windows Server Backup" e scegliere "Backup locale".
Passaggio 2. Nella sezione "Azione", seleziona "Recupera..." per aprire la procedura guidata di ripristino.
Fase 3. Ora, in "Getting Started", ti verrà chiesto di scegliere da dove ripristinare i dati. Dal server locale o da un altro server.
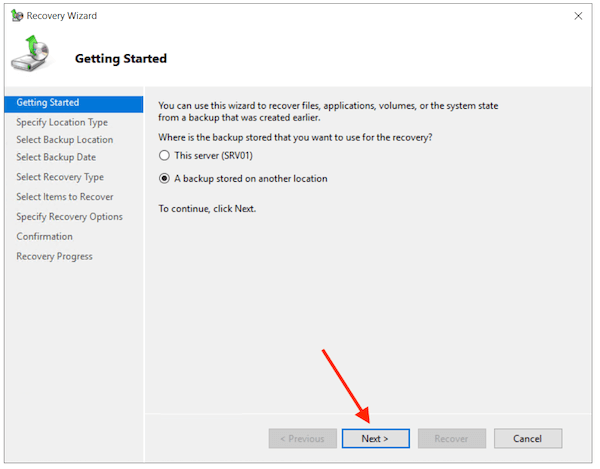
Fase 4. Se è stato archiviato su un server locale, scegli "Questo server" e seleziona il server. Fai clic su "Avanti" per recuperare dal server locale. Se i dati vengono ripristinati da un altro server, scegli "Un altro server" e fai clic su "Avanti". Nella finestra del tipo "Specifica posizione", scegli "Unità locali o Cartella condivisa remota", quindi fai clic su "Avanti".
Passaggio 5. Ora, nella sezione "Seleziona data di backup", seleziona il backup che desideri ripristinare e fai clic su "Avanti".

Passaggio 6. Nella sezione "Seleziona tipo di ripristino", seleziona "Applicazione" e fai clic su "Avanti".
Passaggio 7. Ora, nella sezione "Seleziona applicazione", seleziona "Exchange".
Passaggio 8. Visualizzare i componenti dell'applicazione cliccando su "Visualizza dettagli" e spuntare la casella di controllo "Non eseguire un ripristino roll-forward del database dell'applicazione" se il backup è stato creato di recente.
Passaggio 9. Ora nella sezione "Specifica opzione di ripristino", seleziona dove desideri ripristinare i dati e fai clic su "Avanti".

Fase 10. Seleziona "Recupera nella posizione originale" se vuoi ripristinare i dati direttamente nella posizione originale. Quando selezioni questa opzione, tutti i database sottoposti a backup verranno ripristinati nelle loro posizioni originali. Scegli "Recupera in un'altra posizione" per selezionare e ripristinare i database e i loro file individualmente in un'altra posizione.
Fase 11. Nella sezione "Conferma", conferma le impostazioni di ripristino e clicca su "Recupera". Puoi visualizzare l'avanzamento del ripristino nella sezione "Avanzamento ripristino".

Fase 12. Una volta completato il ripristino, fare clic su "Chiudi".
Backup e ripristino dei dati con il software di backup di Windows Server
EaseUS Todo Backup Enterprise è la soluzione perfetta per sostituire Windows Server Backup come strumento di backup.
Con EaseUS Todo Backup Enterprise, puoi pianificare il backup automatico per file specifici o per un intero sistema. Una modalità chiamata bare-metal recovery può anche ripristinare il server se il sistema operativo viene danneggiato, e tutto questo può essere fatto rapidamente per garantire che i server vengano ripristinati rapidamente. Puoi anche clonare il tuo disco rigido e molto altro ancora.
- 1 - Backup dei dati di Windows Server con EaseUS
- 2 - Ripristinare i dati di Windows Server con EaseUS
EaseUS Todo Backup Business semplifica e rende estremamente comodo il backup e il ripristino dello strumento Windows Server.
Se vuoi imparare come eseguire il backup di Windows Server 2016 /2019/2022/11,10,8,7 con EaseUS Todo Backup Business, segui la guida dettagliata riportata di seguito.
1 - Backup dei dati di Windows Server con EaseUS
Per prima cosa ecco la guida completa per eseguire il backup dei dati di Windows Server con EaseUS. Segui la guida qui sotto.
Passaggio 1. Apri EaseUS Todo Backup Enterprise. Quindi fai clic su " New Task " per impostare un nuovo backup.

Passaggio 2. Scegli " File " come destinazione tra le opzioni in alto. Quindi seleziona i file specifici di cui vuoi eseguire il backup.
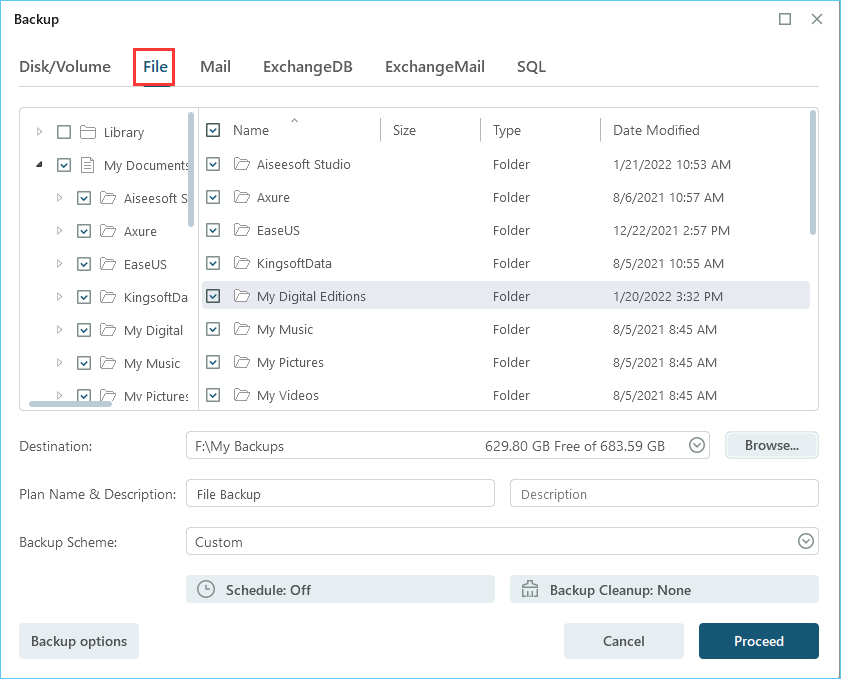
Passaggio 3. Quindi fare clic su " Browser " per scegliere la destinazione in cui si desidera salvare il backup.

Passaggio 4. Puoi personalizzare il tuo schema di backup cliccando su " Pianificazione: Disattivato ". Qui puoi vedere " Pianificazione ", " Pulizia backup " e " Impostazioni avanzate ". Clicca su " Nuovo " sotto il catalogo " Pianificazione ".

Quindi imposta la frequenza del backup in base alle tue esigenze.

In alternativa, è possibile scegliere " Backup intelligente " nello Schema di backup, che monitorerà le modifiche ai file selezionati ed eseguirà automaticamente il backup.
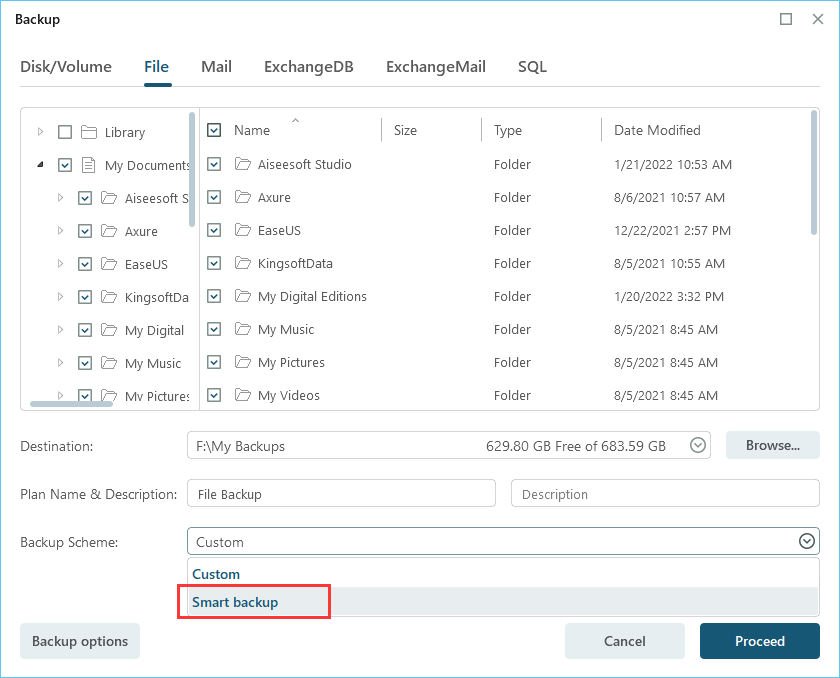
Passaggio 5. Fare clic su " Opzioni di backup " nell'angolo inferiore sinistro dell'interfaccia.

Puoi modificare le prestazioni, la crittografia, la notifica e-mail e altre opzioni qui in base alle tue preferenze. Una volta terminato, fai clic su " Salva " per tornare all'interfaccia principale.
Passaggio 6. Dopo aver completato tutte le impostazioni, fare clic su " Procedi " per avviare il backup dei file.
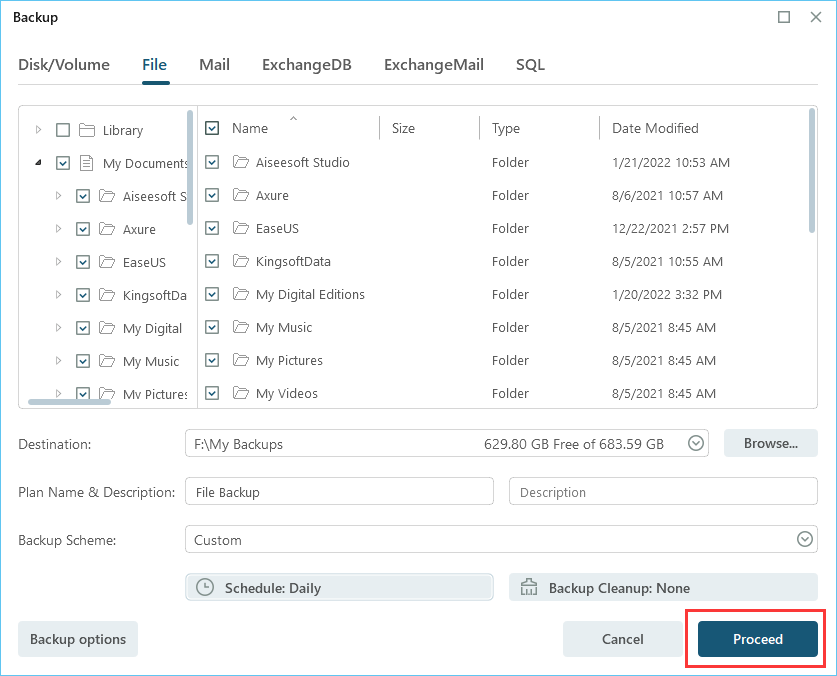
2 - Ripristinare i dati di Windows Server con EaseUS
Dopo essere riuscito a eseguire il backup dei dati di Windows Server, avrai bisogno di una guida su come recuperarli. Ecco la guida passo passo su come ripristinare i dati di Windows Server con EaseUS.
Fase 1. Avvia EaseUS Todo Backup sul tuo computer. Clicca sul pulsante " Recupero ".
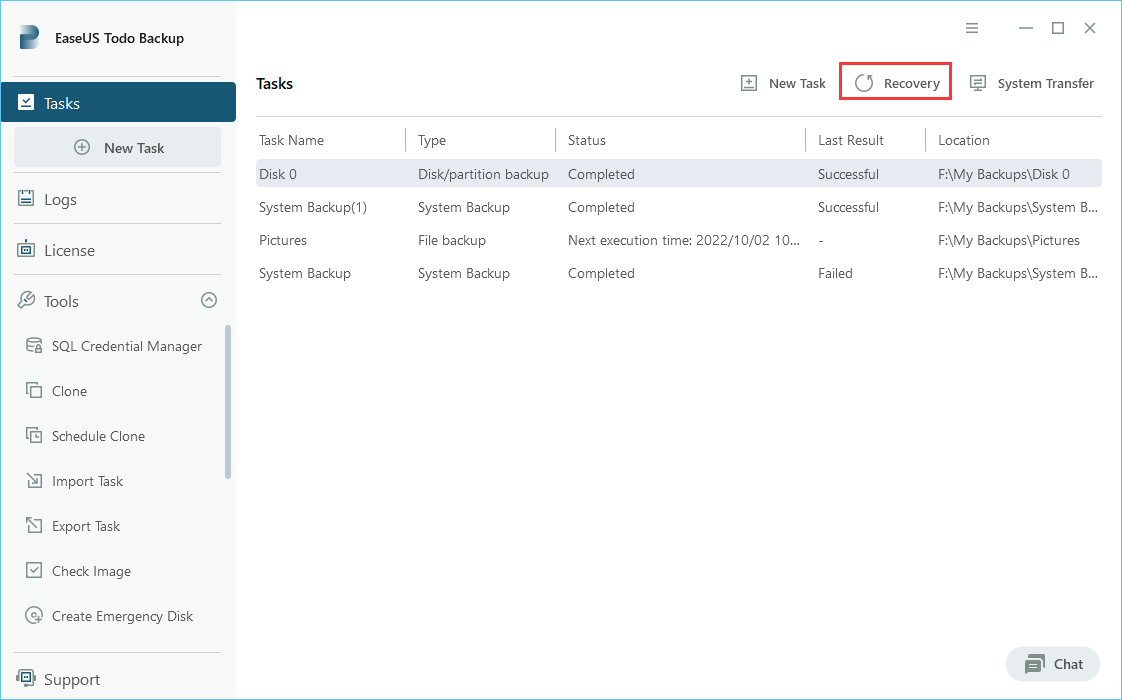
Passaggio 2. Fare clic sul pulsante " Browser " nell'angolo in alto a destra.

Fase 3. Apparirà una finestra sul recupero. Trova e scegli il file che devi recuperare, quindi fai clic su " OK ".

Fase 4. Puoi navigare per scegliere un nuovo posto o ripristinare il posto originale. Quindi clicca sul pulsante " Proceed " e il ripristino inizia.

Conclusione
Windows Server Backup è una funzionalità gratuita e installabile per eseguire il backup dei server utilizzando il sistema operativo Windows Server. È un ottimo strumento per eseguire il backup e il ripristino dei dati del server, ma ha i suoi limiti, che possono essere un po' impegnativi e richiedere molto tempo se si desidera eseguire il backup della configurazione delle macchine virtuali.
Le organizzazioni o i privati che necessitano di una soluzione completa per tutte le esigenze di backup e ripristino del server possono scaricare e installare EaseUS Todo Backup Business.
EaseUS Todo Backup Business è di gran lunga superiore e offre molti strumenti rispetto a Windows Server Backup.
Domande frequenti sul backup di Windows Server
Abbiamo anche risposto ad alcune domande su Windows Server Backup, che puoi trovare di seguito.
1. Come interrompere il backup di Windows Server in corso?
- Passaggio 1. Aprire "Dashboard" e fare clic su "Dispositivi" nella barra di navigazione.
- Passaggio 2. Fare clic sul server nell'elenco dei computer, quindi fare clic su "Interrompi backup" per il server nel riquadro "Attività".
- Passaggio 3. Seleziona "Sì" per confermare la tua decisione.
2. Come controllare la cronologia dei backup di Windows Server?
Se si utilizza Windows Server 2012, seguire i passaggi indicati di seguito per controllare la cronologia dei backup.
- Passaggio 1. Aprire una finestra di comando dopo aver effettuato l'accesso al sistema Windows Server 2012 con un account amministratore.
- Passaggio 2. Per visualizzare la cronologia dei backup, digitare "wbadmin.exe Ottieni versioni" e premere "Invio".
3. Il backup di Windows Server è gratuito?
Sì, lo è. Puoi usarlo per eseguire il backup dei dati senza alcun costo.
4. Dov'è il backup di Windows Server nel 2019?
Puoi trovarlo aprendo "Server Manager", quindi selezionando "Strumenti" dalla colonna in alto a destra e scegliendo "Windows Server Backup".
Articoli Relativi:
-
Guida su Come Creare un Backup su USB del Sistema Windows 11
Anna - 20/04/2025
-
Come Clonare Hard Disk su Windows 11 (Guida Dettagliata)
Elsa - 27/04/2025
Premi & Recensioni
"L'interfaccia e l'organizzazione sono molto pulite. EaseUS ToDo Backup Home è un ottimo programma di backup, adatto allo spazio domestico e alle PMI. "
- Da PCWorld staff
Scopri di più >>

EaseUS Todo Backup
Strumento di backup intelligente per i tuoi file e l'intero computer in Windows 10/8/7.
Scarica GratisSicuro al 100%
Capacità: 1.88MB
![]()