- Scoprire EaseUS
- Chi Siamo
- Recensioni & Premi
- Contatta EaseUS
- Rivenditore
- Affiliato
- Mio Conto
- Sconto Education
Sommario:
Con EaseUS Todo Backup puoi creare EaseUS Bootable USB, CD/DVD e Immagine ISO. Con l'unità WinPE è possibile ripristinare il sistema ed eseguire il backup dei file in caso di arresto anomalo del sistema operativo. Inoltre, se desideri creare una USB avviabile per Windows 10, puoi anche seguire la guida.
Perché è necessario creare un disco avviabile WinPE o un USB avviabile EaseUS
Quando il sistema operativo non può avviarsi o migrare il sistema dall'immagine di backup a un altro HDD/SSD, potrebbe essere necessario il disco di avvio WinPE. Nell'ambiente di preinstallazione, possiamo eseguire EaseUS Todo Backup senza partizioni di avvio del sistema e ripristinare il sistema/dati dal backup. EaseUS Todo Backup supporta due modi per creare il CD di ripristino o il DVD avviabile: disco avviabile basato su Linux e disco avviabile basato su WinPE. Tuttavia, la maggior parte delle funzioni non sono disponibili nel CD avviabile basato su Linux, quindi ti consigliamo di creare prima il CD avviabile WinPE.
Il confronto delle funzioni disponibili tra Linux e il disco avviabile WinPE è il seguente.
| Tipo | Disco di avvio di Linux | Disco di avvio WinPE |
|---|---|---|
| Supporta RAID hardware | - | √ |
| Backup dei file | - | √ |
| Backup di dischi e partizioni | - | √ |
| Recupero file | √ | √ |
| Ripristino di dischi e partizioni | √ | √ |
| Clonazione del disco | √ | √ |
| Clone della partizione | √ | √ |
| Cancella i dati | - | √ |
| Controlla l'immagine | - | √ |
| Shell di comando | - | √ |
| Responsabile autisti | - | √ |
Parte 1. Come creare un USB/CD/DVD/ISO avviabile con EaseUS
L'ultima versione (V13.2) di EaseUS Todo Backup ha una migliore compatibilità con Windows XP/Vista/7/8/8.1/10 e UEFI durante la creazione di supporti di avvio WinPE. Nel frattempo, consente di risparmiare tempo durante il download di AIK/WAIK.
Il tuo strumento di backup e ripristino: EaseUS Todo Backup
- Protezione dei dati affidabile per aziende di ogni dimensione e ambiente
- Utilità di backup semplice, potente ed efficiente
- Avviando un computer con un disco di emergenza, anche il PC non è avviabile
1 - Come creare un USB avviabile EaseUS
EaseUS Todo Backup fornisce una funzione di disco avviabile basata sia su Linux che su WinPE per avviare il tuo PC in caso di disastro del sistema. Tutto quello che devi fare è scaricare questo software e installarlo sul tuo computer. Quindi, segui questi passaggi per creare subito un USB avviabile di emergenza per il tuo PC.
Passo 1. Esegui EaseUS Todo Backup sul tuo computer e fai clic su " Strumenti " > " Crea disco di emergenza ".
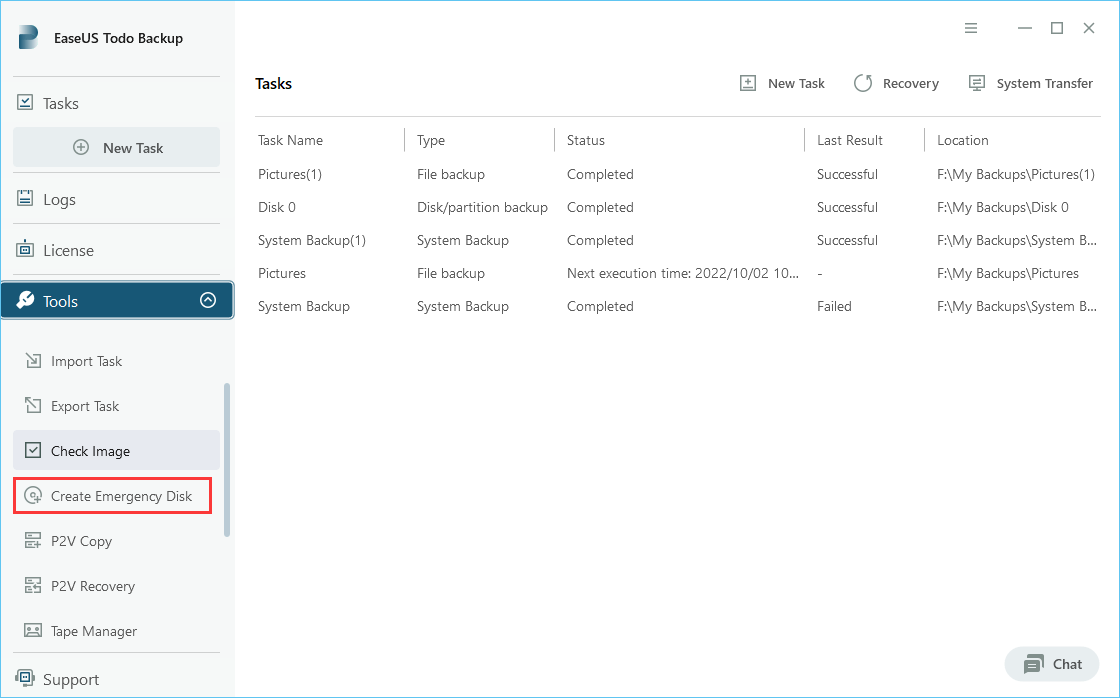
Passaggio 2. Verrà visualizzata la finestra Crea disco di emergenza. Puoi scegliere di creare un'immagine ISO del tuo sistema o creare un USB o un disco avviabile.
La maggior parte delle persone sceglierà di creare un USB avviabile. Se c'è un problema con il tuo computer, basta collegare l'unità flash USB, avvierà il tuo computer con EaseUS e ripristinerà i dati sul computer.
Ricordarsi di preparare un'unità USB con spazio sufficiente per la scrittura e la lettura. Collega l'unità USB al PC.
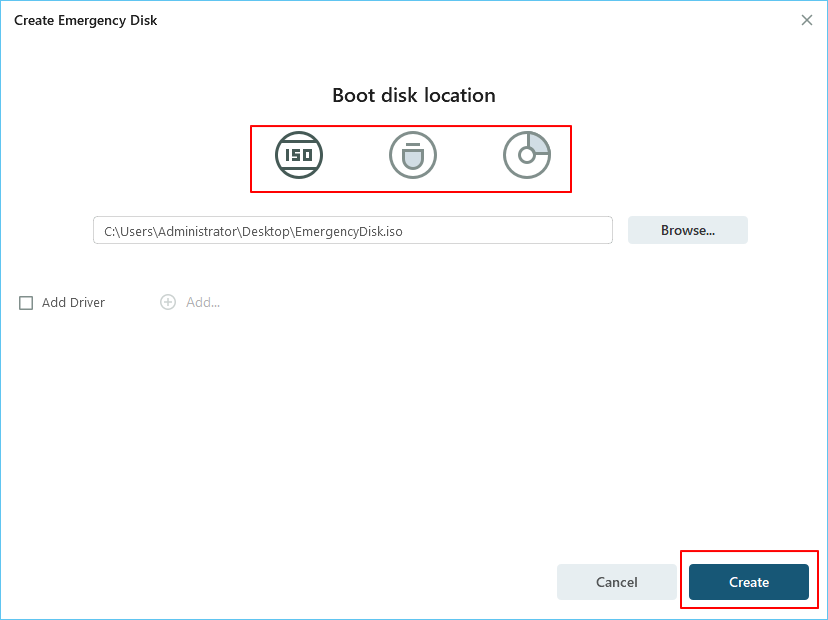
Passaggio 3. Al termine, fare clic su " Crea " per creare un'unità USB avviabile.
Per eseguire l'avvio dall'unità USB avviabile, attenersi alla seguente procedura:
- Collega l'unità USB al computer.
- Avvia il computer e premi F2/CANC per accedere al BIOS.
- Scegli di avviare da "Dispositivi rimovibili" e premi "F10" per salvare e uscire.
Se sei un singolo utente, puoi creare un USB avviabile con la versione EaseUS Todo Backup Home.
💡 Ulteriori letture: Come creare un USB avviabile per Windows XP [modi migliori]
2 - Come creare il CD/DVD avviabile
La creazione di CD/DVD avviabile è simile alla creazione di USB avviabile, basta sostituire USB con CD/DVD. E nelle impostazioni del BIOS, imposta il CD-ROM come primo dispositivo di avvio. Va bene.
3 - Come creare l'immagine ISO avviabile con EaseUS
Passo 1. Avvia EaseUS Todo Backup, fai clic su "Strumenti" > "Crea disco di emergenza".
Passaggio 2. Seleziona "Crea ISO", cerca la posizione specifica in cui salvare i file ISO. Fare clic su "Procedi".
Passaggio 3. Dopo aver creato l'immagine ISO, masterizzala su CD/DVD con Nero.
- Caricare Nero Burning ROM, selezionare "Registratore > Masterizza immagine > image.iso".
- Nell'opzione Masterizza, seleziona "Determina velocità massima" e "Scrivi". Quindi, fai clic su "Masterizza > Fine".
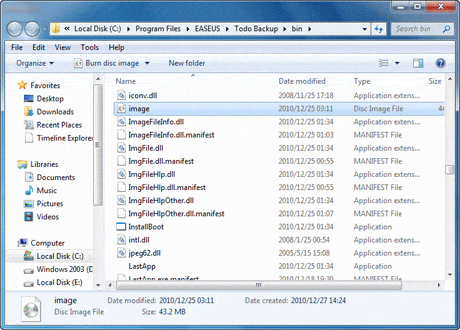
Parte 2. Creare un disco di avvio WinPE con Windows ADK
Puoi anche creare un disco avviabile WinPE con l'aiuto di ADK. Il Windows Assessment and Deployment Kit (Windows ADK) contiene gli strumenti necessari per personalizzare le immagini Windows per la distribuzione su larga scala e per testare la qualità e le prestazioni del sistema, dei componenti aggiunti e delle applicazioni in esecuzione su di esso. Seguire questi passaggi per creare un'unità USB avviabile con ADK.
Passaggio 1. Scarica Windows ADK (kit di valutazione e distribuzione). Contiene le utilità della riga di comando CopyPE e MakeWinPEMedia.
Passaggio 2. Avviare lo strumento ADK, selezionare "Installa Windows Assessment and Deployment Kit-Windows 10 su questo computer" e fare clic su "Avanti". Nella pagina successiva fare clic su "Avanti" e "Accetta".
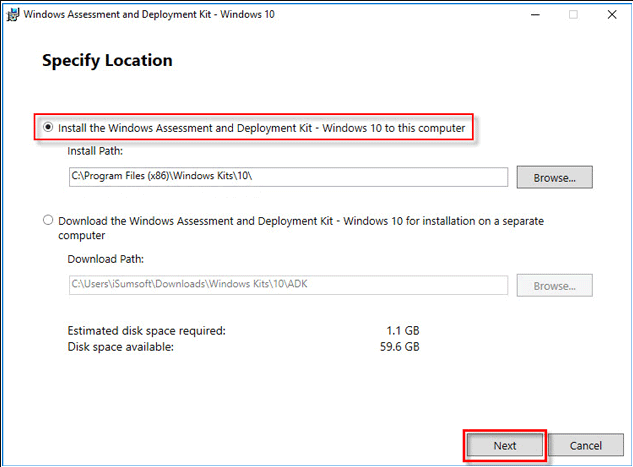
Passaggio 3. Scegli le opzioni "Strumenti di distribuzione" e "Ambiente preinstallazione di Windows (Windows PE)" e fai clic su "Installa".
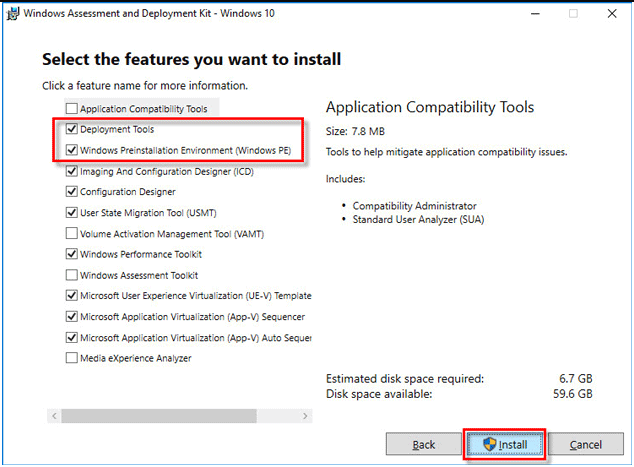
Passaggio 4. Al termine, chiudere il processo di installazione. Apri il menu Start e vai su "Kit Windows". Fai clic con il pulsante destro del mouse su "Ambiente strumenti di distribuzione e imaging" e vai su "Altro" > "Esegui come amministratore".
Passaggio 5. Una volta eseguito, eseguire il comando: copype amd64 G:\WinPEx64 (sostituire G:\ con la lettera dell'unità).
Passaggio 6. Quindi eseguire il comando: MakeWinPEMedia /ISO G:\WinPEx64 G:\WinPEx64\WPE64.iso. Quando vedi "Completato al 100%" e "Successo", significa che hai creato correttamente i file WinPE. Passare all'unità G o al punto in cui hai creato i file WinPE. Lì vedrai un file ISO WinPE.
Quindi, puoi collegare il disco di destinazione al computer e masterizzarvi i file ISO per renderlo avviabile. Per questa attività puoi utilizzare Windows To Go (una funzionalità disponibile in Windows 10 Education/Enterprise/Pro e Windows 8/8.1 Enterprise).
Passaggio 7. Digita "Windows To Go" nella casella di ricerca per avviare questo strumento.
Passaggio 8. Cercherà automaticamente tutte le unità USB inserite. Scegli l'unità USB di destinazione e poi "Avanti" per continuare. Fai clic su "Aggiungi percorso di ricerca" per cercare il file ISO di installazione di Windows e scegli il file ISO montato.
Passaggio 9. Nella finestra successiva, puoi impostare una password BitLocker per crittografare il tuo ambiente di lavoro Windows To Go.
Conclusione
Se desideri creare un'unità USB avviabile per uso aziendale, puoi scaricare e installare la versione EaseUS Todo Backup Enterprise . Se sei un singolo utente, puoi scaricare e installare la versione EaseUS Todo Backup Home . Se stai cercando uno strumento gratuito per la creazione di USB avviabile, installa Windows ADK .
Domande frequenti sull'USB avviabile EaseUS
Se hai ancora domande relative all'unità USB avviabile, puoi leggere queste domande e risposte di seguito.
Perché la mia USB avviabile non si avvia?
Se l'USB non si avvia, è necessario assicurarsi che sia avviabile. È possibile selezionare l'USB dall'elenco dei dispositivi di avvio o configurare BIOS/UEFI per l'avvio sempre da un'unità USB e quindi dal disco rigido.
Come posso forzare l'avvio del BIOS da USB?
- Premi il pulsante di accensione del computer.
- Durante la schermata di avvio iniziale, premere ESC, F1, F2, F8 o F10.
- Quando si sceglie di accedere alla configurazione del BIOS, verrà visualizzata la pagina dell'utilità di configurazione.
- Utilizzando i tasti freccia sulla tastiera, seleziona la scheda BOOT.
- Sposta l'USB in modo che sia il primo nella sequenza di avvio. Premere F10 per salvare e uscire.
Come posso creare un USB avviabile EaseUS?
Per creare un USB avviabile
- Collega la tua USB al computer.
- Esegui EaseUS Todo Backup e fai clic su Strumenti > Crea disco di emergenza.
- Selezionare Crea disco di emergenza WinPE e selezionare USB per creare il supporto di ripristino.
- Fare clic su Procedi per creare un'unità USB avviabile.
Posso masterizzare ISO su USB o DVD?
Si, puoi. Per masterizzare un ISO:
- Trova la posizione in cui è salvato il file ISO
- Fai clic con il pulsante destro del mouse sul file ISO > seleziona Proprietà > fai clic su Generale > Cambia > seleziona Esplora risorse per il programma che desideri utilizzare per aprire i file ISO e seleziona Applica.
- Fare clic con il pulsante destro del mouse sul file ISO e selezionare Masterizza immagine disco.
Articoli Relativi:
-
Come clonare chiavetta USB ad un altro gratis
Grazia - 25/05/2025
-
Errore 3F0 del disco rigido del dispositivo di avvio non trovato su HP [RISOLTO]
Aria - 08/06/2025
-
Come eseguire il backup della scheda SD su Google Drive
Anna - 20/04/2025
-
Come disattivare definitivamente Windows Defender su Windows 11/10
Aria - 25/05/2025
Premi & Recensioni
"L'interfaccia e l'organizzazione sono molto pulite. EaseUS ToDo Backup Home è un ottimo programma di backup, adatto allo spazio domestico e alle PMI. "
- Da PCWorld staff
Scopri di più >>

EaseUS Todo Backup
Strumento di backup intelligente per i tuoi file e l'intero computer in Windows 10/8/7.
Scarica GratisSicuro al 100%
Capacità: 1.88MB
![]()